Как узнать модель ноутбука
 Многие инструкции, в частности, касающиеся решения проблем в работе оборудования ноутбука предлагают выполнить загрузку оригинальных драйверов с сайта производителя, конкретно для вашей модели устройства. Однако некоторые начинающие пользователи знают лишь марку ноутбука: ASUS, HP, Lenovo, Acer, MSI или какую-либо другую, но не его модель.
Многие инструкции, в частности, касающиеся решения проблем в работе оборудования ноутбука предлагают выполнить загрузку оригинальных драйверов с сайта производителя, конкретно для вашей модели устройства. Однако некоторые начинающие пользователи знают лишь марку ноутбука: ASUS, HP, Lenovo, Acer, MSI или какую-либо другую, но не его модель.
В этой простой инструкции для начинающих подробно о способах узнать модель ноутбука, независимо от его марки, чтобы в дальнейшем использовать её для загрузки нужных драйверов, поиска руководств и других задач.
Просмотр модели ноутбука средствами Windows
Способы просмотра модели ноутбука средствами Windows простые, но не всегда работающие: в некоторых случаях нужная информация может отсутствовать. Чтобы посмотреть модель ноутбука в Windows можно использовать один из следующих подходов:
- Нажмите клавиши Win+R на клавиатуре (либо нажмите правой кнопкой мыши по кнопке «Пуск» и выберите пункт «Выполнить»), введите msinfo32 и нажмите Enter. В разделе «Сведения о системе» обратите внимание на значение в поле «Модель». В поле «SKU системы» будет указанно цифровое обозначение модели.
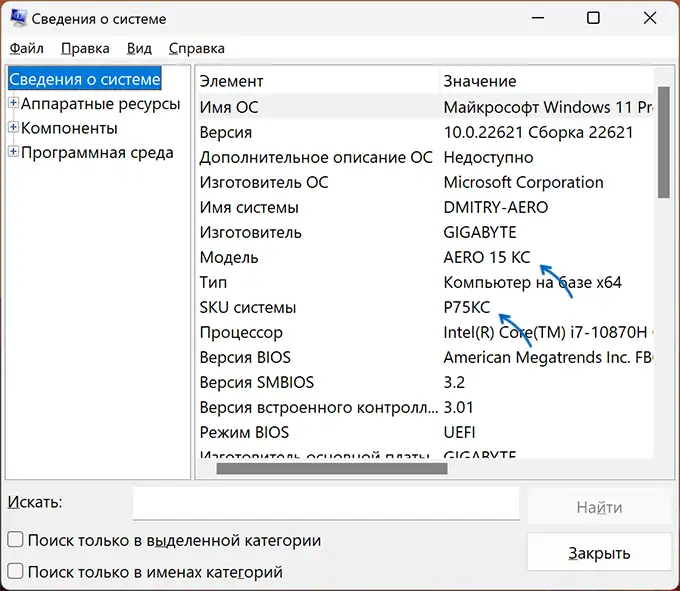
- Вы можете посмотреть модель ноутбука в командной строке, используя команду
wmic csproduct get name, identifyingnumber
в результате вы увидите не только номер модели, но и серийный номер ноутбука.
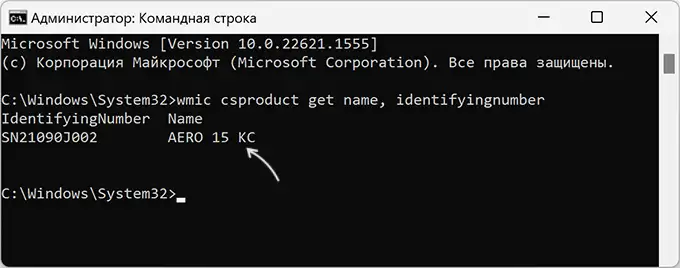
- Ещё одна возможность — использование команды PowerShell (или Терминала Windows):
(Get-WmiObject -Class:Win32_ComputerSystem).Model
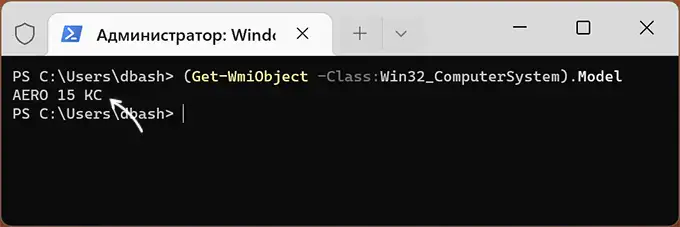
- Если в Windows 11 или 10 зайти в Параметры — Система — О системе там так же будет указана модель вашего ноутбука.
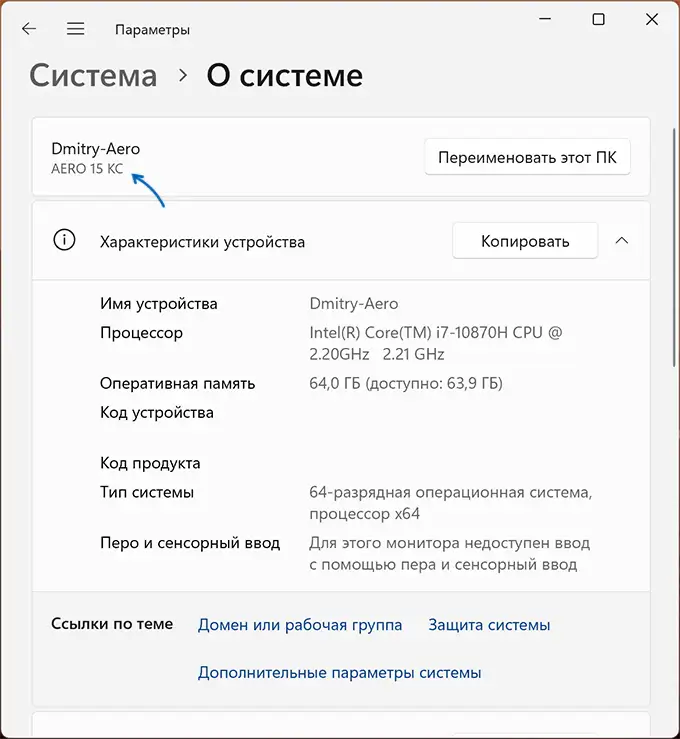
Все указанные способы показывают одинаковые сведения и, если узнать модель ноутбука с использованием первого варианта не получается, вероятно не получится и с остальными. Такое случается: в некоторых случаях у Windows нет информации об устройстве, на котором она установлена.
Несмотря на то, что вы можете использовать сторонние программы для просмотра сведений о характеристиках ноутбука, в том числе — его модели, в данном конкретном случае это нецелесообразно: такие утилиты получают сведения тем же способом, что и встроенные средства системы и покажут то же, что вы увидите в окне «Сведения о системе» в Windows.
Модель ноутбука на корпусе устройства
На большинстве ноутбуков модель указана на корпусе: на наклейке с нижней стороны, иногда — около экрана. Проверьте наличие наклейки с информацией о системе на днище вашего ноутбука: если она не стерлась или не была удалена, с большой вероятностью вы её там найдете.
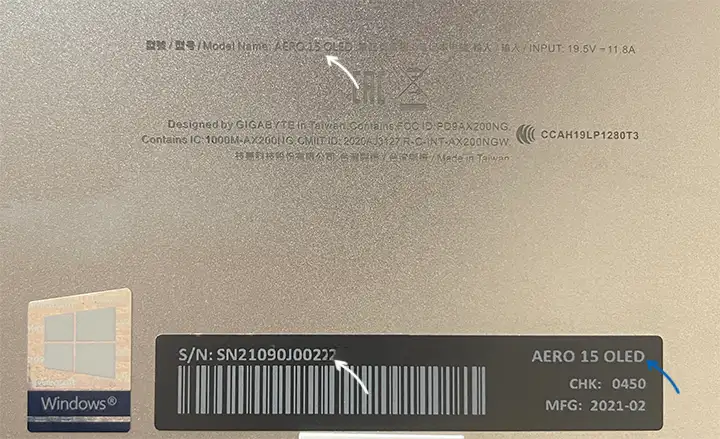
Даже если модель обнаружить не удалось, обратите внимание на другую возможность — серийный номер, который так же может быть указан там: с его помощью также можно узнать точную модель ноутбука или загрузить подходящие драйверы с официального сайта.
Определение модели по серийному номеру
При наличии серийного номера (Serial No, S/N) на корпусе ноутбука, в некоторых случаях его можно использовать на официальном сайте производителя для определения модели.
Например, на сайте ASUS в центре загрузок вместо модели можно использовать серийный номер, а после ввода будет найдена и модель ноутбука.
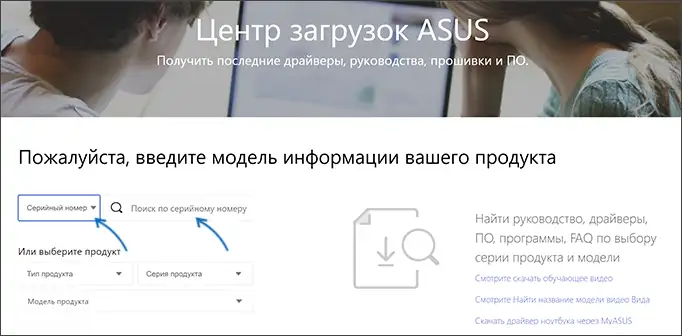
Та же возможность доступна на сайте HP — достаточно ввести серийный номер, чтобы модель была автоматически определена и вам были предложены подходящие загрузки драйверов:
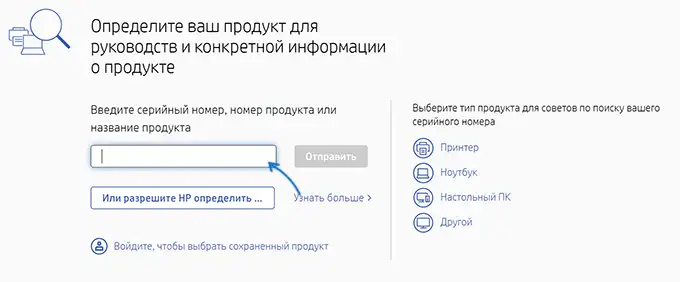
Возможность использовать серийный номер для определения модели ноутбука есть и на большинстве официальных сайтов других производителей, а чтобы найти нужную страницу поддержки на сайте достаточно поискать в интернете по запросу: «МАРКА_НОУТБУКА поддержка», при отсутствии русскоязычного официального сайта поддержки — использовать слово «support» вместо «поддержка».
Просмотр модели ноутбука в БИОС/UEFI
На главной странице БИОС (UEFI) большинства ноутбуков, помимо информации о базовых технических характеристиках, есть и указание модели. Всё что вам потребуется:
- Зайти в БИОС ноутбука. Обычно для этого следует нажимать клавишу F2 сразу при включении устройства, но иногда клавиша отличается для некоторых моделей — это может быть F1, F10 и другие варианты, в некоторых случаях в сочетании с клавишей Fn. Подробнее на тему: Как зайти в БИОС/UEFI в Windows 11 , Как зайти в БИОС в Windows 10 .
- Посмотреть, присутствует ли указание на модель ноутбука на вкладке с информацией о системе (на вкладке Main, System Information или аналогичной).
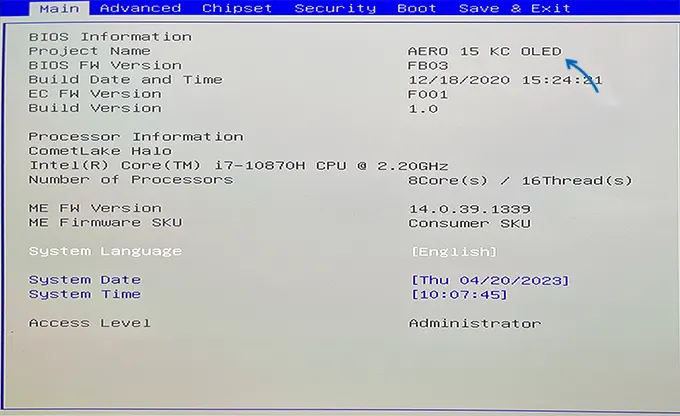
Надеюсь, один из предложенных вариантов помог определить модель ноутбука. Если остаются вопросы, вы можете задать их в комментариях к статье, я постараюсь помочь.