Рассказываем о группах в системе Linux и о том, как добавить в них пользователей.
Основные группы в Linux
В операционных системах на базе Linux выделяют определенный набор групп, который является основой:
- adm — группа администратора, позволяющая его участникам читать логи в соответствующих директориях.
- cdrom — группа пользователей, которым разрешено пользоваться дисковым приводом.
- wheel — группа, участникам которой можно выполнять команду sudo, то есть выполнять действия от лица администратора-суперпользователя.
- plugdev — те пользователи, что находятся в этой группе, могут монтировать внешние накопители: флешки и жесткие диски.
- sys — это группа, участники которой имеют полный доступ к исходному коду ядра системы и данным в файлах include.
- games — игры, запущенные пользователям из этой группы, могут писать в систему настройки и прочие данные.
- list — группа пользователей, которым разрешено просматривать сообщения, которые хранятся в директории /var/mail.
- proxy — в эту группу добавляют прокси-серверы. Участникам этой группы запрещено записывать файлы на жесткий диск компьютера.
- src — пользователи, находящиеся в этой группе могут изменить любой файл в директории /usr/src.
- disk — аналог получения root-прав.
Это не все группы, существующие в Linux по умолчанию — есть и другие варианты. Более того, пользователь может создавать свои группы и выдавать им определенные права. Но сейчас не об этом. Разберемся в том, как все-таки добавить пользователя в определенную группу.
Добавляем пользователя в группу с помощью приложений
В зависимости от оболочки, по умолчанию в дистрибутиве могут быть установлены разные утилиты для управления пользователями и группами. Я расскажу о двух наиболее популярных и удобных. О том, как их установить и как ими пользоваться.
Gnome
В системных инструментах рабочего стола Gnome есть программа для работы с пользователями и группами. Покажу, как использовать ее на примере дистрибутива Ubuntu 18.04. Чтобы ее установить:
- Открываем общий список программ, установленных в вашем дистрибутиве.
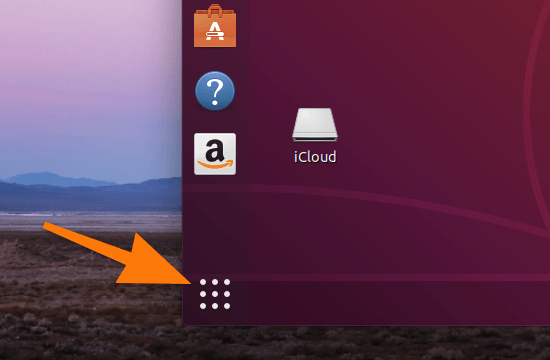
На рабочем столе есть вот такая кнопка, где расположены все загруженные в систему программы. В KDE же есть аналог меню «Пуск» из Windows с таким же списком
- Ищем среди приложений терминал и запускаем его.
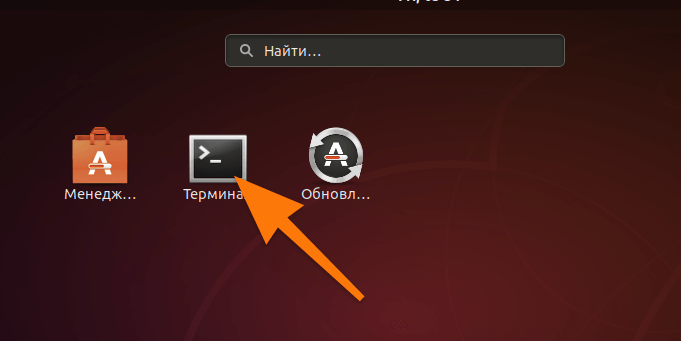
Нам нужен терминал. В Gnome он так и называется. В KDE вы можете наткнуться на другой вариант: QTerminal. Суть одна и та же
- В терминал вводим команду: sudo apt-get install -y gnome-system-tools.
Такая команда сработает только в дистрибутивах, где используется пакетный менеджер apt. Это касается Ubuntu и других производных от Debian (нужно уточнять). В Fedora, например, вместо apt-get нужно писать yum , а в Arch Linux — pacman -s .
- Затем вводим пароль администратора.
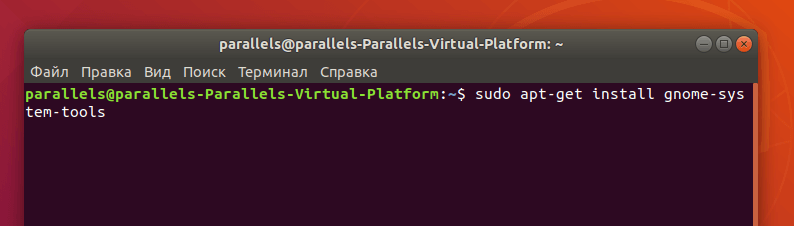
Пока будете вводить пароль, помните, что он не отображается, и его нужно набирать вслепую
- После окончания установки заходим в список приложений, ищем там программу «Пользователи» и запускаем ее.
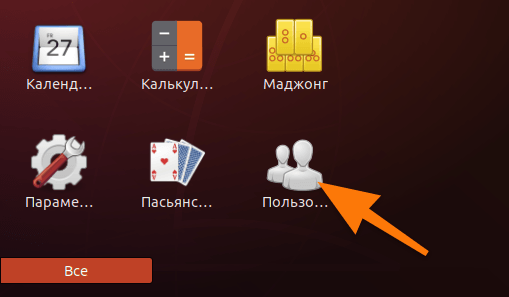
В списке программ должна появиться вот такая программа
- В появившемся интерфейсе нажимаем на кнопку «Управление группами».
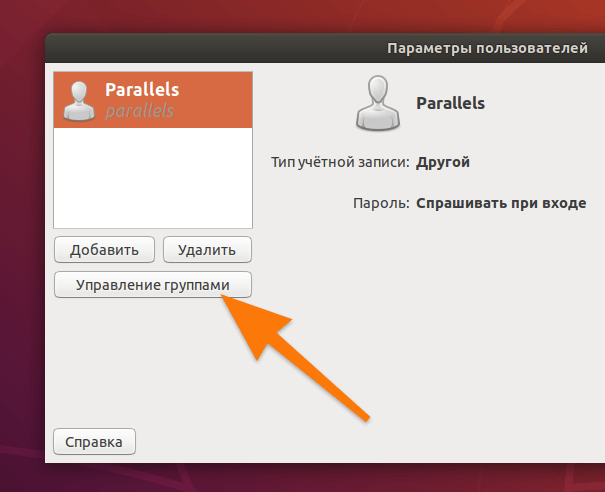
Выбирать конкретного пользователя перед этим не нужно
- В открывшемся списке выделяем группу, в которую хотим добавить пользователя и нажимаем на кнопку «Свойства».
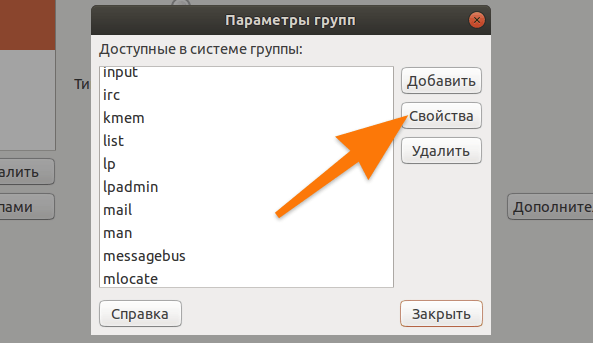
Нужная нам кнопка расположена в боковой панели справа
- Потом ставим галочки напротив пользователей, которых хотим добавить в группы, в блоке настроек «Члены группы».
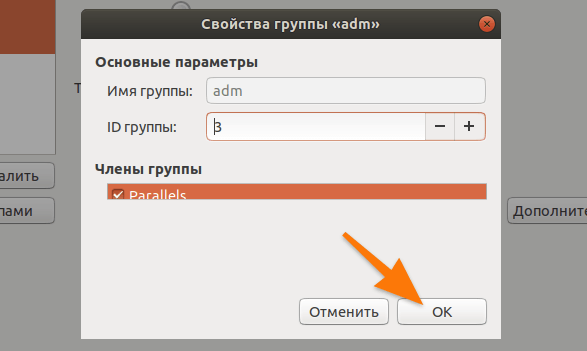
У меня тут есть небольшой изъян с отображением. По идее этот список должен выглядеть более наглядно
- На этом все.
LXQT
Если в вашем дистрибутиве установлена оболочка LXQT (это Lubuntu, например) или вы просто хотите использовать компоненты из этой оболочки для управления пользователями, то можно проделать следующее:
- Для начала подключим репозиторий с компонентами рабочего стола LXQT. Если этого не сделать, то загрузить программы, связанные с оболочкой просто не получится. Для этого открываем терминал и вводим туда команду sudo add-apt-repository ppa:lubuntu-ppa/ppa .
- Дожидаемся ее завершения. Затем вводим команду sudo apt-get update , чтобы обновить список новым репозиторием и его содержимым.
- После этого вписываем команду sudo apt-get install lxqt-admin . Она установит утилиту для управления пользователями из оболочки LXQT.
- По умолчанию она может не появиться в списке установленных программ, и для ее запуска придется ввести в терминал команду lxqt-admin-user .
- Перед нами появится графический интерфейс программы. В нем ищем вкладку «Группы» и переходим туда.
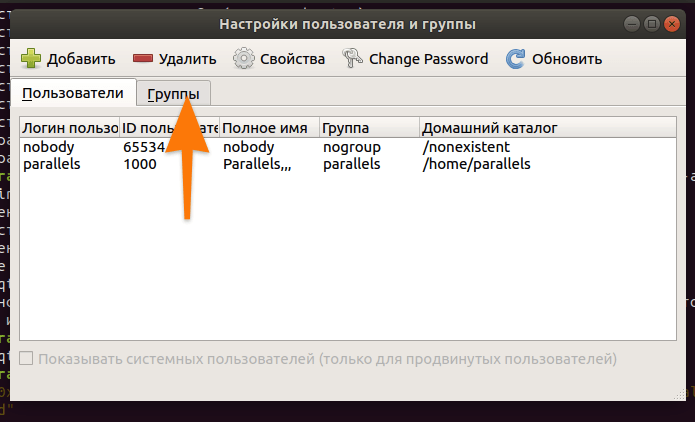
Как видите, интерфейс мало чем отличается от стандартного
- Затем выбираем одну из групп, в которую хотим добавить пользователя, и кликаем по ней дважды.
- Потом ставим галочку напротив пользователя, которого хотим добавить в выбранную группу и нажимаем ОК.
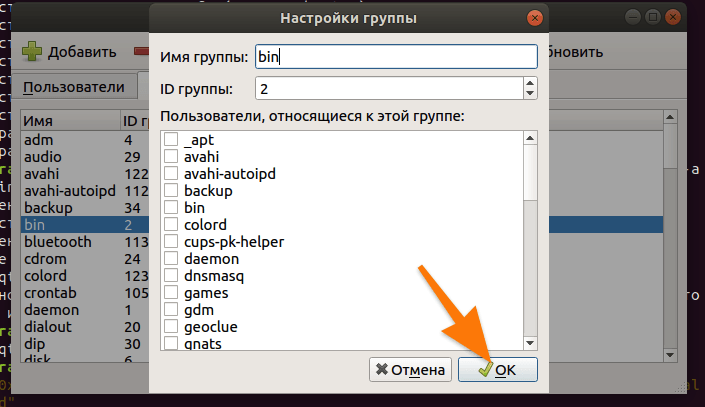
Тут интерфейс попроще и работает нормально
- На этом все.
Добавляем пользователя в группу с помощью терминала
Вышеперечисленные методы работают и подходят большинству, но они привязывают к определенным оболочкам и программам, которые еще нужно установить. А не каждому хочется загружать на свой компьютер лишние приложения. И этого можно избежать, если использовать универсальный и самый гибкий инструмент управления дистрибутивами Linux — терминалом.
Функции управления пользователями и группами идентичны во всех дистрибутивах Linux, поэтому дальнейшие инструкции можно применять хоть в Ubuntu, хоть в Slackware. Разницы не будет.
Для управления пользователями используется команда usermod . Помимо нее в командную строку вписывают дополнительные параметры, а также название группы и имя пользователя.
Вот, например, команда для добавления пользователя parallels в группу wheel: sudo usermod -a -G wheel parallels .
sudo — это запуск с правами администратора, usermode — сама команда, -а — опция, которая добавляет пользователя в дополнительные группы, не удаляя из других, -G — опция, которая организует данные пользователя в добавочных группах, wheel — название группы, parallels — имя пользователя.
Если использовать опцию -g вместе двух других, то пользователь попадет в группу и зацепит с собой все файлы, директории и прочие связанные с ним данные.
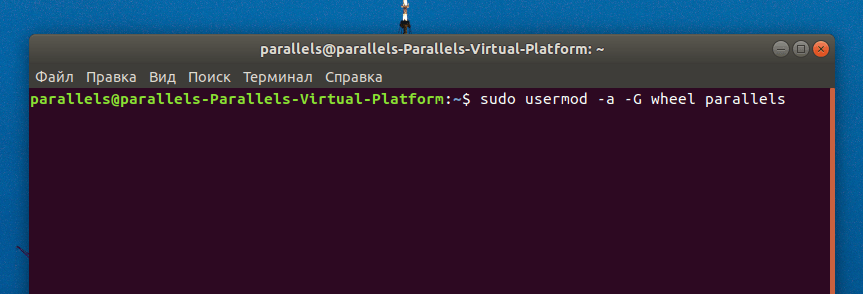
Вот как такая команда может выглядеть в терминале
После добавления пользователя в группу можно проверить, оказался он там или нет. Для этого введем в терминал команду id и имя пользователя. После этого в командной строке отобразится список всех групп, в которых числится пользователь.

Вот как может выглядеть выдача команды id