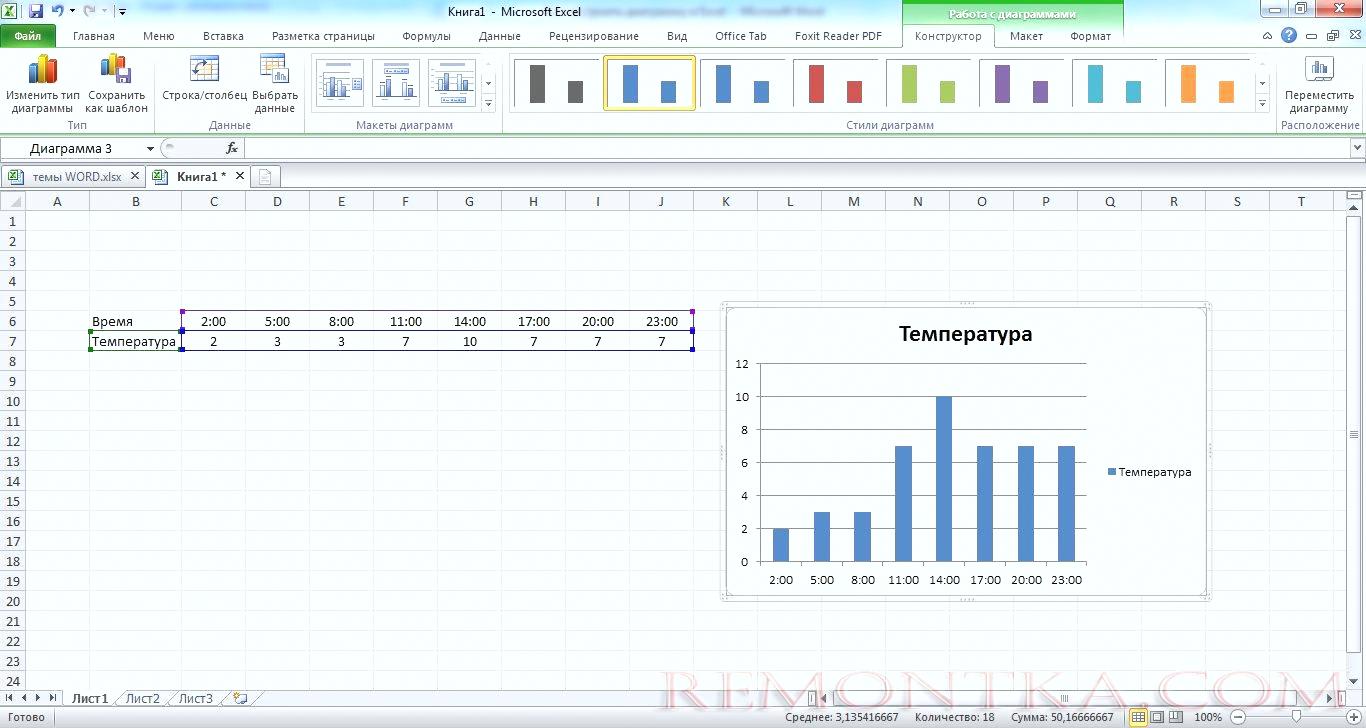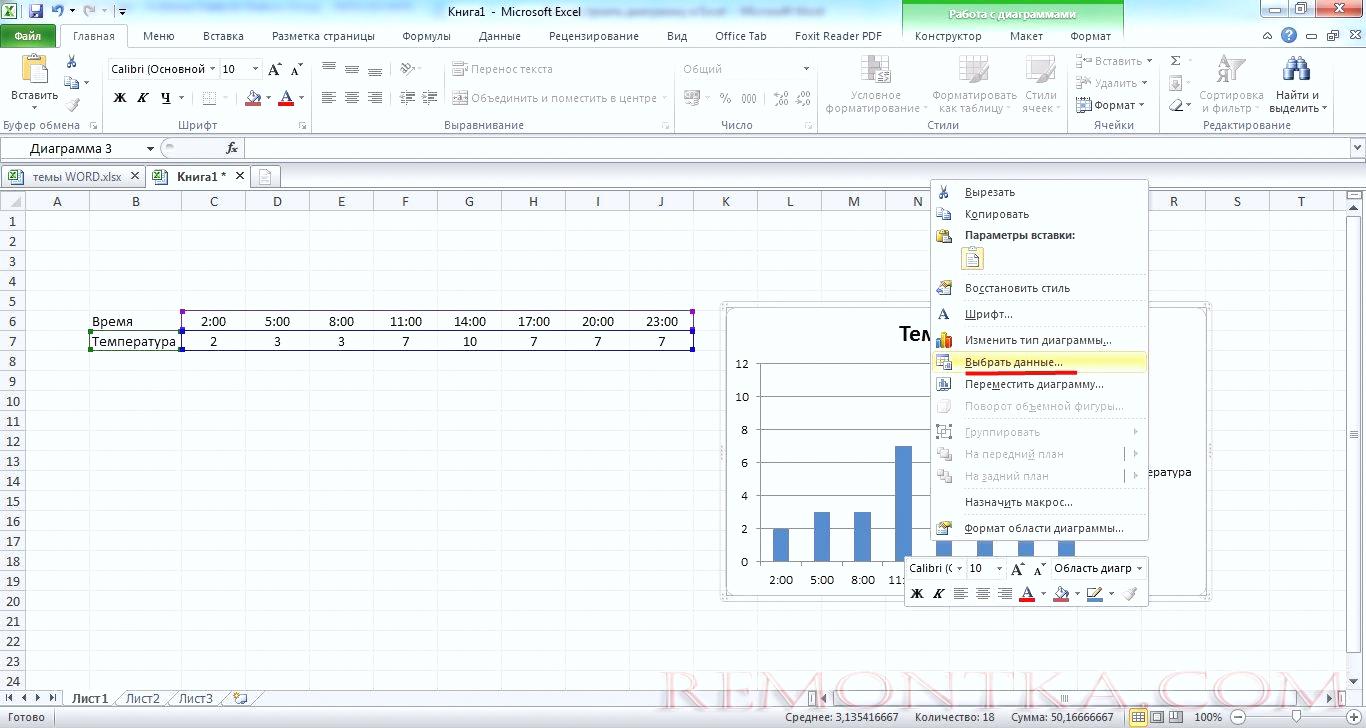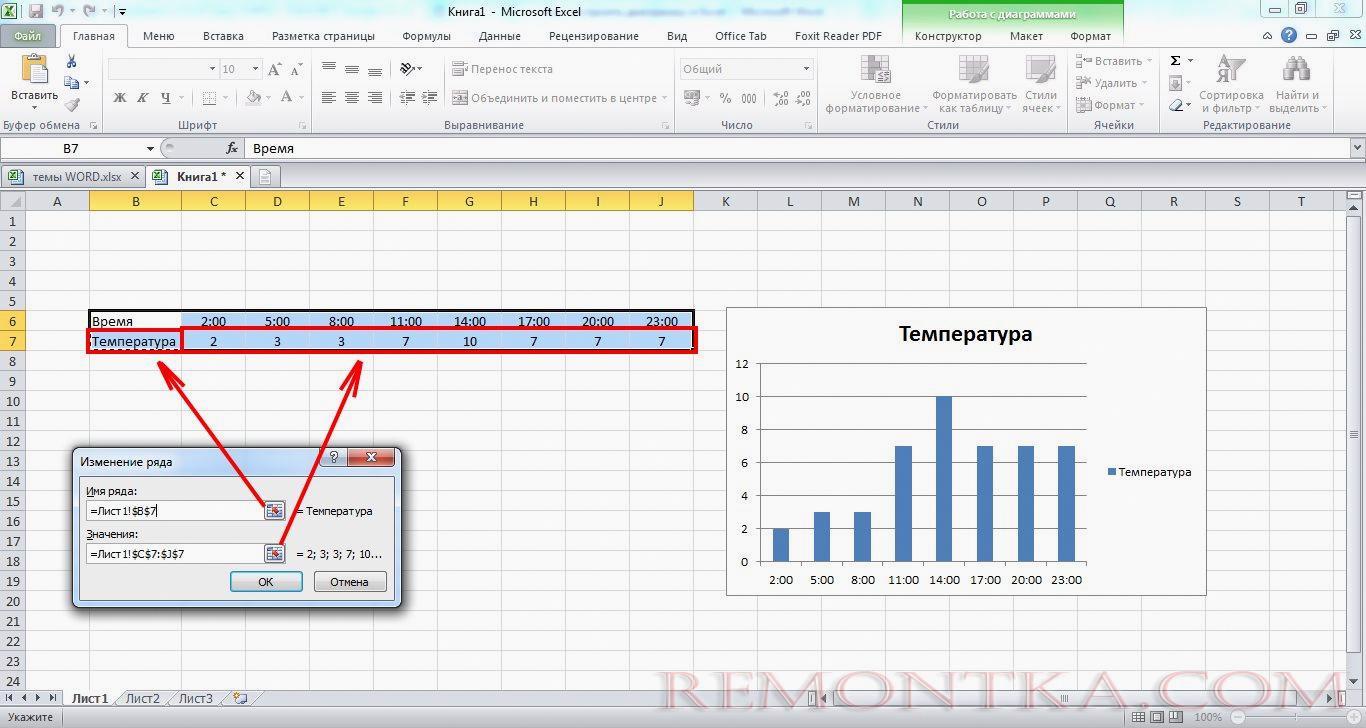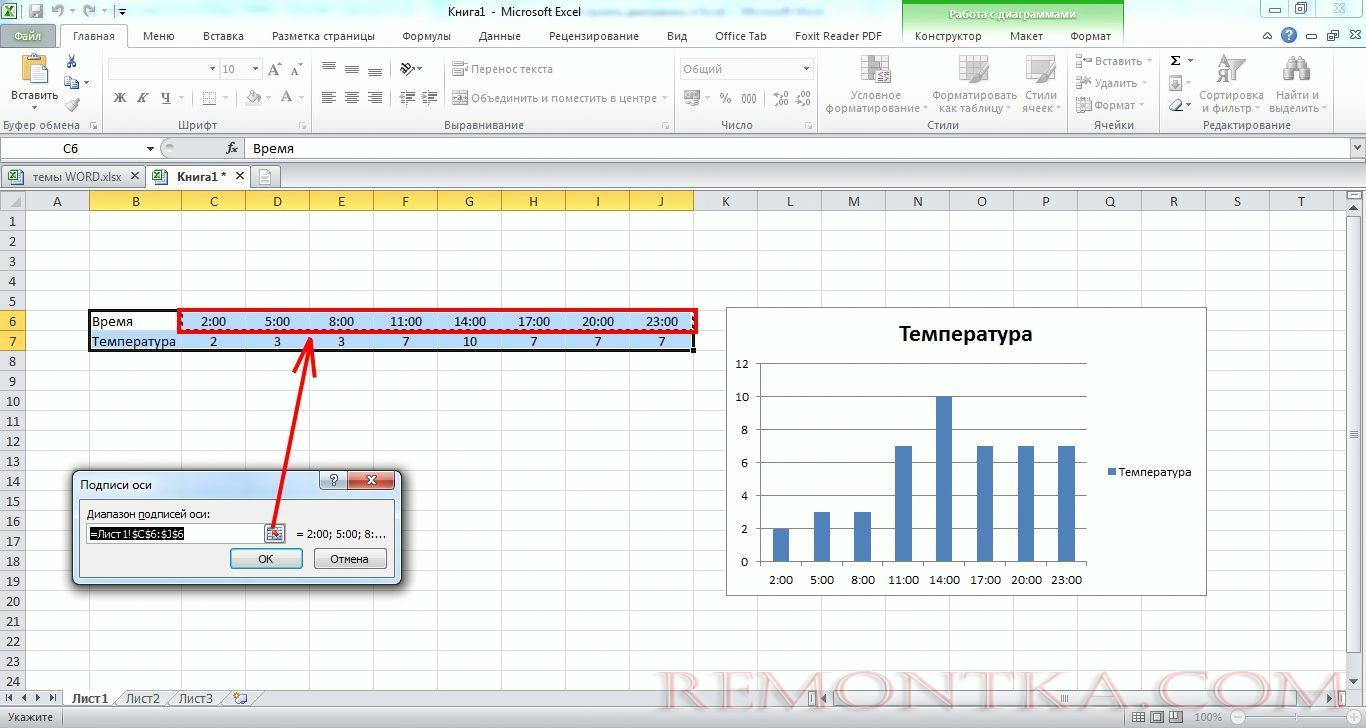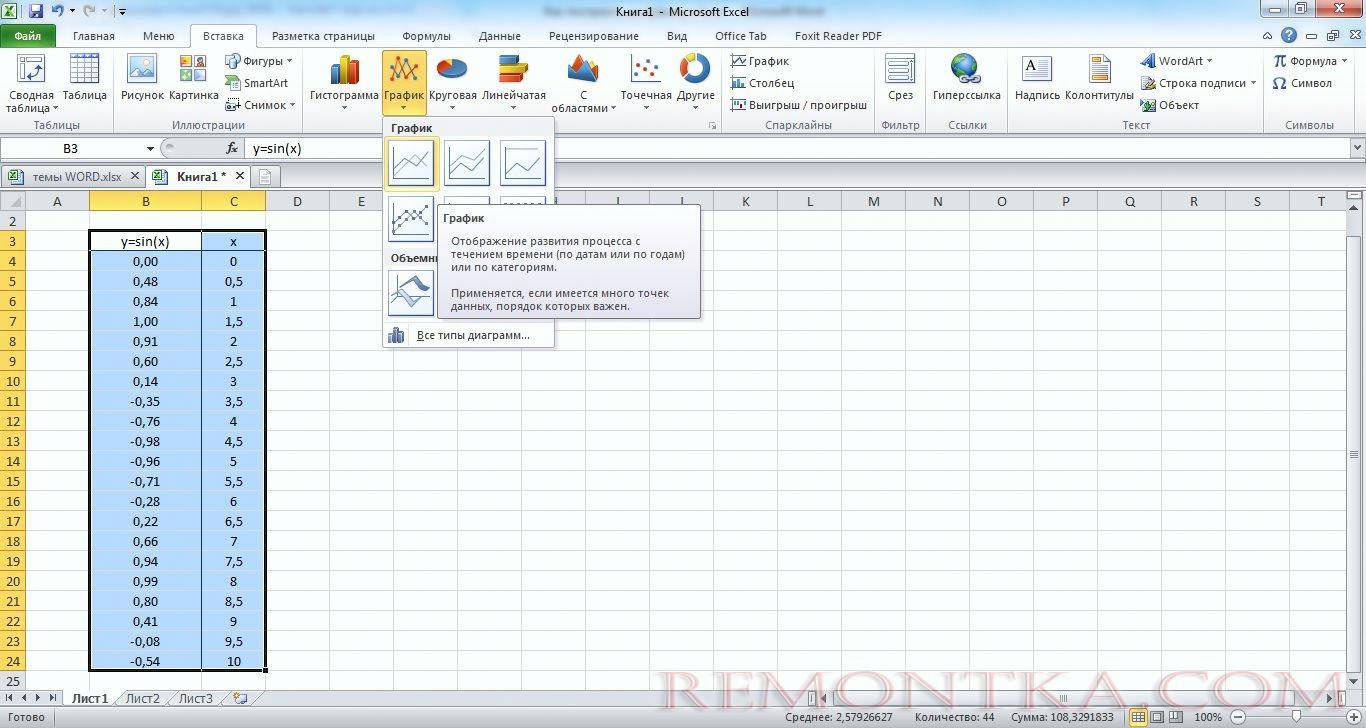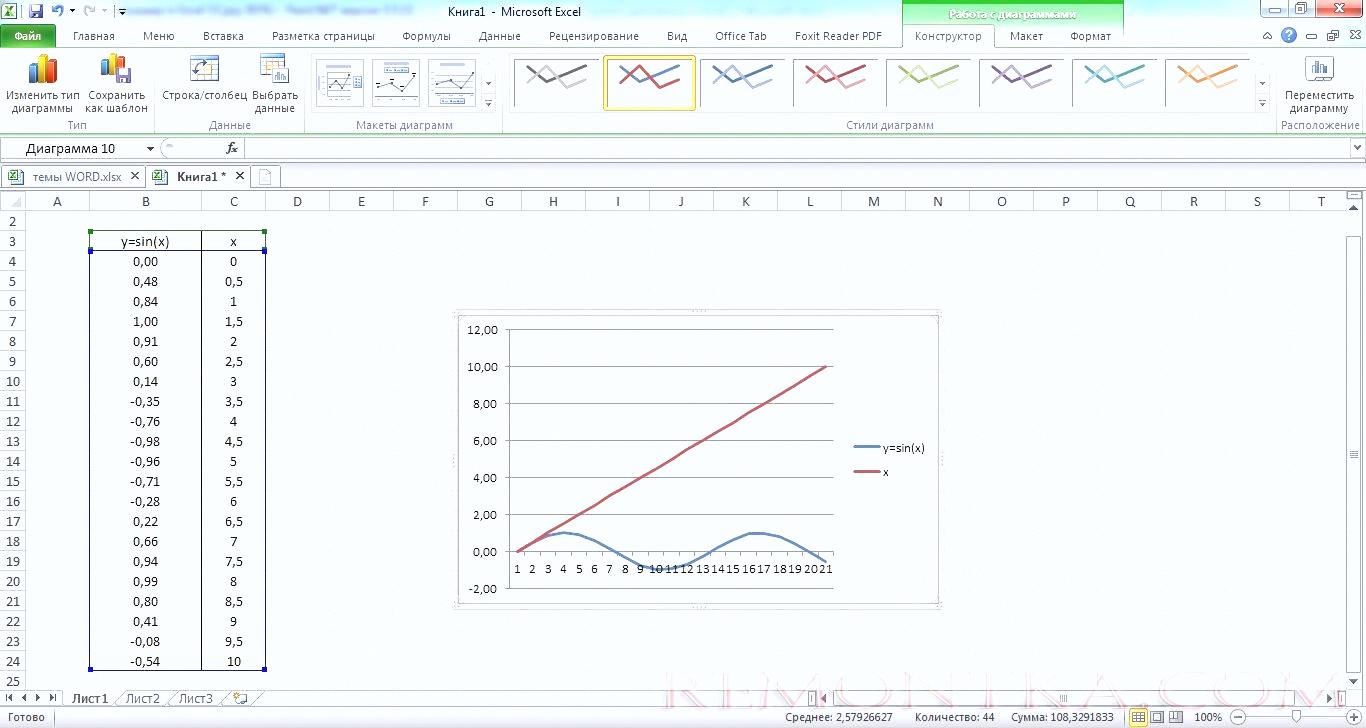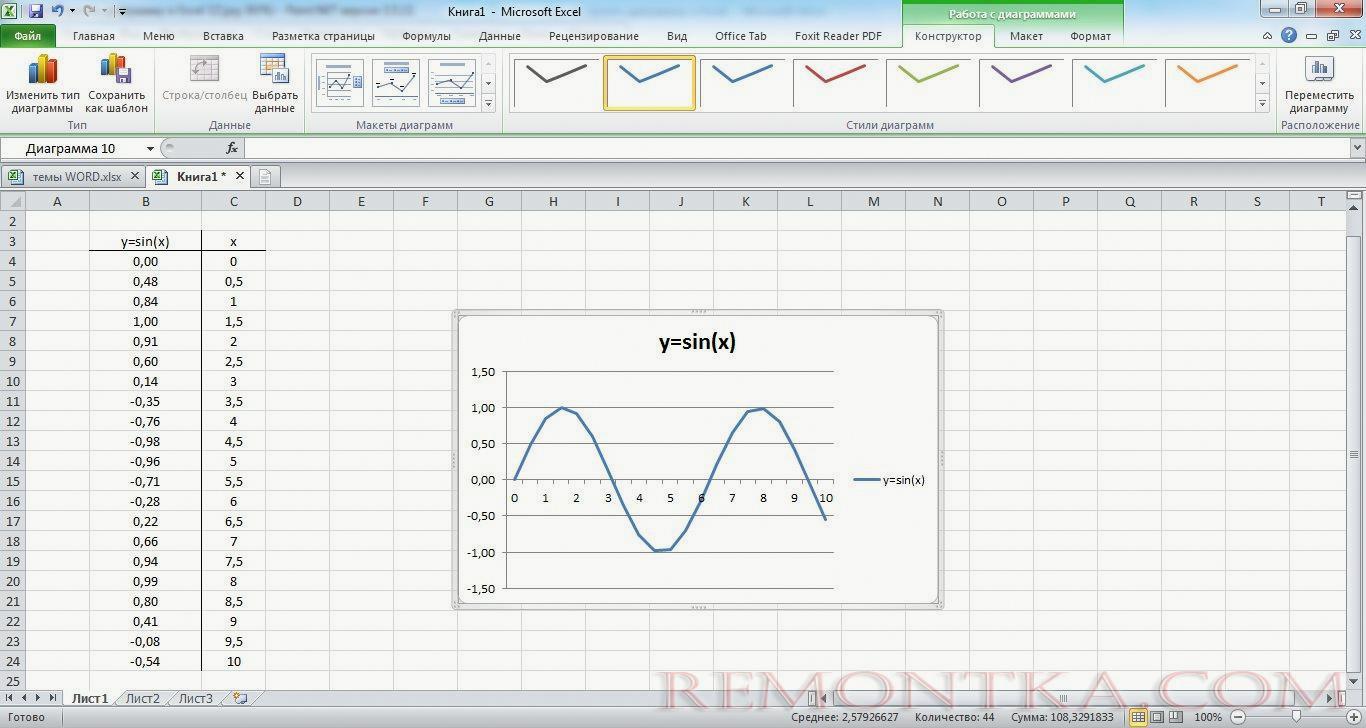После проведения расчетов в программе Эксель и оформления данных в виде таблиц иногда оказывается очень сложно проанализировать полученный результат. Чаще всего в таком случае необходимо построить график, чтобы увидеть общую тенденцию изменений. Эксель как раз предоставляет такую возможность, и далее мы рассмотрим, как построить диаграмму в Excel, используя данные из таблицы.
Для начала подготовим некоторые данные, например, изменение температуры в течение дня и попробуем построить диаграмму в Excel. Выделим нашу полученную таблицу и переходим на вкладку «Вставка», где в секторе «Диаграммы» выбираем необходимый нам вид графика. Сейчас мы будем строить гистограмму, поэтому нажимаем пункт «Гистограмма» и выбираем самый первый тип «Гистограмма с группировкой». Сразу же появляется результат на листе и если программе удалось правильно автоматически все определить, то мы получим то, что рассчитывали.
Эксель не всегда строит диаграмму правильно автоматически, и чтобы построить диаграмму в Excel в таком виде, как нам нужно, необходимо отредактировать полученную диаграмму. Нажимаем правой кнопкой мыши на диаграмму и выбираем в меню «Выбрать данные…», что позволит нам указать необходимые диапазоны ячеек. Появляется окошко «Выбор источника данных», в котором в левой части «Элементы легенды (ряды)» нажимаем «Изменить», и в новом окошке указываем необходимые диапазоны ячеек, просто выделяя их.
Также можно изменить подписи по горизонтальной оси.
Теперь рассмотрим вариант, когда необходимо построить диаграмму в Excel 2010, в которой будет объединено сразу несколько графиков. Продолжим наш предыдущий пример, к которому мы добавим изменение температуры еще за один день. Для этого дополним нашу таблицу и зайдем в редактирование графика, нажав «Выбрать данные…» после нажатия правой кнопкой мыши на графике. Также этот пункт можно найти в меню программы. Нажимаем на график, сделав его активным, после чего появляется новая закладка «Работа с диаграммами», в которой необходимо выбрать «Выбрать данные…». В появившемся окошке в графе «Элементы легенды (ряды)» нажимаем «Добавить». В следующем окошке «Изменение ряда» добавляем диапазоны необходимых ячеек.
Возможности построения графиков в Экселе довольно впечатляющие, и далее мы рассмотрим, как сделать график в Excel любой математической функции. Для примера возьмем функцию y=sin(x). Пишем формулу и составляем таблицу значений. Выделяем всю таблицу и выбираем вид графика, в котором все точки соединяются линией.
Автоматически сделать график в Экселе нам не удалось. Необходимо зайти в настройки и указать диапазоны ячеек вручную. В результате, чтобы созданный график в Экселе приобрел нормальный вид, пришлось удалить из данных столбец «X» и указать другие данные для горизонтального ряда.
Также статьи на сайте remontka.com связанные с программой Excel:
Как закрепить строку в Excel
Как округлить число в Excel ?
Как написать формулу в Excel ?
Как в Экселе добавить строку ?