 Одна из частых проблем пользователей — неизвестно куда пропадающее место на жестком диске компьютера и для целей анализа, что именно занимает место, существуют платные и бесплатные программы, о некоторых из которых я ранее писал в статье Как узнать чем занято место на диске .
Одна из частых проблем пользователей — неизвестно куда пропадающее место на жестком диске компьютера и для целей анализа, что именно занимает место, существуют платные и бесплатные программы, о некоторых из которых я ранее писал в статье Как узнать чем занято место на диске .
WizTree — еще одна бесплатная программа для анализа содержимого жесткого диска, ssd или внешнего накопителя, среди преимуществ которой: высокая скорость работы и наличие русского языка интерфейса. Именно об этой программе и пойдет речь далее в статье. Также может быть полезно: Как очистить диск C от ненужных файлов .
Установка WizTree
Программа WizTree доступна для бесплатной загрузки на официальном сайте . При этом я рекомендую загружать не требующую установки Portable версию программы (ссылка «portable zip» на официальной странице).
По умолчанию в программе отсутствует русский язык интерфейса. Чтобы установить его, загрузите еще один файл — Russian в разделе Translations на той же странице, распакуйте его и скопируйте папку «ru» в папку «locale» программы WizTree.

После запуска программы, зайдите в меню Options — Language и выберите русский язык интерфейса. По какой-то причине, после первого запуска программы выбор русского у меня был недоступен, но появился после закрытия и повторного запуска WizTree.
Использование WizTree для проверки, чем занято место на диске
Дальнейшая работа с программой WizTree, думаю, не должна вызвать сложностей даже у начинающих пользователей.
- Выберите диск, содержимое которого нужно проанализировать и нажмите кнопку «Анализ».
- На вкладе «Дерево» вы увидите древовидную структуру папок на диске с информацией о том, сколько занимает каждая из них.

- Развернув любую из папок, вы можете просмотреть, какие вложенные папки и файлы занимают место на диске.
- Вкладка «Файлы» отображает список всех файлов на диске, самые большие из которых располагаются вверху списка.
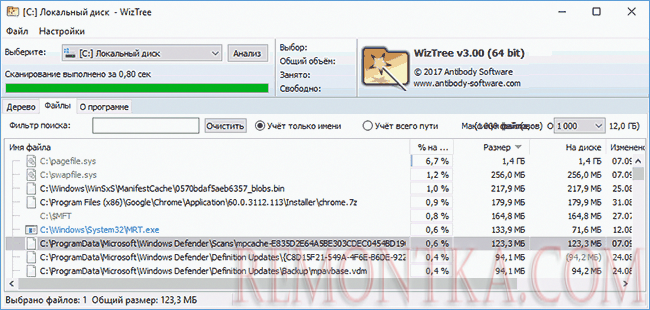
- Для файлов доступно контекстное меню Windows, возможность просмотреть файл в проводнике, а при желании — удалить его (это же можно сделать и просто клавишей Delete на клавиатуре).

- При необходимости, на вкладке «Файлы» вы можете использовать фильтр для поиска только определенных файлов, например, только с расширением .mp4 или .jpg.
Пожалуй, это всё на тему использования WizTree: как и было отмечено, достаточно просто, но и вполне эффективно для того, чтобы получить представление о содержимом своего диска.
В случае, если вы обнаружите какой-то непонятный, занимающий много места файл или папку в программе, не рекомендую сразу удалять их — для начала поищите в Интернете, что это за файл или папка: возможно, они необходимы для правильной работы системы.
На эту тему может оказаться полезным: