 В Windows 10 существуют два профиля (известных также как сетевое расположение или тип сети) для Ethernet и Wi-Fi сетей — частная сеть и общедоступная сеть, отличающиеся настройками по умолчанию для таких параметров как сетевое обнаружение, общий доступ к файлам и принтерам.
В Windows 10 существуют два профиля (известных также как сетевое расположение или тип сети) для Ethernet и Wi-Fi сетей — частная сеть и общедоступная сеть, отличающиеся настройками по умолчанию для таких параметров как сетевое обнаружение, общий доступ к файлам и принтерам.
В некоторых случаях может потребоваться изменить общедоступную сеть на частную или частную на общедоступную — о способах сделать это в Windows 10 и пойдет речь в данной инструкции. Также в конце статьи вы найдете некоторую дополнительную информацию о различии двух типов сети и какой лучше выбрать в различных ситуациях.
Примечание: некоторые пользователи также задают вопрос о том, как изменить частную сеть на домашнюю. На самом деле частная сеть в Windows 10 — это то же самое, что домашняя сеть в предыдущих версиях ОС, просто поменялось название. В свою очередь, общественная сеть теперь называется общедоступной.
Посмотреть, какой тип сети в Windows 10 выбран в настоящий момент вы можете, открыв Центр управления сетями и общим доступом (см. Как открыть Центр управления сетями и общим доступом в Windows 10 ).
В разделе «просмотр активных сетей» вы увидите список подключений и какое сетевое расположение для них используется. (Также может заинтересовать: Как изменить имя сети в Windows 10 ).

Самый простой способ поменять профиль сетевого подключения Windows 10
В последних версиях Windows 10 в параметрах сети появилась простая настройка профиля подключения, где можно выбрать, общедоступная это сеть или частная:
- Зайдите в Параметры — Сеть и интернет и нажмите кнопку «Свойства» (в последней версии 10-ки) или выберите пункт «Изменить свойства подключения» на вкладке «Состояние». Вместо вкладки состояние, можно открыть вкладку Ethernet или Wi-Fi, в зависимости от того, тип какой сети требуется изменить.

- Установите, общественная это сеть или общедоступная.
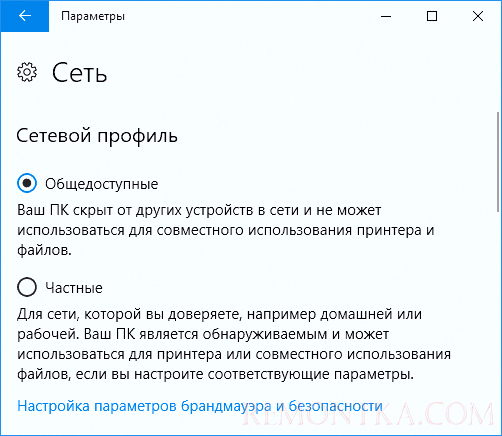
Видео инструкция
В случае, если по какой-то причине этот вариант не сработал или у вас другая версия Windows 10, где параметры выглядят иначе, вы можете использовать один из следующих способов.
Изменение частной сети на общедоступную и обратно для локального Ethernet подключения
Если ваш компьютер или ноутбук подключен к сети кабелем, для изменения сетевого расположения с «Частная сеть» на «Общедоступная сеть» или наоборот, выполните следующие шаги:
- Нажмите по значку подключения в области уведомлений (обычной, левой кнопкой мыши) и выберите пункт «Параметры сети и Интернет».

- В открывшемся окне в панели слева нажмите по пункту «Ethernet», а затем нажмите по имени активной сети (для изменения типа сети она должна быть активной).

- В следующем окне с параметрами сетевого подключения в разделе «Сделать этот компьютер доступным для обнаружения» установите «Откл» (если требуется включить профиль «Общедоступная сеть» или «Вкл», если требуется выбрать «Частная сеть»).
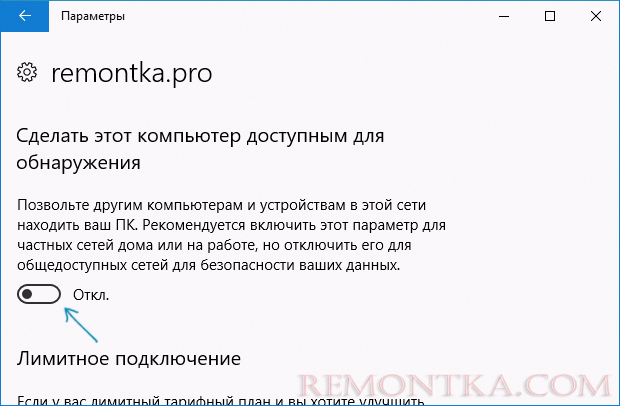
Параметры должны примениться сразу и, соответственно, тип сети изменится после их применения.

Изменение типа сети для Wi-Fi подключения
По сути, для того, чтобы поменять тип сети с общедоступной на частную или обратно для беспроводного Wi-Fi подключения в Windows 10 следует выполнить те же шаги, что и для Ethernet подключения, отличающиеся лишь действием на 2-м шаге:
- Нажмите по значку беспроводного соединения в области уведомлений панели задач, а затем по пункту «Параметры сети и Интернет».
- В окне параметров в панели слева выберите пункт «Wi-Fi», а затем нажмите по имени активного беспроводного подключения.
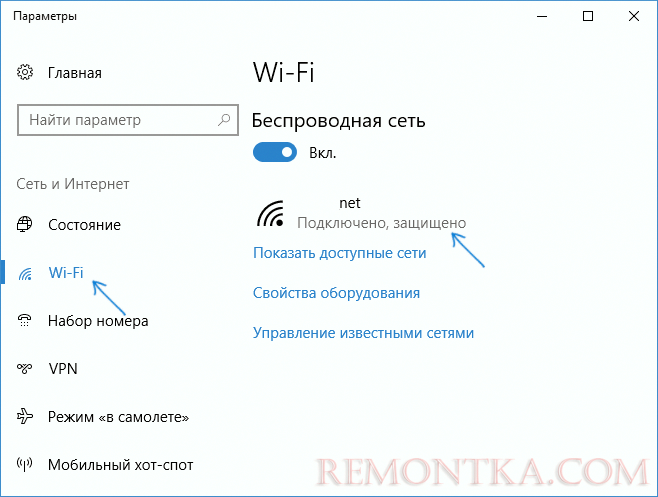
- В зависимости от того, нужно ли изменить общедоступную сеть на частную или частную на общедоступную, включите или выключите переключатель в разделе «Сделать этот компьютер доступным для обнаружения».

Параметры сетевого подключения будут изменены и, когда вы снова зайдете в центр управления сетями и общим доступом, там можно будет увидеть, что активная сеть имеет нужный тип.
Как изменить общедоступную сеть на частную с помощью настройки домашних групп Windows 10
Есть еще один способ изменения типа сети в Windows 10, но работает он только в тех случаях, когда требуется изменить сетевое расположение с «Общедоступная сеть» на «Частная сеть» (т.е. только в одном направлении) и только в ранних версиях ОС (сейчас домашнюю группу убрали в системе).
Шаги будут следующими:
- Начните набирать в поиске на панели задач «Домашняя группа» (или откройте этот пункт в Панели управления).

- В параметрах домашней группы вы увидите предупреждение о том, что необходимо установить для расположения компьютера в сети значение «Частная». Нажмите «Изменение расположения в сети».

- Откроется панель слева, как при первом подключении к этой сети. Для того, чтобы включить профиль «Частная сеть» ответьте «Да» на запрос «Вы хотите разрешить другим компьютерам в этой сети обнаруживать ваш ПК».

После применения параметров сеть будет изменена на «Частная».
Сброс параметров сети и последующий выбор её типа
Выбор профиля сети в Windows 10 происходит при первом подключении к ней: вы видите запрос о том, разрешить ли другим компьютерам и устройствам в сети обнаруживать этот ПК. Если выбрать «Да», будет включена частная сеть, если нажать кнопку «Нет» — общедоступная сеть. При последующих подключения к этой же сети выбор расположения не появляется.
Однако вы можете выполнить сброс сетевых параметров Windows 10, перезагрузить компьютер и тогда запрос появится снова. Как это сделать:
- Зайдите в Пуск — Параметры (значок шестеренки) — Сеть и Интернет и на вкладке «Состояние» нажмите по пункту «Сброс сети».

- Нажмите кнопку «Сбросить сейчас» (подробнее о сбросе — Как сбросить сетевые параметры Windows 10 ).
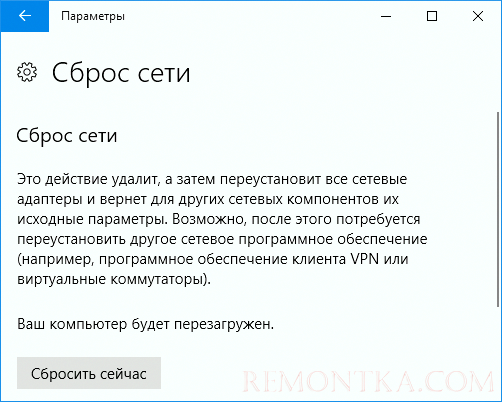
Если после этого перезагрузка компьютера не произойдет автоматически, выполните ее вручную и при следующем подключении к сети вы снова увидите запрос о том, следует ли включить сетевое обнаружение (как на скриншоте в предыдущем способе) и, в соответствии с вашим выбором будет установлен тип сети.
Дополнительная информация
В завершение некоторые нюансы для начинающих пользователей. Нередко приходится встречать следующую ситуацию: пользователь считает, что «Частная» или «Домашняя сеть» — это более безопасно, чем «Общедоступная» или «Общественная» и именно по этой причине хочет изменить тип сети. Т.е. предполагает, что под общедоступностью понимается то, что доступ к его компьютеру может появиться у кого-то постороннего.
На самом деле всё обстоит ровно наоборот: при выборе «Общедоступная сеть» Windows 10 применяет более безопасные параметры, отключая обнаружение компьютера, общий доступ к файлам и папкам.
Выбирая «Общедоступная», вы сообщаете системе, что эта сеть контролируется не вами, а потому может представлять угрозу. И наоборот, при выборе «Частная», предполагается, что это ваша личная сеть, в которой работают только ваши устройства, а потому включается сетевое обнаружение, общий доступ к папкам и файлам (что, например, дает возможность воспроизводить видео с компьютера на вашем ТВ, см. DLNA сервер Windows 10 ).
Одновременно с этим, если ваш компьютер подключен к сети напрямую кабелем провайдера (т.е. не через Wi-Fi роутер или иной, ваш собственный, маршрутизатор), я бы рекомендовал включать «Общественная сеть», так как несмотря на то, что сеть «находится дома», она не является домашней (вы подключены к оборудованию провайдера к которому, как минимум, подключены и другие ваши соседи и в зависимости от настроек маршрутизатора провайдером они теоретически могут получить доступ к вашим устройствам).
При необходимости, вы можете отключить сетевое обнаружение и общий доступ к файлам и принтерам и для частной сети: для этого в центре управления сетями и общим доступом нажмите слева «Изменить дополнительные параметры общего доступа», а затем задайте необходимые настройки для профиля «Частная».