 Многим знакома популярная утилита O&O ShutUp 10, но не все знают, что этот же разработчик выпускает и другое прикладное ПО, преимущественно платное. Одна из таких программ — O&O Disk Recovery, утилита для восстановления данных с флешки, жесткого диска или карты памяти.
Многим знакома популярная утилита O&O ShutUp 10, но не все знают, что этот же разработчик выпускает и другое прикладное ПО, преимущественно платное. Одна из таких программ — O&O Disk Recovery, утилита для восстановления данных с флешки, жесткого диска или карты памяти.
В этом обзоре кратко об использовании программы O&O Disk Recovery для восстановления данных после форматирования (вполне сработает и после простого удаления) и о результатах восстановления потерянных файлов. Программа платная, но проверить, на что она способна и сможет ли что-то найти можно и без предварительного её приобретения. Если же требуется бесплатный софт, об этом здесь: Бесплатные программы для восстановления данных .
Процесс восстановления данных после форматирования в O&O Disk Recovery
Для проверки восстановления данных в различных программах я использую одну и ту же USB флешку, на которую сразу после покупки были записаны фото, документы и видео, после чего она была отформатирована из FAT32 в NTFS. Возможно, сценарий не самый сложный, но чаще всего у пользователей происходит что-то подобное, либо же простое удаление или повреждение файловой системы на диске (что с точки зрения восстановления еще более простые события).
Процедура восстановления данных в O&O Disk Recovery будет выглядеть следующим образом:
- На первом этапе достаточно просто нажать «Далее». Но здесь же доступны и еще 3 полезные опции: загрузка сохраненных данных поиска потерянных файлов (чтобы продолжить процесс восстановления, а не начинать его заново); загрузка образа диска, созданного с помощью O&O Disk Image; добавление пользовательских шаблонов типов файлов.
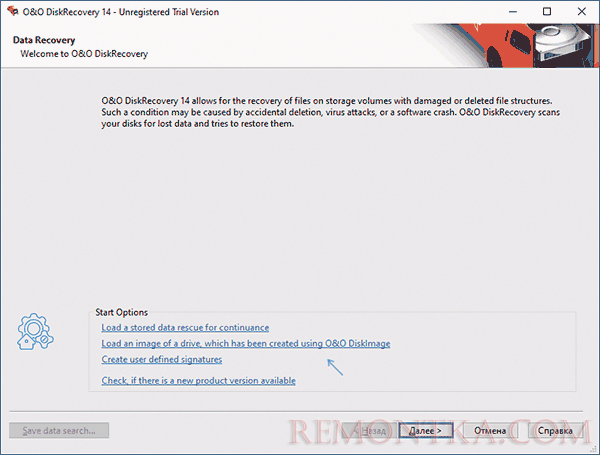
- Следующий этап — выбор накопителя, с которого следует восстановить данные. В случае, если восстановление производится после форматирования, выбирайте физический диск (без буквы), а не раздел на нем. Если ваш диск не виден в программе, а в системе отображается как не отформатированный или Диск RAW, снимите отметку «Hide unpartitioned areas», а затем нажмите кнопку «Refresh Drives».

- Далее следует выбрать тип сканирования. Первый пункт служит для восстановления файлов после простого удаления и доступен только для разделов, а не для физических дисков (но может восстановить пути и имена). Второй отвечает за поиск отформатированных или поврежденных разделов (т.е. позволяет восстановить раздел целиком после повреждения). Третий — за глубокий поиск файлов, потерянных любым образом. В пункте Adapt Settings можно указать, какие типы файлов следует искать на HDD, флешке, карте памяти или другом накопителе. Важное примечание: если отмечено несколько пунктов, они, по идее, должны выполняться по порядку. Однако, в моем тесте, после первого из выбранных этапов сканирование прекращалось (без найденных файлов), в результате нужный результат я смог получить, отметив только последний пункт (Deep Search), который должен сработать для большинства случаев потери файлов.

- Нажмите кнопку «Далее» и дождитесь завершения сканирования.

- В результате, в зависимости от того, какой тип сканирования был выбран вы можете получить слегка отличающиеся результаты поиска потерянных файлов. В моем случае, при восстановлении с флешки после форматирования, результат выглядит как на скриншоте ниже: файлы отсортированы по типу, в списке справа мы можем посмотреть их свойства.

- По двойному нажатию по файлу или кнопки Preview можно выполнить предварительный просмотр найденного файла перед восстановлением, если его тип поддерживается программой.
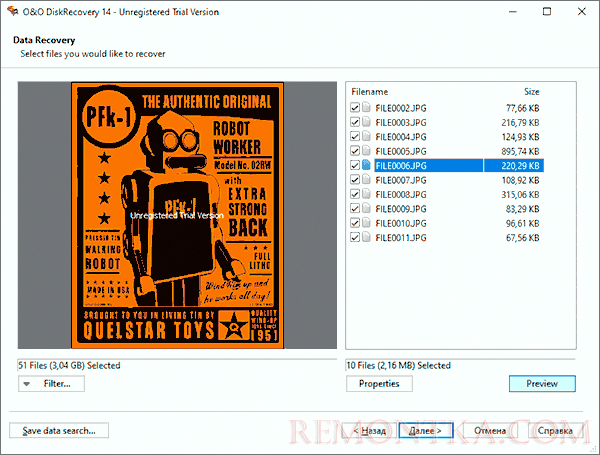
- По завершении, отметьте файлы, которые нужно восстановить, нажмите «Далее», а затем укажите куда их сохранять (не используйте тот же накопитель, с которого производится восстановление). При желании, в разделе «Report» вы можете указать место сохранения отчета о восстановленных данных.
- К сожалению, пробная версия не позволит восстановить данные, но вы сможете сохранить процесс сканирования на компьютер, чтобы, если решите приобрести лицензию, не выполнять его заново, а просто загрузить.
В целом несмотря на то, что русский язык интерфейса в программе отсутствует, всё очень просто и в общем случае достаточно выбрать накопитель и нажимать кнопку «Далее» (при условии, что вы не столкнетесь с проблемой, которую я описал в 3-м шаге).
Результаты поиска файлов после форматирования
Результат восстановления данных (если судить по файлам, для которых доступен предварительный просмотр, поскольку восстановить бесплатно их не получится) — такой же, как в лучших протестированных мной ранее программах. Файлов найдено даже больше, но часть из них — дубли.
Документы и видео до сих пор не нашла ни одна программа (и, откровенно говоря, я не совсем понимаю в чем дело, на предыдущей тестовой флешке всё находилось). Специфичные файлы, такие как .PSD также были найдены, но для них предварительный просмотр недоступен, а с размером что-то не так (программа показывает 2 Гб, а они были заметно меньше). Потому не уверен, что восстановление прошло бы успешно.
Как итог: если другие программы, особенно бесплатные, такие как Transcend RecoveRx , Photorec или Puran File Recovery не помогли, можно попробовать посмотреть, а что найдет эта программа от немецких разработчиков, не приобретая ее предварительно. Скачать бесплатную пробную версию O&O Disk Recovery можно с официального сайта https://www.oo-software.com/en/products/oodiskrecovery