Вытаскиваем пароли из Firefox и переносим их на другой компьютер или в другой браузер.
Раньше в Firefox были встроенные инструменты для экспорта и импорта паролей. Также были специальные сторонние утилиты для работы с паролями, но сейчас они все неактуальны.
В связи с особым вниманием разработчиков к безопасности браузера, защита паролей стала намного серьезнее. Firefox шифрует их и больше не позволяет сторонним программам считывать пароли и переносить куда-то.
Из-за этого просто так экспортировать пароли не получится. Придется либо муторно делать это вручную, либо окончательно «прирасти» к Firefox на своих устройствах, либо обратить внимание на сторонние менеджеры паролей.
Переносим файлы с паролями в другой Firefox
Пароли хранятся в зашифрованном виде в двух специальных файлах. И если говорить простым языком, то можно просто перенести этот файл на другой компьютер и, я считаю, это можно считать за экспорт паролей. Поэтому расскажу, как это сделать:
В macOS
- Открываем файловый менеджер Finder, кликнув по довольной морде в панели избранных программ.
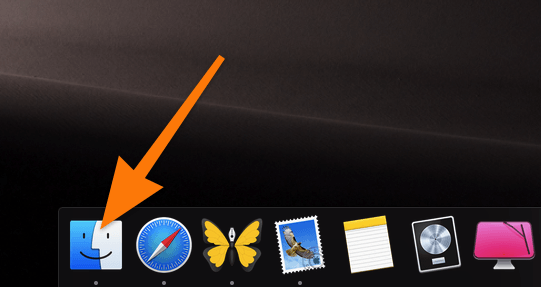
Также Finder можно открыть сочетанием клавиш Cmd + N
- Затем кликаем по пункту «Переход» в панели инструментов.
- Зажимаем клавишу Alt .
- В выпавшем списке ищем строчку «Библиотека» и кликаем по ней.
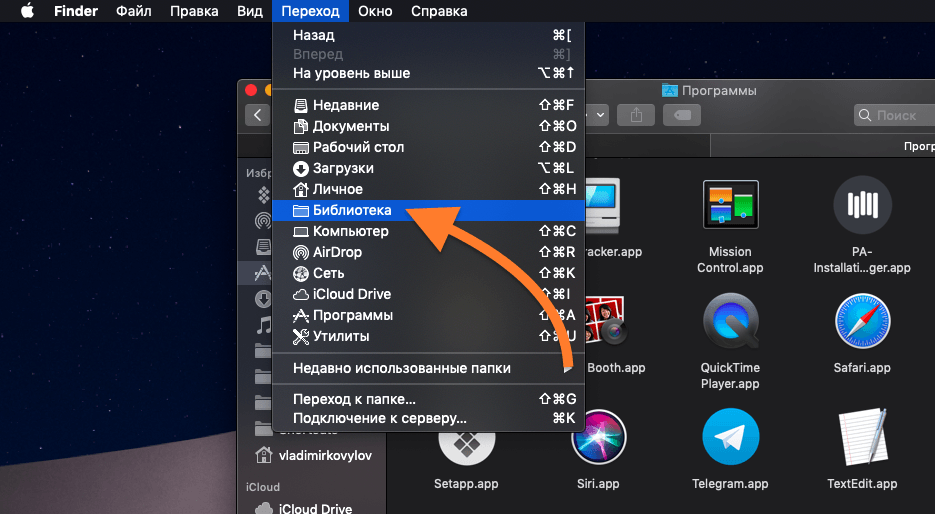
Нужный пункт появится, только если удерживать клавишу Alt на клавиатуре
- Вводим в поисковое поле слово «Firefox…»
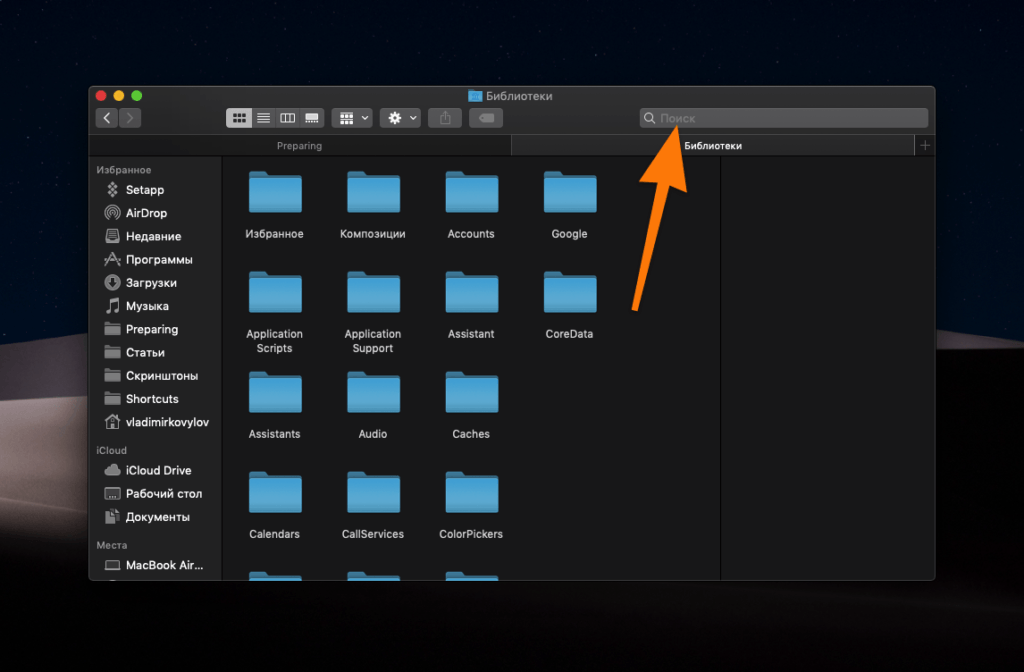
Чтобы не терять время, воспользуемся поиском
- Выбираем вкладку «Библиотеки».
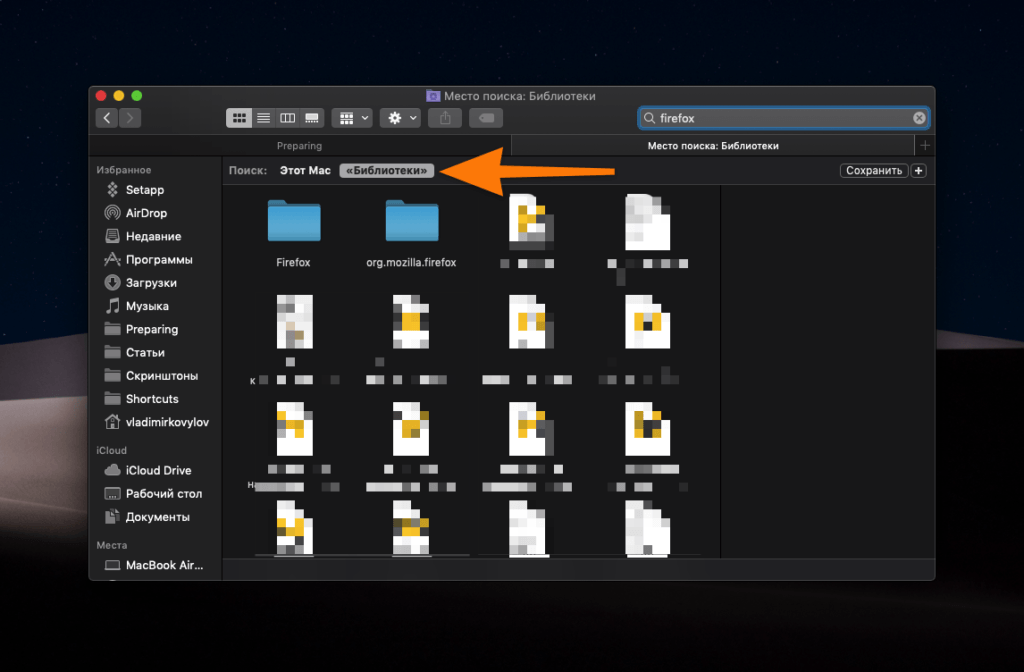
Ищем папки, связанные с Firefox
- Далее переходим по пути, открывая папку одну за другой, Firefox/Profiles/…default-release .
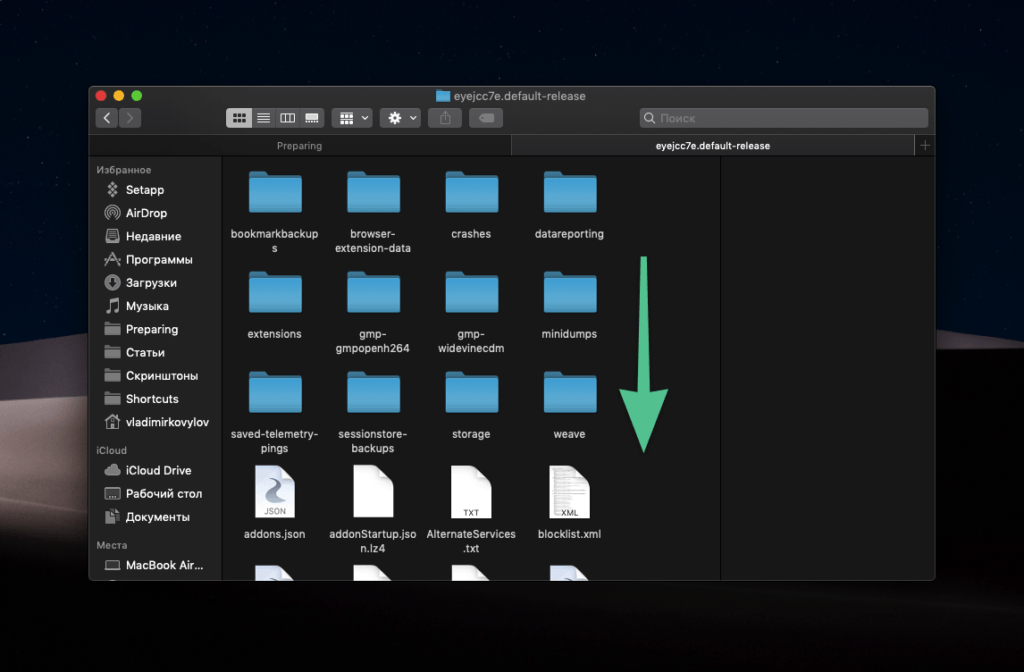
Здесь хранятся все пользовательские данные
- Листаем содержимое папки вниз, ищем там файлы key4.db и logins.json . А вот уж с ними делаем, что душе угодно. Можете в облако сохранить, а можете перенести в папку с другим Firefox.
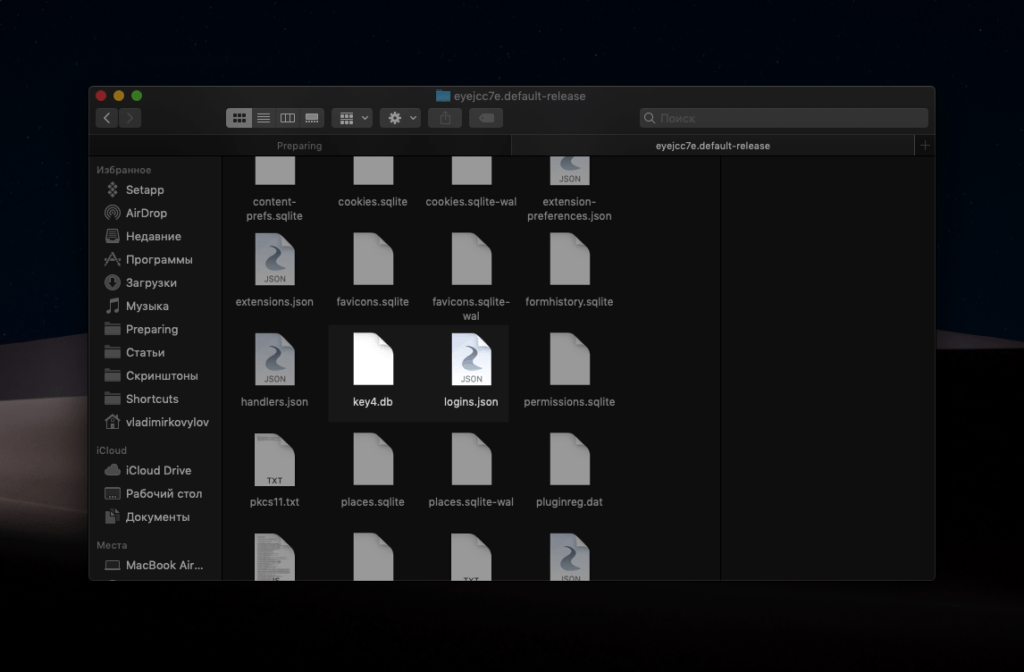
Здесь хранятся все пользовательские данные
В Windows
- Нажимаем на иконку «Проводника» в панели инструментов Windows 10.
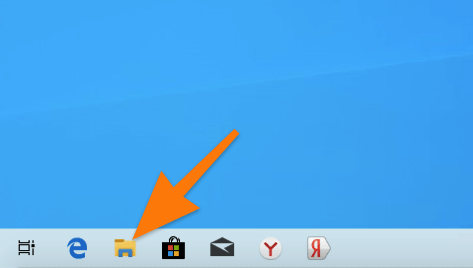
Нам нужен файловый менеджер
- В открывшемся окне нажимаем на вкладку «Вид».
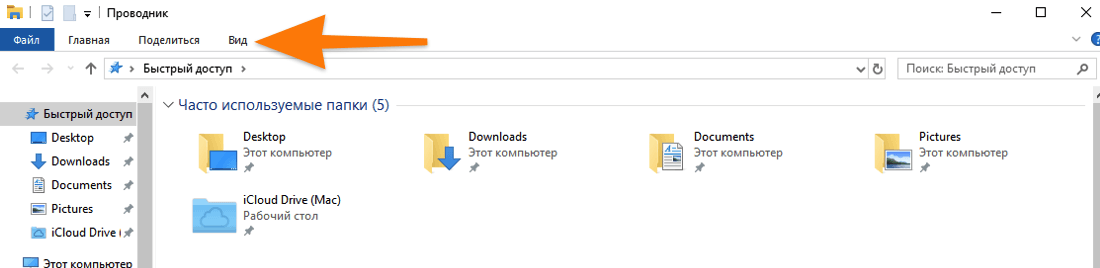
Сначала нужно включить отображение скрытых файлов. Иначе не попадем в папку с нужными файлами
- Ставим галочку напротив пункта «Скрытые элементы».

В Windows 10 это делается одним кликом. О других способах можете почитать тут.
- Затем нажимаем на адресную строку в файловом менеджере.
- Вводим туда адрес: C:UsersuserAppDataRoamingMozillaFirefoxProfilesdefault-release
- Нажимаем на клавишу «Ввод» (Enter).
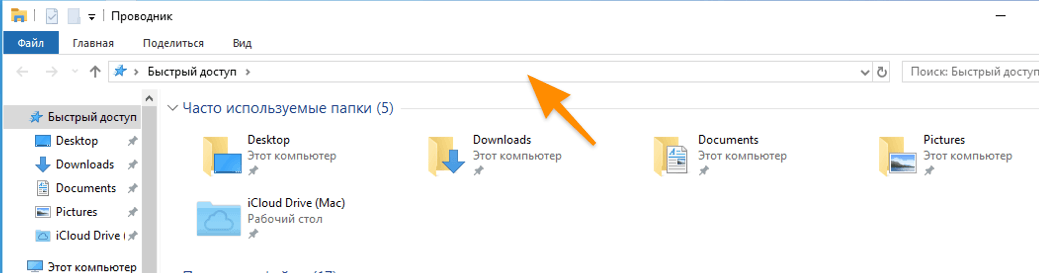
Вместо user вводим свое имя пользователя
- В открывшейся папке ищем файлы key4.db и logins.json , удаляем их.
Синхронизируем пароли с другим Firefox и Lockwise
Если вы хотите перебросить пароли из одного Firefox в другой (например, мобильную версию), можно включить встроенную систему синхронизацию данных от Mozilla. Для этого:
- Открываем Firefox.
- Переходим в основное меню браузера, нажав на иконку в правом верхнем углу.
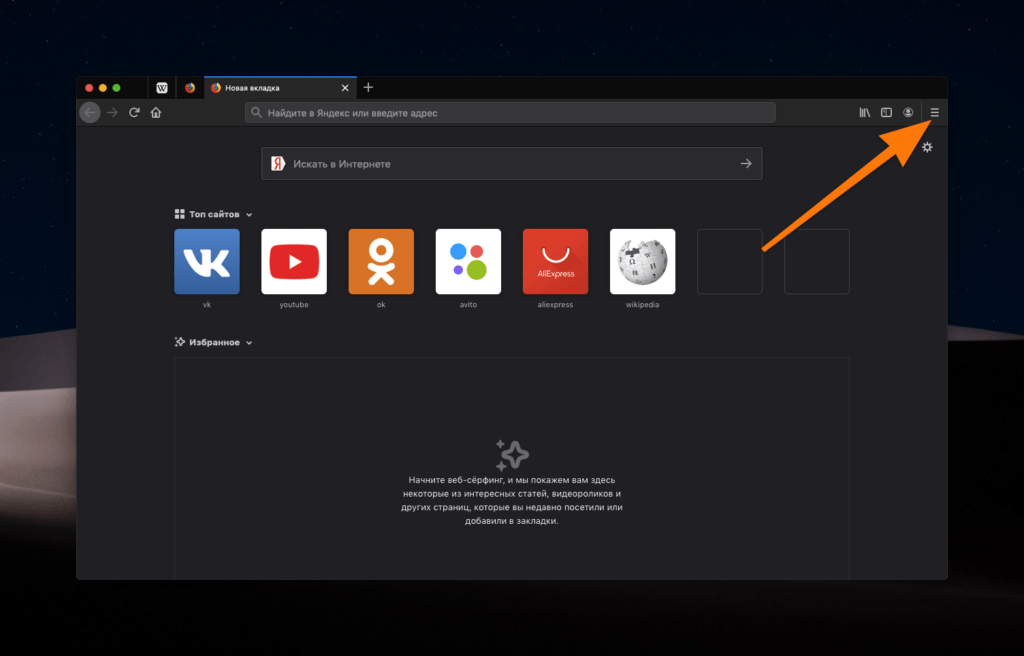
Нам нужна иконка в виде трех полос справа от поисковой строки
- Кликаем по подменю «Настройки».
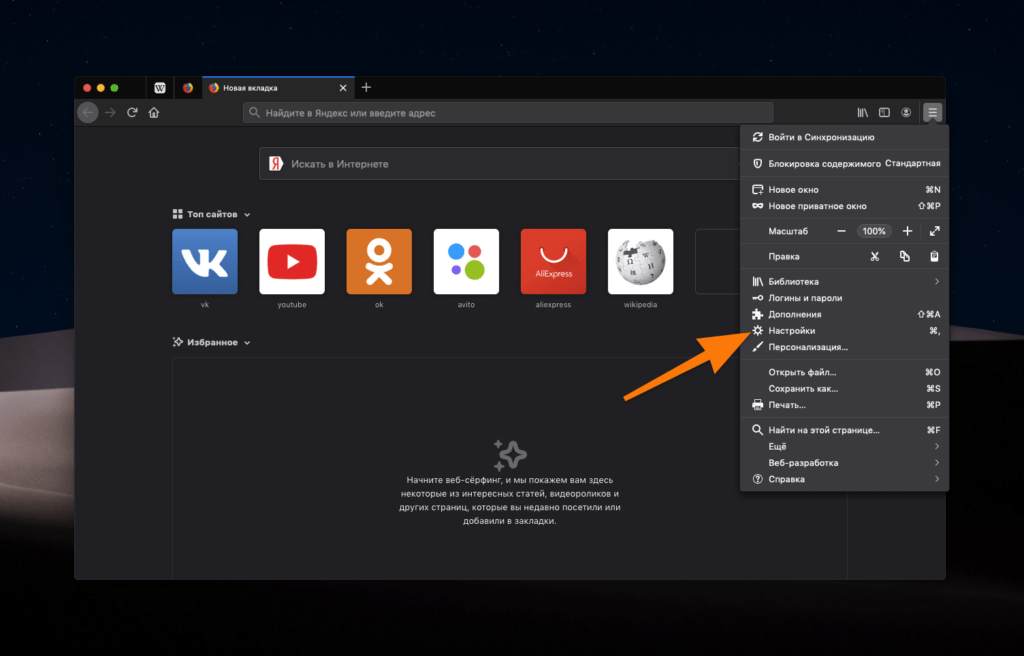
В это же меню можно попасть, нажав одновременно клавиши Ctrl + ,
- Затем переходим во вкладку «Синхронизация».
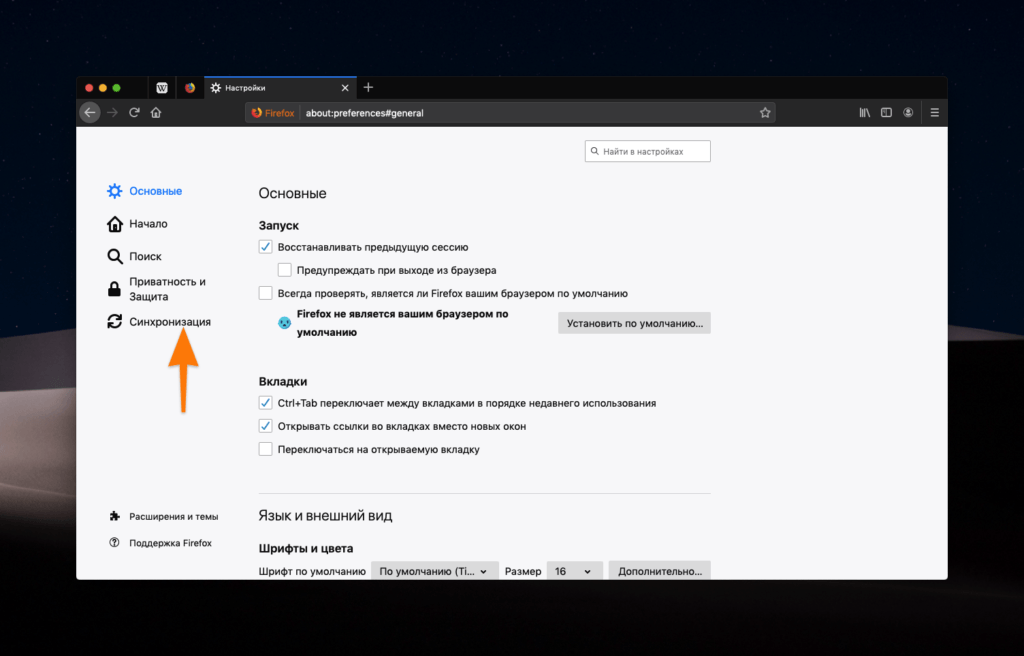
Нужная нам вкладка расположена в боковой панели
- Нажимаем на кнопку «Войти».
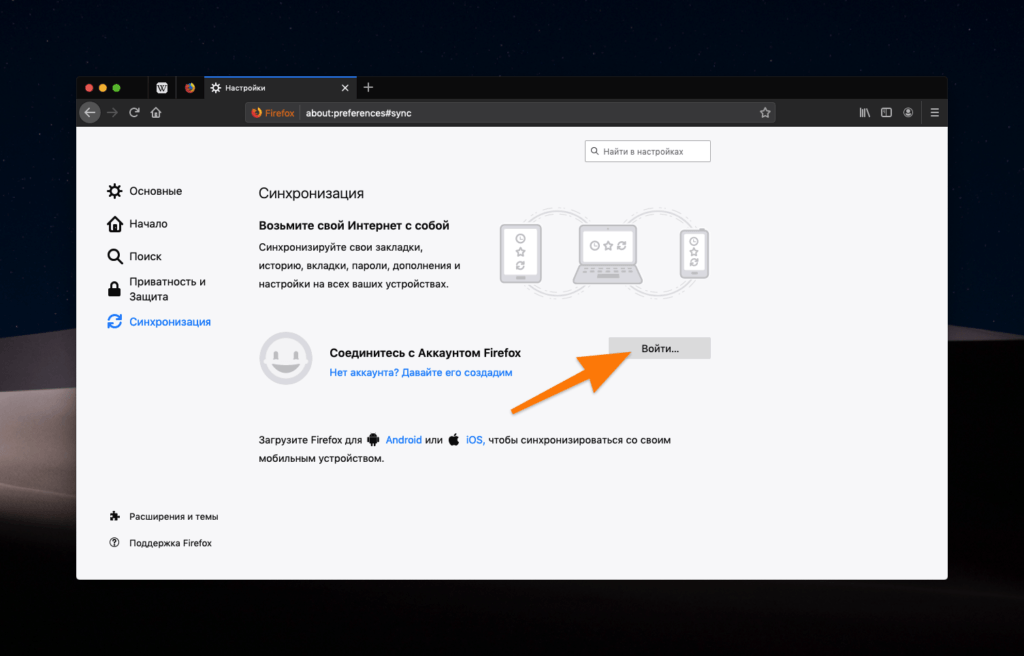
Если нет аккаунта, из этого же меню можно создать новый
- Вводим свои данные и нажимаем клавишу «Ввод» (Enter).
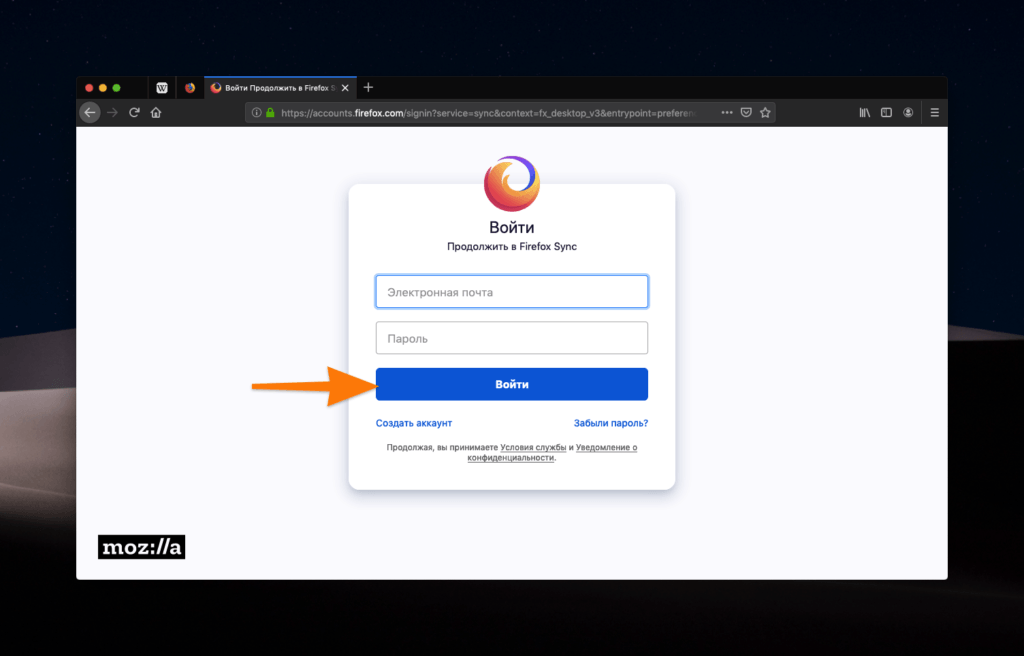
Нужен адрес электронной почты, связанный с аккаунтом Firefox
- Все. Теперь повторяем эту процедуру на всех своих устройствах, где установлен Firefox.
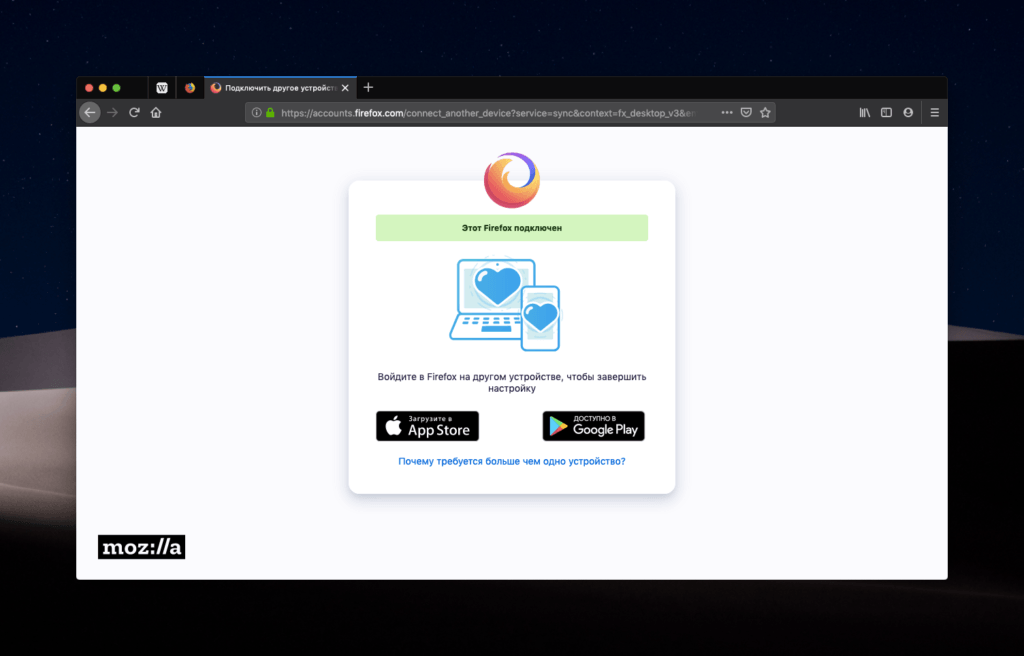
Здесь же есть ссылки на мобильные версии Firefox
Также с помощью встроенных в Firefox механизмов синхронизации пароли попадают в приложение Firefox Lockwise. Это фирменный менеджер паролей Mozilla. Попробуйте .
Поочередно копируем пароли
Если нужно быстро достать один пароль или вы просто не ищете легких путей, то пароли можно вытаскивать из браузера по одному. Для этого:
- Открываем Firefox.
- Переходим в основное меню браузера, нажав на иконку в правом верхнем углу.
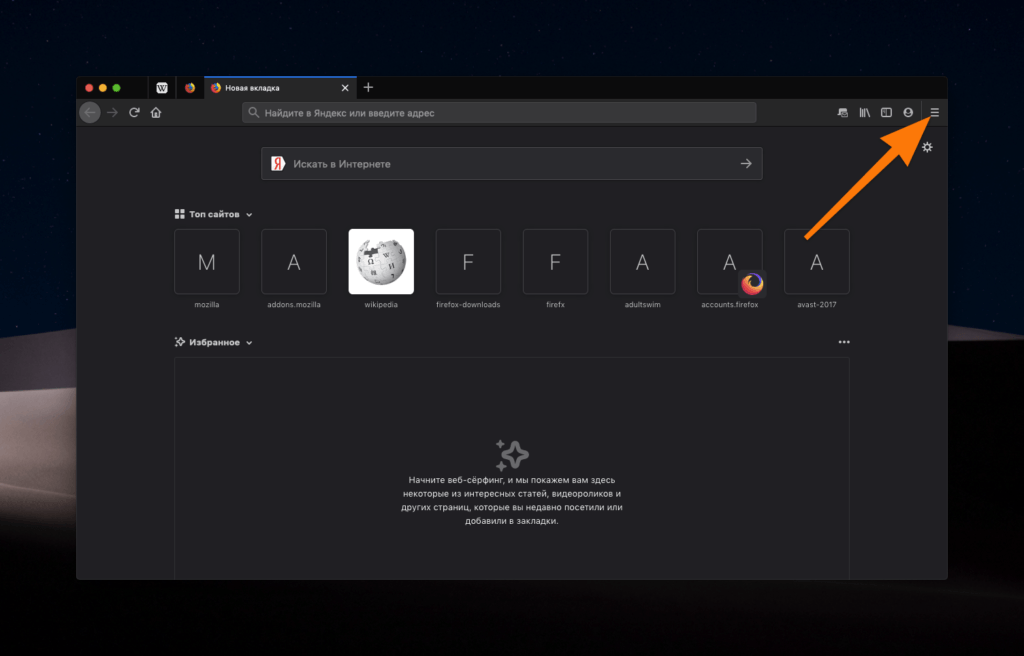
Нам нужна иконка в виде трех полос справа от поисковой строки
- Кликаем по подменю «Логины и пароли».
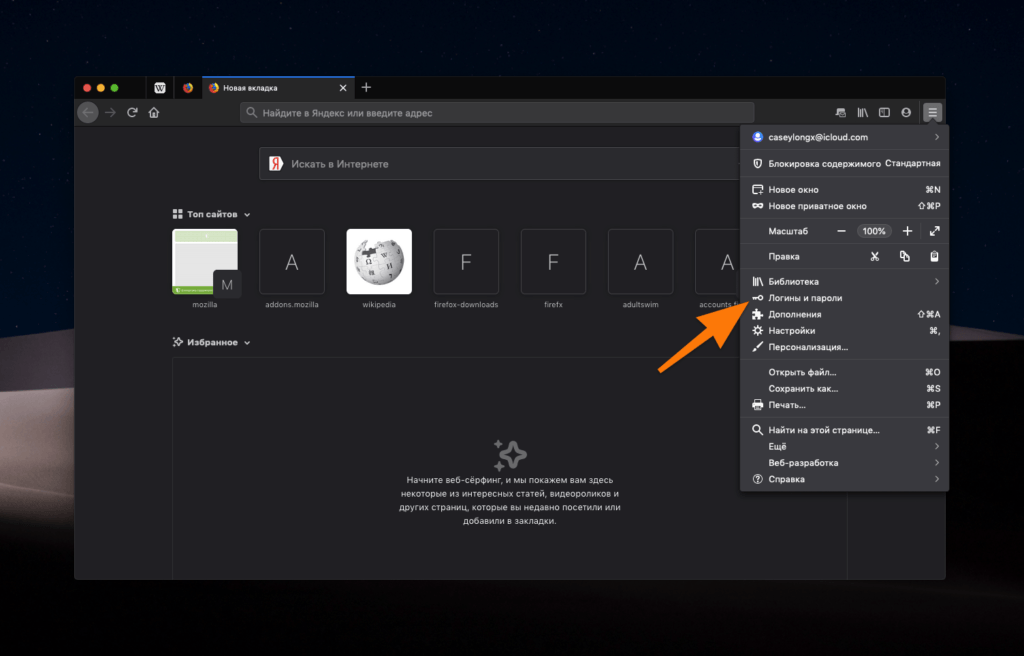
Тут даже отдельный пункт для ваших паролей есть
- Ищем в списке паролей тот, который нужно экспортировать и кликаем по нему правой кнопкой мыши.
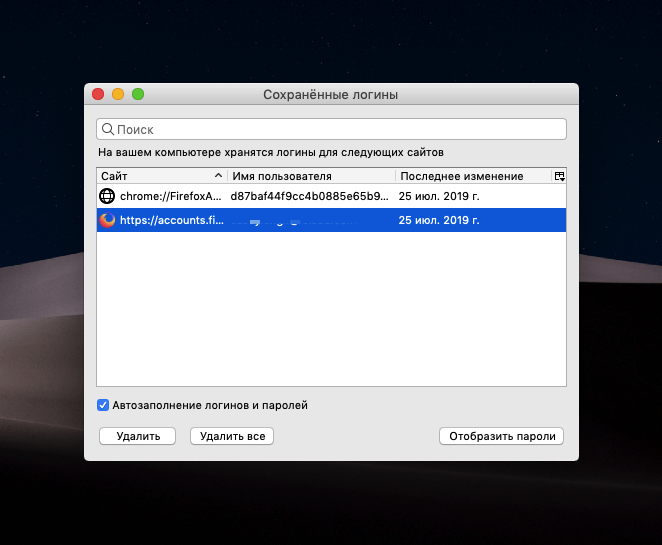
Сюда пароли попадают автоматически
- Выбираем пункт «Копировать пароль» и вставляем его в каком-нибудь другом приложении.
- Вот так просто.
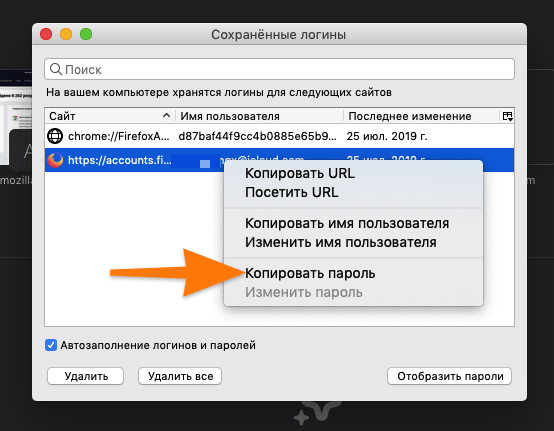
Ищем нужный пункт в контекстном меню