Пользователи Windows 10 имеют в своём распоряжении встроенное средство устранения неполадок при нештатной работе разных компонентов системы. При возникновении проблем в поисковике, запуск этого диагностического средства приводит к появлению следующего сообщения.
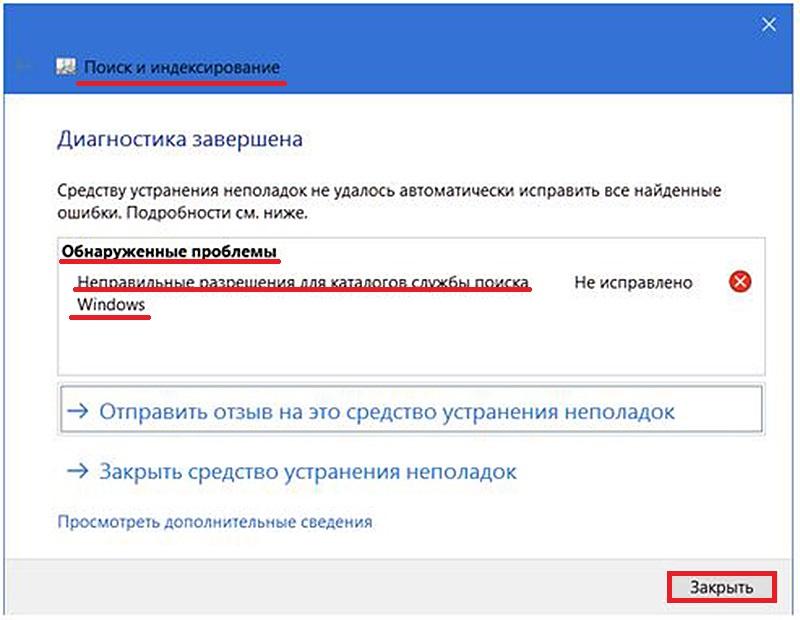
В компоненте «Поиск и индексирование» обнаружена ошибка
Анализ случаев появления этой ошибки позволил связать её со следующими причинами:
- неполадки учётной записи пользователя;
- неполадки индексирования;
- неполадки голосовой помощницы Кортаны;
- повреждение системных файлов;
- влияние одной из служб или программ автозагрузки.
Неполадки учётной записи пользователя
Полный доступ к папке Data
Прежде всего, следует проверить, обладает ли текущая учётная запись пользователя полным доступом к папке Data. Она является системной и скрытой, поэтому предварительно нужно изменить режим отображения папок.
- В окне системного диска переходим на вкладку «Вид», щёлкаем инструмент «Параметры», затем пункт «Изменить параметры папок и поиска».
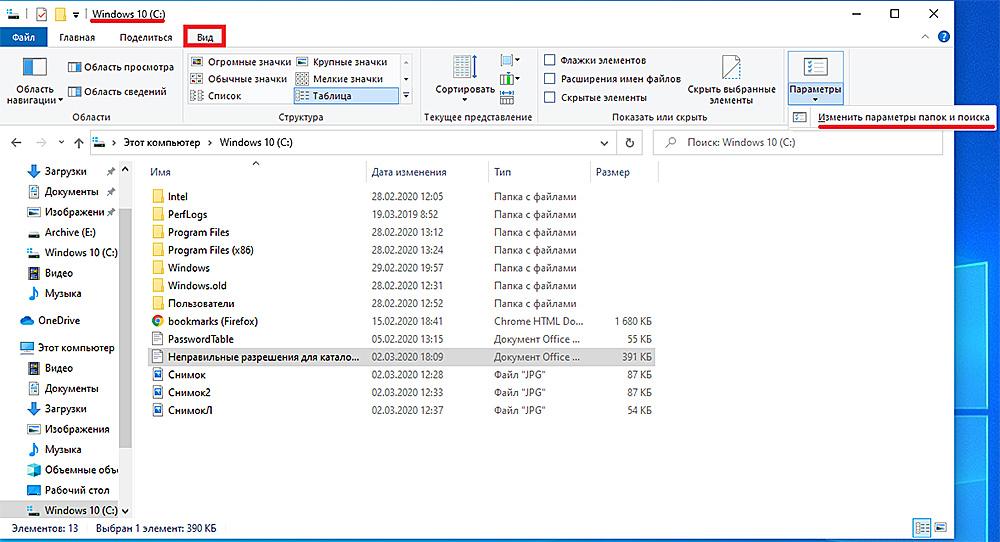
Переходим к изменению параметров папок и поиска
- В окне «Параметры папок» переходим на вкладку «Вид», прокручиваем список вниз, активируем пункт «Показывать скрытые файлы, папки и диски» и снимаем галочку рядом с пунктом «Скрывать защищённые системные файлы». Последнее действие вызовет предупреждение системы, но мы настаиваем на своём и щёлкаем OK.
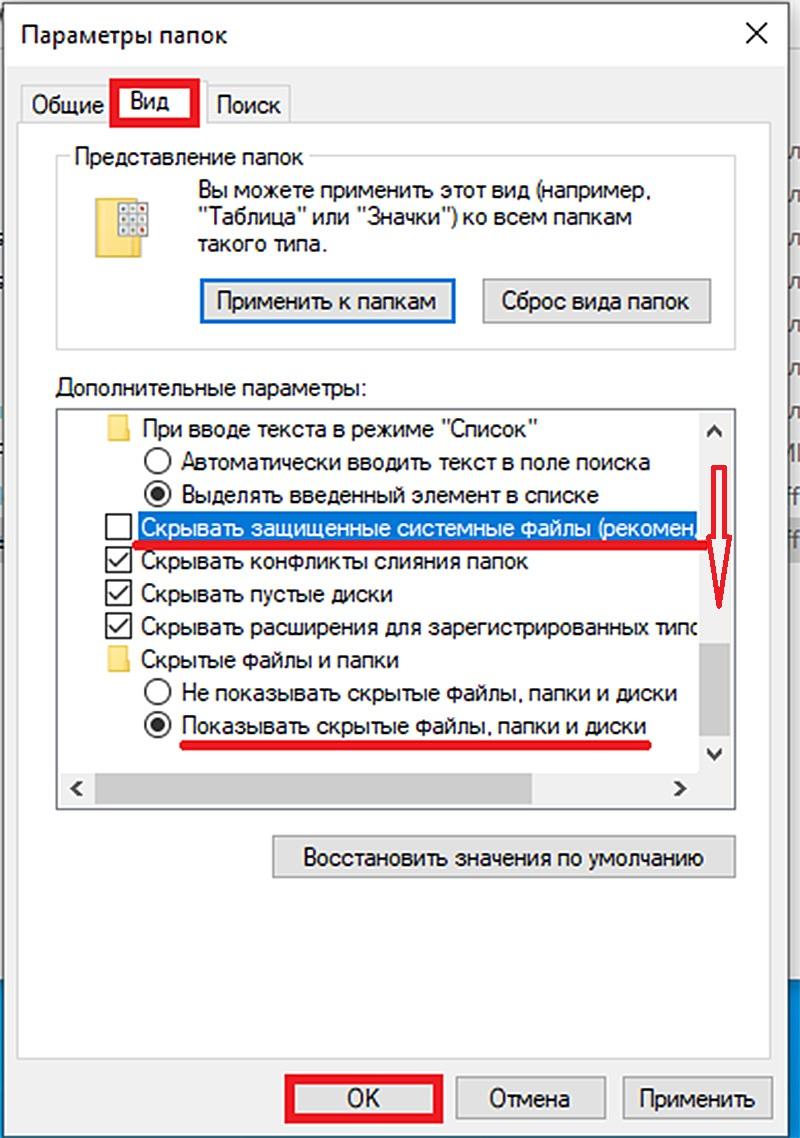
Открываем отображение скрытых системных папок
- В Проводнике открываем папку C:ProgramDataMicrosoftSearchData. В её контекстном меню щёлкаем пункт «Свойства».
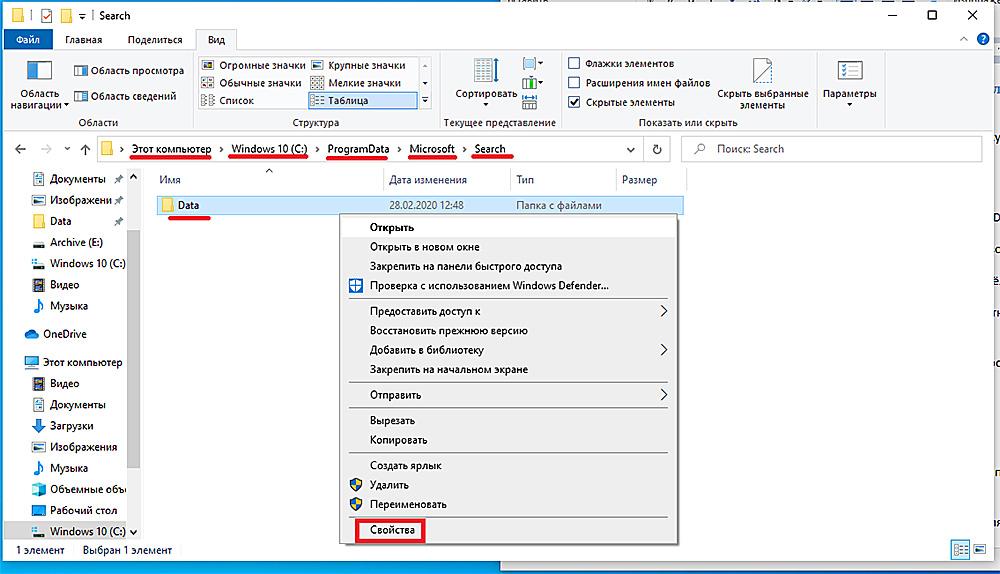
Переходим к свойствам папки Data
- В окне свойств переходим на вкладку «Безопасность» и щёлкаем кнопку «Дополнительно».
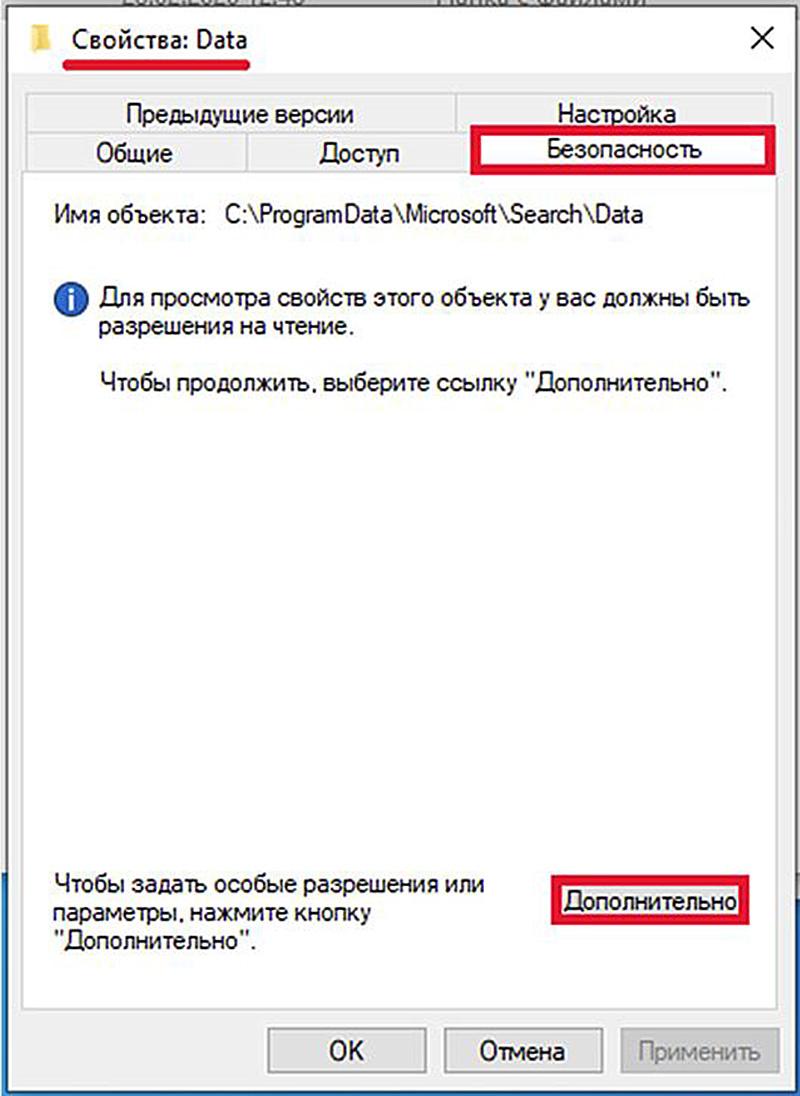
Переходим к дополнительным параметрам безопасности папки Data
- В открывшемся списке выделяем нашу учётную запись и щёлкаем пункт «Изменить».
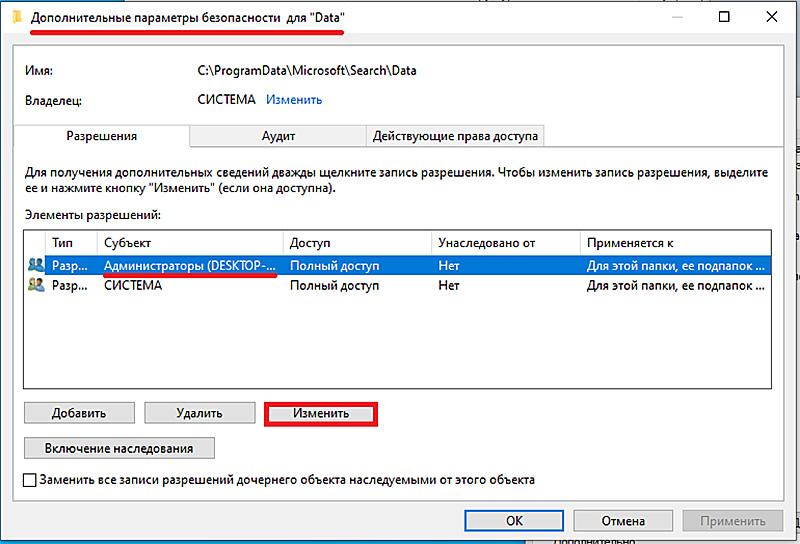
Переходим к изменению дополнительного параметра безопасности папки Data
- Ставим галочку рядом с пунктом полный доступ для его активации, затем щёлкаем OK.
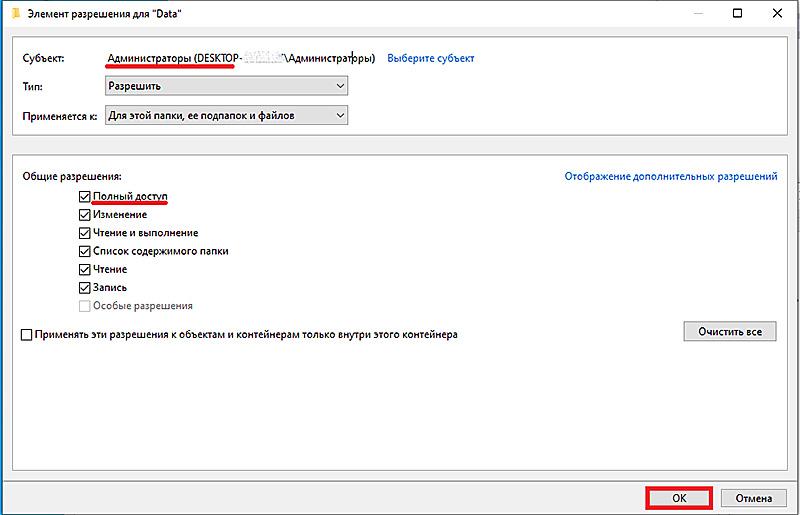
Разрешаем полный доступ текущей учётной записи к папке Data
- Перезагружаем компьютер.
В конце нужно не забыть восстановить прежний режим отображения папок и файлов компьютера.
Создание новой учётной записи
Проблему с учётной записью пользователя можно преодолеть и более радикально, создав новый аккаунт следующим образом.
- В меню «Пуск» щёлкаем пункт «Параметры». В верхней строчке представленного списка отмечена текущая учётная запись.
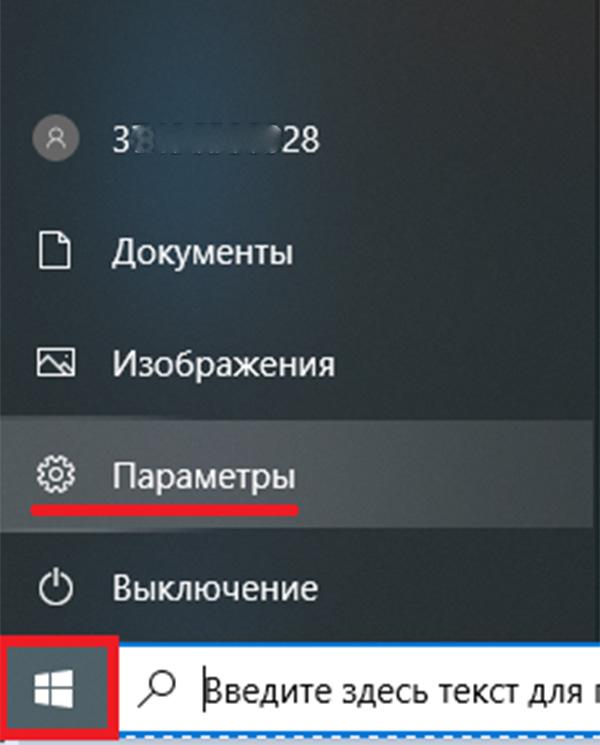
Переходим к параметрам компьютера
- В окне «Параметры щёлкаем раздел «Учётные записи».
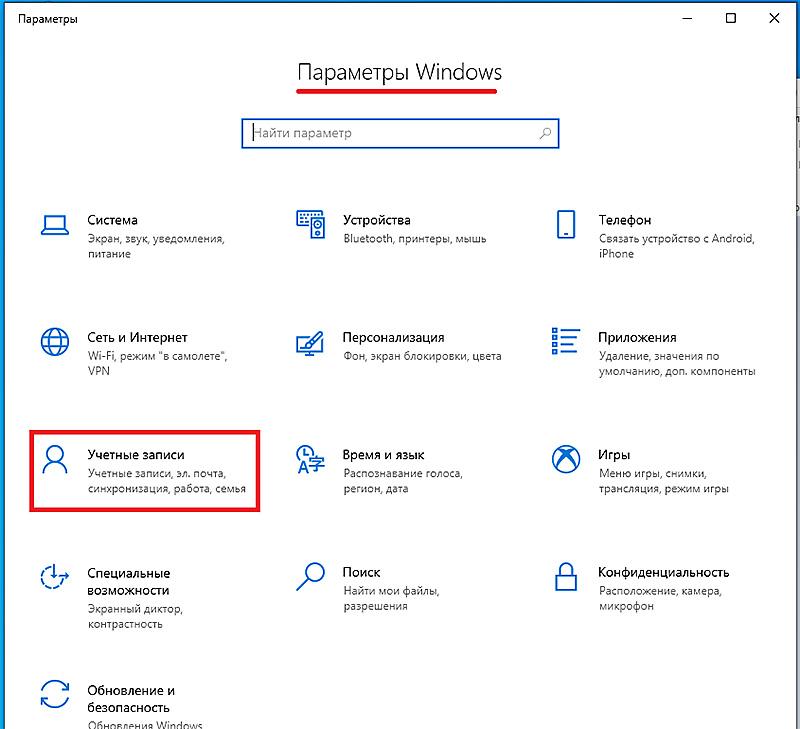
Переходим к разделу учётных записей
- В новом окне щёлкаем пункт «Семья и другие пользователи», а затем – «Добавить пользователя для этого компьютера».
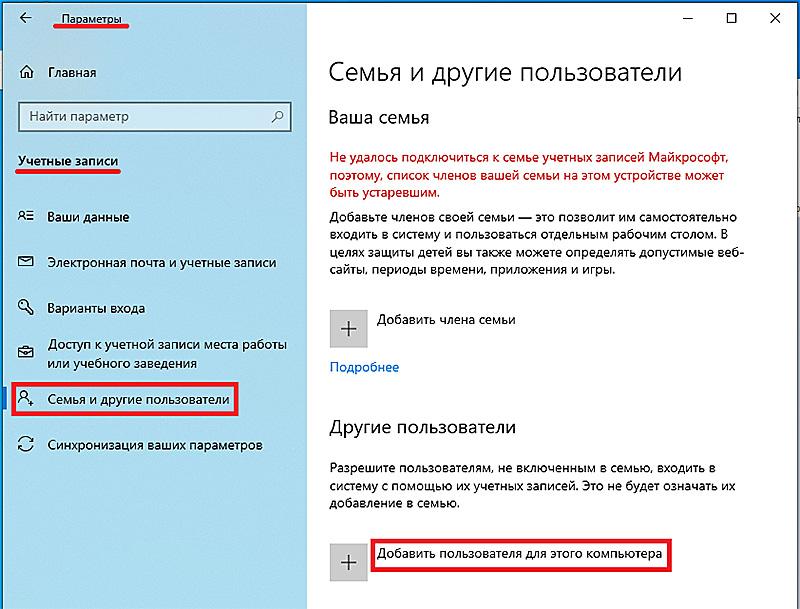
Переходим к созданию учётной записи нового пользователя
- По умолчанию система предлагает создать учётную запись Microsoft, обладающую более широкими возможностями, чем локальный аккаунт. В качестве имён учётной записи вводим адрес электронной почты или номер телефона, после чего щёлкаем «Далее».
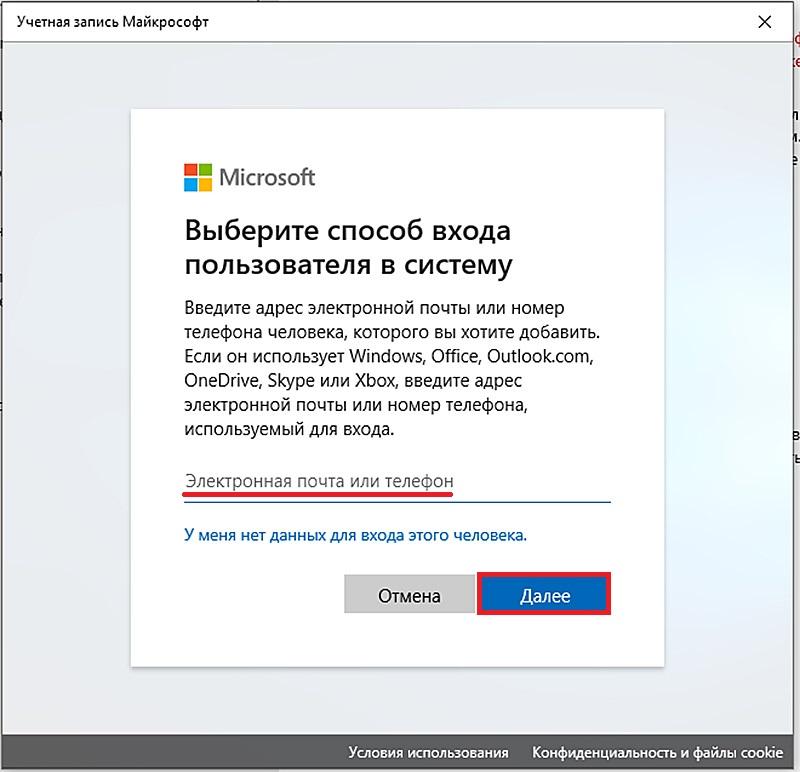
Вводим электронную почту или телефон в качестве имени новой учётной записи
- После ввода пароля аккаунта на странице «Семья и другие пользователи» появляется строка с новой учётной записью.
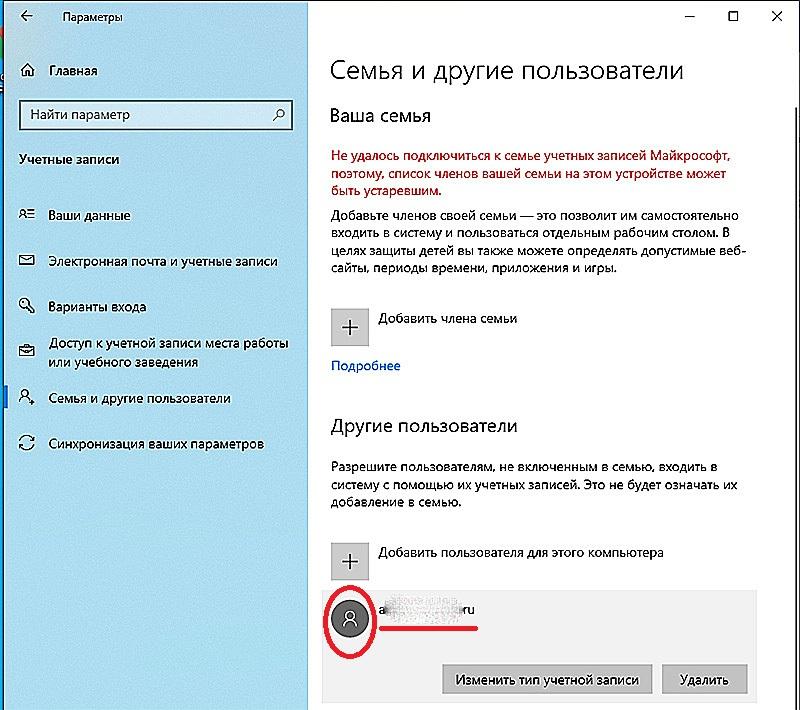
Новая учётная запись создана!
- Щёлкаем на ней, задаём права администратора и щёлкаем OK.
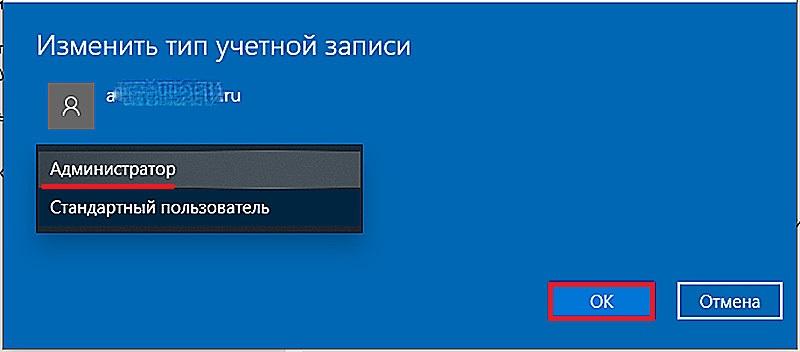
Наделяем новую учётную запись правами администратора
- В меню «Пуск» выходим из текущей учётной записи, затем входим в только что созданный аккаунт и проверяем, не исчезла ли проблема диагностики поисковика.
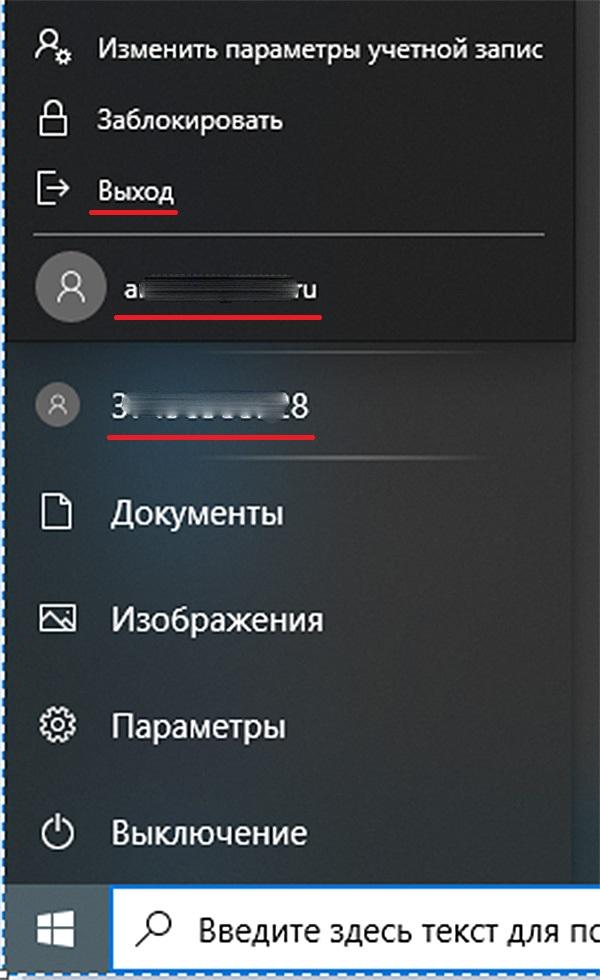
Две учётные записи в меню ккопки «Пуск»
Неполадки индексирования
Ошибка «Неправильные разрешения для каталогов службы поиска Windows» может быть следствием неисправности одного из компонентов поиска – службы индексирования файлов. Для её проверки выполняем следующую последовательность действий.
- В поле поиска рядом с кнопкой «Пуск» набираем «Панель…» и переходим в «Панель управления». Устанавливаем режим просмотра этого окна «(Крупные) значки» и щёлкаем раздел «Параметры индексирования».
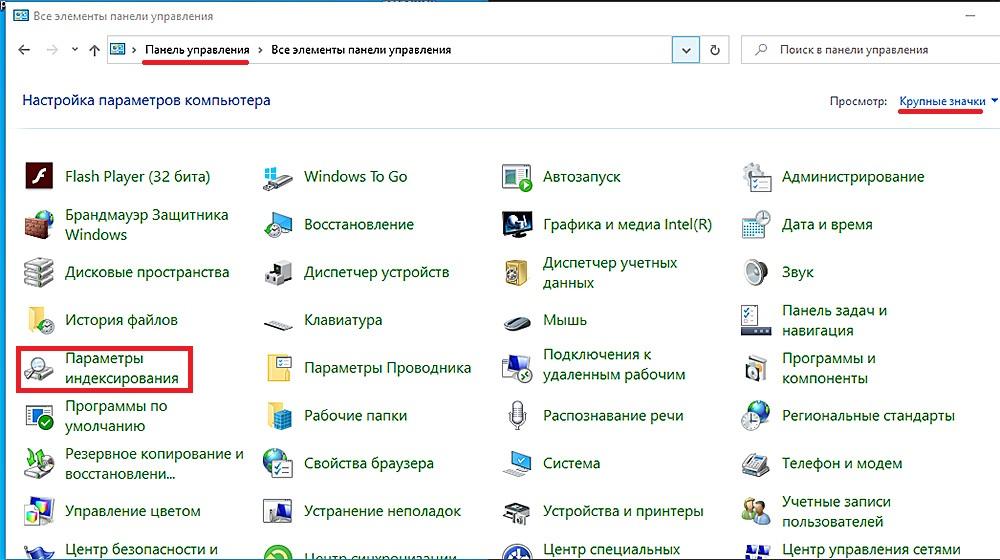
Переходим к параметрам индексирования
- В одноимённом окне щёлкаем пункт «Дополнительно».
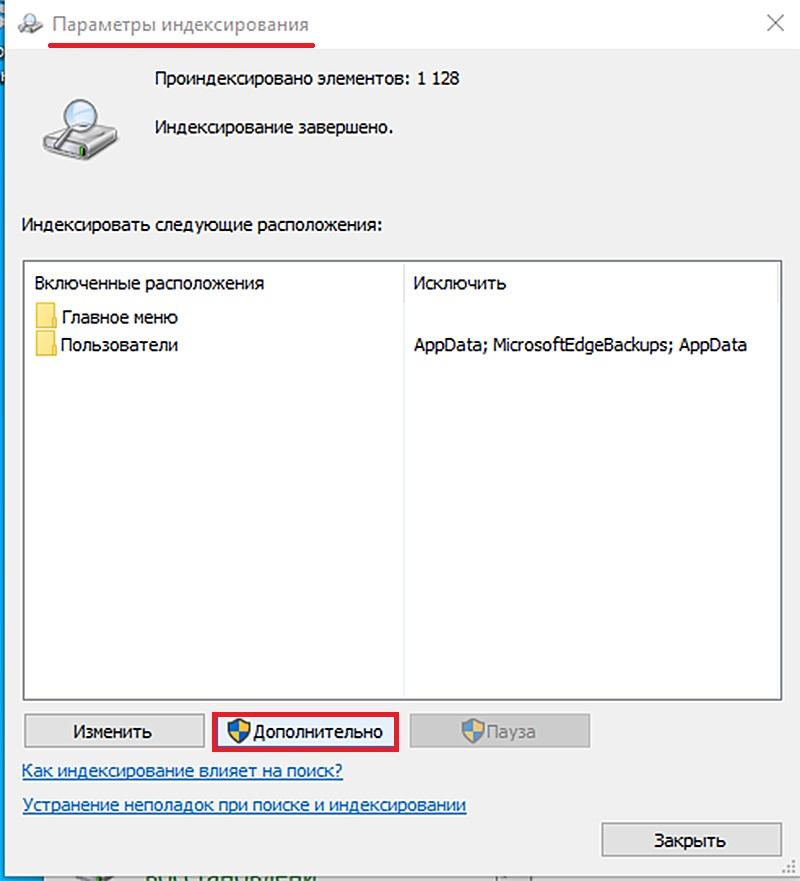
Вызываем дополнительные параметры индексирования
- В открывшемся окне сначала щёлкаем пункт «Перестроить». Если после этого диагностика службы поиска продолжает выдавать исследуемую ошибку, то щёлкаем пункт «Выбрать новое» и повторяем диагностику.
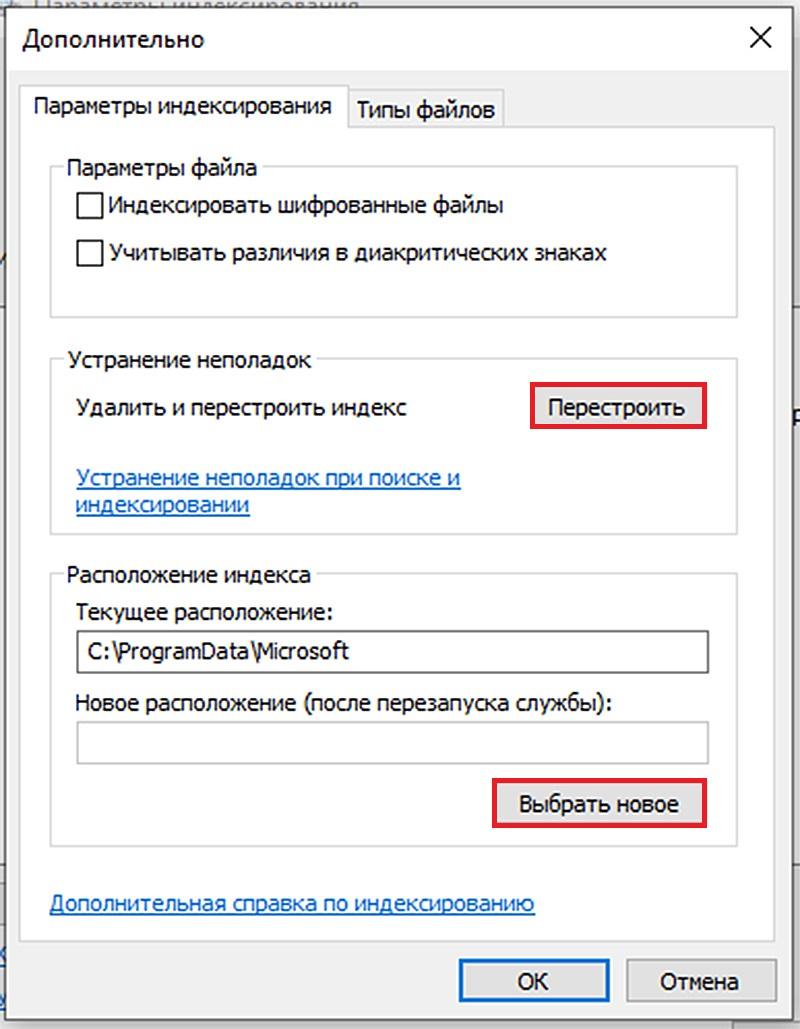
Перестраиваем текущее индексирование, затем выбираем новое
Неполадки Кортаны
В некоторых случаях причиной «неправильных разрешений для каталогов» может быть голосовая помощница Кортана, которую следует сбросить посредством усовершенствованной командной строки Powershell.
- В контекстном меню кнопки «Пуск» переходим в режим Powershell с административными правами.
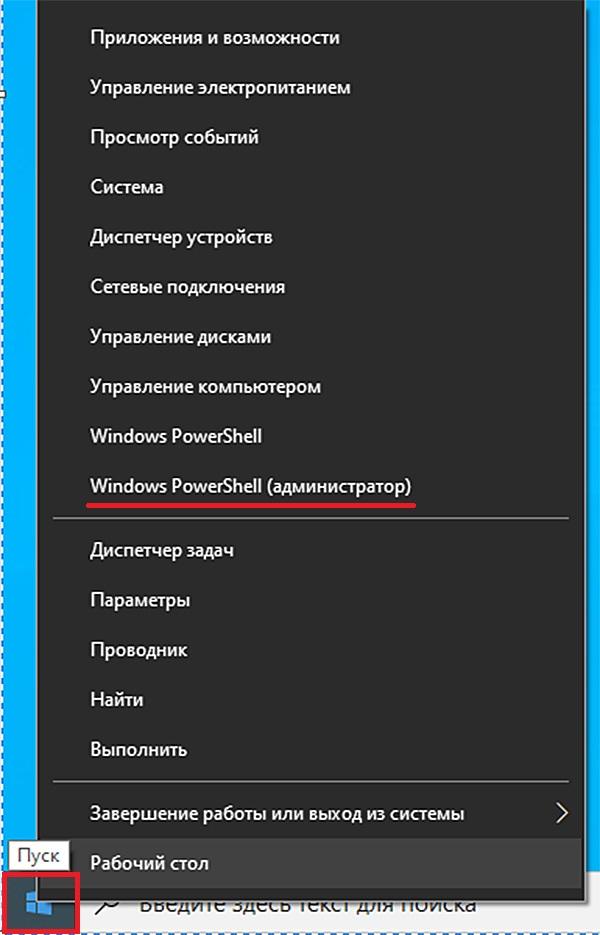
Вызываем платформу PowerShell
- Копируем команду Get-AppXPackage -Name Microsoft.Windows.Cortana | Foreach {Add-AppxPackage -DisableDevelopmentMode -Register «$($_.InstallLocation)AppXManifest.xml»}, вставляем её на синий экран режима Powershell, как показано на скриншоте (изменение цвета её фрагментов происходит автоматически) и нажимаем Enter.
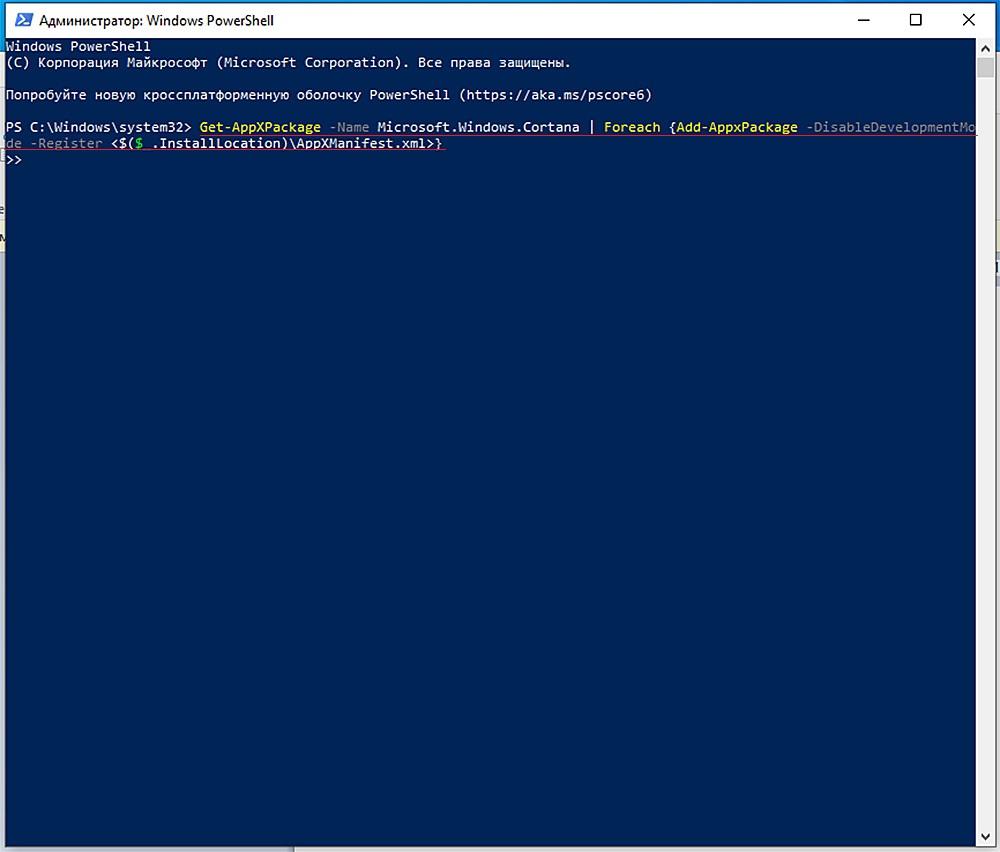
Выполняем команду в среде PowerShell
- Закрываем окно Powershell и перезагружаем компьютер.
Другие возможные причины ошибки
Во вводной части статьи отмечались ещё две причины исследуемой ошибки «Неправильные разрешения для каталогов службы поиска Windows».