 Если вы пользуетесь или пользовались телефоном Android, с большой вероятностью в Google Фото у вас накопилось значительное количество фотографий самых разных моментов и не исключено, что однажды потребуется загрузить эти снимки на смартфон, компьютер или другое устройство.
Если вы пользуетесь или пользовались телефоном Android, с большой вероятностью в Google Фото у вас накопилось значительное количество фотографий самых разных моментов и не исключено, что однажды потребуется загрузить эти снимки на смартфон, компьютер или другое устройство.
В этой простой инструкции о способах скачать фото с Google Фото в зависимости от задачи: сначала о загрузке выбранных фотографий, а затем — о том, как скачать все фотографии сразу.
Скачивание отдельных фотографий
Как правило, загрузка отдельных снимков из Google Фото не представляет проблем даже для начинающих пользователей, но на всякий случай покажу этот процесс:
- Со смартфона: откройте приложение Google Фото, откройте нужный снимок и нажмите по кнопке меню, нажмите «Скачать». Дождитесь загрузки (в моем случае загруженное фото было скачано во «Внутренняя память/DCIM/Restored/».

- С компьютера или ноутбука: в браузере зайдите на страницу https://photos.google.com/ под вашим аккаунтом Google, выберите фото, которое нужно скачать, вверху справа нажмите по кнопке меню и нажмите по пункту «Скачать».

Дополнительно на компьютере вы можете скачать сразу несколько фотографий:
- При наведении указателя мыши на фото в слева вверху миниатюры ставим отметку выбора, затем выбираем еще несколько фотографий.
- Как и в предыдущем случае — в меню вверху справа нажимаем «Скачать».

Как скачать сразу все фотографии из Google Фото
Если вы решили скачать сразу все фото из Google, делать это лучше с компьютера, потому что объём архива фотографий может быть значительным. Сам порядок действий состоит из следующих шагов:
- Перейдите на сайт https://photos.google.com/ с вашей учетной записью Google.
- В главном меню Google Photo (три полоски слева вверху, если окно браузера не на весь экран) выберите пункт «Настройки» (значок шестеренки справа вверху) либо, если такого пункта нет, нажмите по кнопке меню слева вверху и выберите «Настройки».

- В настройках найдите пункт «Экспорт данных», раскройте его, а затем нажмите «Сохранить резервную копию».

- Откроется «Google Архиватор», в котором уже будет выбрано архивирование всех ваших фото из Google. Нажмите «Далее».

- Выберите способ получения архива — по ссылке или добавление в одно из облачных хранилищ.

- Ниже укажите тип файла и размер файлов (если размер превысит указанный, то файл будет разбит на несколько).
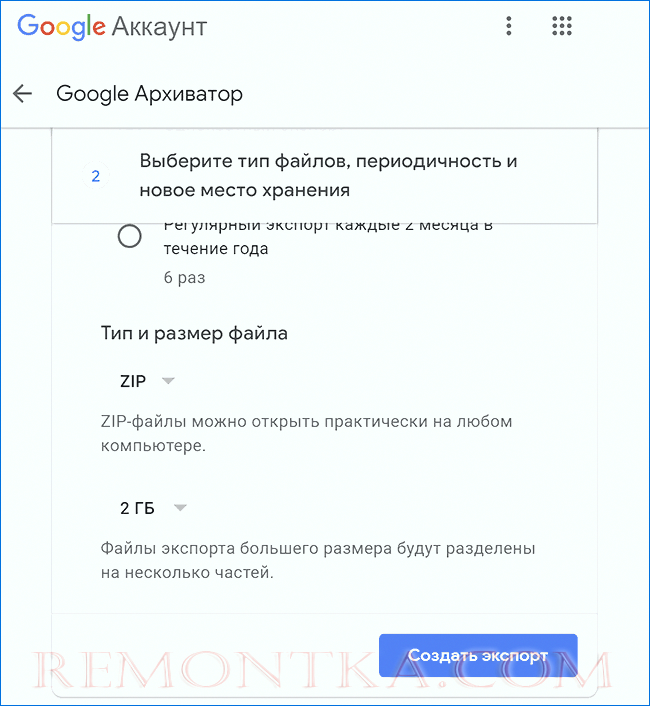
- Нажмите кнопку «Создать экспорт». Начнется процесс подготовки и архивации файлов, он может занять очень продолжительное время: ждать не стоит — по завершении вам придёт письмо на почту Gmail и уже тогда вы сможете скачать все ваши фото.
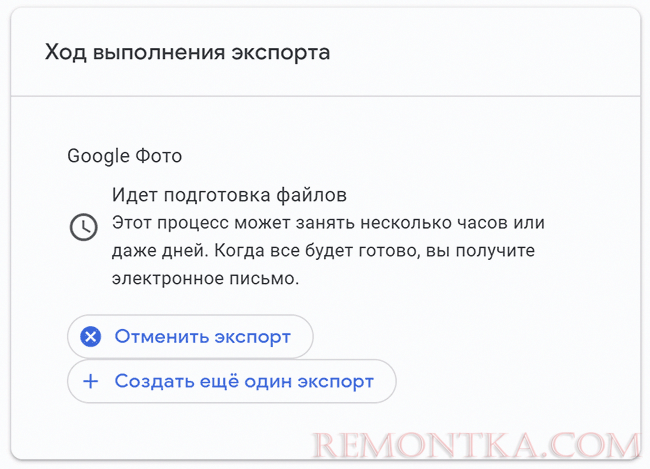
Как видите, процесс совсем не сложный и если вы захотели хранить все ваши снимки и изображения оффлайн, то сможете заполучить их из Google Фото.