 Среди самых частых вопросов пользователей Windows всех версий — отключение контроля учетных записей в системе: системной функции, призванной обеспечить повышенную безопасность при запуске программ, требующих прав администратора и способных выполнить изменения в системе. При выполнении таких программ появляется окно «Разрешить этому приложению вносить изменения на вашем устройстве?», затемняется экран, а доступ сторонних программ к затемненному экрану ограничен.
Среди самых частых вопросов пользователей Windows всех версий — отключение контроля учетных записей в системе: системной функции, призванной обеспечить повышенную безопасность при запуске программ, требующих прав администратора и способных выполнить изменения в системе. При выполнении таких программ появляется окно «Разрешить этому приложению вносить изменения на вашем устройстве?», затемняется экран, а доступ сторонних программ к затемненному экрану ограничен.
В этой инструкции подробно о том, как отключить UAC или контроль учетных записей в Windows 11, об отключении запросов только при изменении настроек без отключения UAC, а также дополнительная информация, которая может быть полезной в контексте рассматриваемой темы.
Отключение контроля учётных записей в Панели управления
Отключение контроля учетных записей — не самая безопасная практика: если вы делаете это только из-за того, что вам не нравятся окна вида «Разрешить этому приложению вносить изменения на вашем устройстве?», возможно, следует отказаться от отключения UAC. Также учитывайте, что для отключения требуется иметь права администратора на компьютере.
Первый способ отключить UAC в Windows 11 — использование элемента настройки параметров контроли учётных записей Панели управления. Учитывайте, что для выполнения описанных действий необходимо иметь права администратора. Шаги выглядят следующим образом:
- Откройте окно настроек контроля учетных записей одним из следующих способов (есть и другие, но, уверен, должно хватить указанных 3-х):
- В поиске на панели задач или меню пуск Windows 11 начните вводить «Контроль учетных записей», когда будет найден пункт «Изменение параметров контроля учетных записей», откройте его.
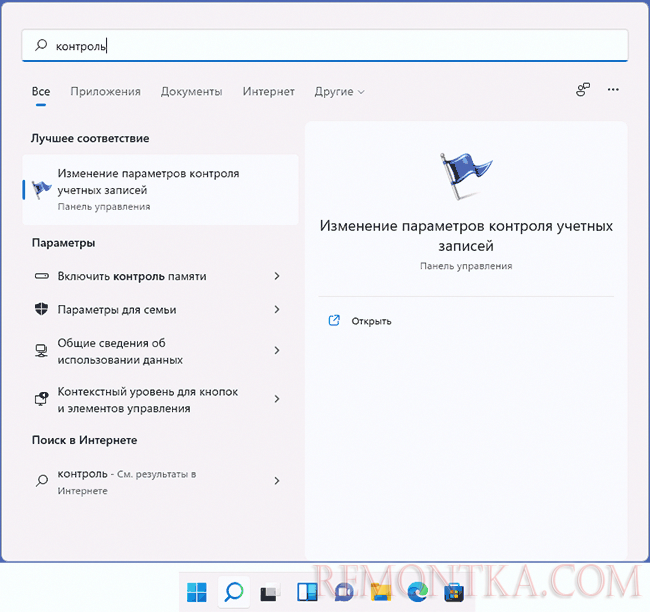
- Если по какой-то причине поиском воспользоваться не удается, нажмите клавиши Win+R на клавиатуре (или нажмите правой кнопкой мыши по кнопке «Пуск» и выберите пункт «Выполнить»), введите UserAccountControlSettings.exe и нажмите Enter.
- Откройте панель управления , перейдите в «Центр безопасности и обслуживания», а затем, слева выберите «Изменение параметров контроля учетных записей». Также в панели управления можно открыть «Учетные записи пользователей», а в следующем окне — нажать по ссылке «Изменить параметры контроля учетных записей».

- В поиске на панели задач или меню пуск Windows 11 начните вводить «Контроль учетных записей», когда будет найден пункт «Изменение параметров контроля учетных записей», откройте его.
- Откроется окно настроек параметров контроля учетных записей.
- Для полного отключения контроля учетных записей, переместите переключатель слева в нижнее положение — «Никогда не уведомлять» и примените настройки. Указанные действия полностью отключат контроль учетных записей.

- Если выбрать второй снизу пункт — то отдельные уведомления UAC будут появляться (при запуске сторонних программ, которые могут менять что-либо на уровне системы), но экран затемняться не будет. Это оптимальный выбор, если ваша задача — убрать уведомления контроля учетных записей при изменении настроек Windows 11 в «Параметрах» или «Панели управления».
В случае, если вы отключали контроль учетных записей для какого-либо однократного действия, рекомендую снова включить его после того, как действие было выполнено.
Отключение UAC в редакторе реестра и редакторе локальной групповой политики
Ещё одна возможность — использовать редактор реестра или редактор локальной групповой политики для отключения контроля учетных записей. Учитывайте, что редактор локальной групповой политики доступен только в Windows 11 Pro и Enterprise.
Для отключения с помощью редактора реестра выполните следующие действия:
- Нажмите клавиши Win+R (Win — клавиша с эмблемой Windows), введите regedit и нажмите Enter.
- В редакторе реестра перейдите к разделу (можно скопировать путь и вставить в строке вверху окна)
HKEY_LOCAL_MACHINESOFTWAREMicrosoftWindowsCurrentVersionPoliciesSystem
- В правой панели дважды нажмите по параметру с именем EnableLUA и установите значение 0 (ноль) для него. Примените сделанные настройки и закройте редактор реестра.

- Перезагрузите компьютер самостоятельно или подтвердите перезагрузку в появившемся уведомлении.
Для отключения с помощью редактора локальной групповой политики (напоминаю, в Windows 11 «Домашняя» утилита недоступна):
- Нажмите клавиши Win+R на клавиатуре, введите gpedit.msc и нажмите Enter.
- Перейдите к разделу «Конфигурация компьютера» — «Конфигурация Windows» — «Параметры безопасности» — «Локальные политики» — «Параметры безопасности».
- В правой панели найдите политику с именем «Контроль учетных записей: все администраторы работают в режиме одобрения администратором», установите значение «Отключен» и примените настройки.

- Перезагрузите компьютер.
В большинстве случаев, предложенных способов оказывается достаточно для отключения UAC. Дополнительно можно отметить, что многие сторонние программы настройки Windows также имеют опцию включения и отключения контроля учетных записей.