 В Windows 10 присутствует широкий набор встроенных возможностей создания снимков экрана (подробнее: Как сделать скриншот в Windows 10 ) и если мы хотим создать скриншот, который сразу сохранится как файл в папке достаточно нажать сочетание клавиш Win + Print Screen (Win — клавиша с эмблемой Windows).
В Windows 10 присутствует широкий набор встроенных возможностей создания снимков экрана (подробнее: Как сделать скриншот в Windows 10 ) и если мы хотим создать скриншот, который сразу сохранится как файл в папке достаточно нажать сочетание клавиш Win + Print Screen (Win — клавиша с эмблемой Windows).
При этом файл скриншота будет сохранен в системной папке Изображения/Снимки экрана (фактический путь: C:Usersимя_пользователяPicturesScreenshots). При желании мы можем изменить папку сохранения скриншотов и далее о том, как это сделать.
Изменение папки сохранения скриншотов
Для того, чтобы изменить папку скриншотов Windows 10, сначала создайте папку, в которую вы хотели бы сохранять снимки экрана по умолчанию при нажатии сочетания клавиш Win+Print Screen.
После этого выполните следующие простые шаги:
- В проводнике перейдите в системную папку «Изображения».
- Нажмите правой кнопкой мыши по папке «Снимки экрана» и выберите пункт «Свойства». Если такая папка отсутствует, создайте скриншот с помощью упомянутого выше сочетания клавиш, папка будет создана автоматически.

- В свойствах папки откройте вкладку «Расположение» и нажмите кнопку «Переместить».

- Перейдите внутрь папки, где вы хотели бы сохранять снимки экрана и нажмите «Выбор папки».
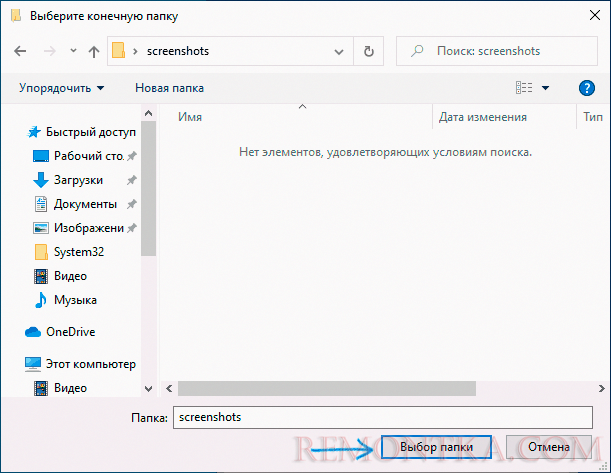
- Примените сделанные настройки. При подтверждении изменений вам будет предложено переместить уже имеющиеся файлы из старой папки скриншотов в новую — здесь выбор на ваше усмотрение.

- Обратите внимание: после изменения папки сохранения скриншотов, имя новой папки будет отображаться в Windows 10 как «Снимки экрана», хотя фактический путь к ней будет именно тем, который вы задавали. Например, вы выбрали папку «remontka.com» на рабочем столе для нового расположения, после этого эта папка на рабочем столе будет видна под именем «Снимки экрана», хотя получить доступ к ней можно будет и по реальному её имени.
Видео инструкция
На этом процесс завершен. Если в будущем вы захотите вернуть изначальное расположение папки, зайдите в свойства новой папки скриншотов и на вкладке «Расположение» нажмите кнопку «По умолчанию».