 Ранее на сайте уже описывались различные способы создания резервной копии Windows 10 , в том числе и с помощью сторонних программ. Одна из таких программ, удобная и эффективно работающая — Macrium Reflect, которая доступна в том числе и в бесплатной версии без существенных ограничений для домашнего пользователя. Единственный возможный недостаток программы — отсутствие русского языка интерфейса.
Ранее на сайте уже описывались различные способы создания резервной копии Windows 10 , в том числе и с помощью сторонних программ. Одна из таких программ, удобная и эффективно работающая — Macrium Reflect, которая доступна в том числе и в бесплатной версии без существенных ограничений для домашнего пользователя. Единственный возможный недостаток программы — отсутствие русского языка интерфейса.
В этой инструкции пошагово о том, как создать резервную копию Windows 10 (подойдет и для других версий ОС) в Macrium Reflect и восстановить компьютер из резервной копии, когда это потребуется. Также с её помощью вы можете перенести Windows на SSD или другой жесткий диск .
Создание резервной копии в Macrium Reflect
В инструкции будет рассматриваться создание простой резервной копии Windows 10 со всеми разделами, которые необходимы для загрузки и работы системы. При желании, вы можете включить в резервную копию и разделы с данными.
После запуска Macrium Reflect программа автоматически откроется на вкладке Backup (резервная копия), в правой части которой будут отображены подключенные физические накопители и разделы на них, в левой части — основные доступные действия.
Шаги по созданию резервной копии Windows 10 будут выглядеть следующим образом:
- В левой части в разделе «Backup tasks» нажмите по пункту «Create an image of the partitions required to backup and restore Windows» (Создать образ разделов, необходимых для резервного копирования и восстановления Windows).
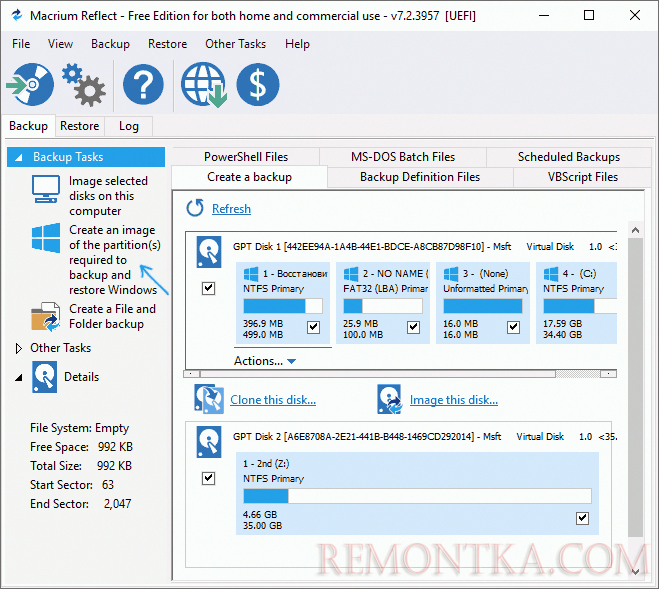
- В следующем окне вы увидите отмеченные для резервного копирования разделы, а также возможность настроить место сохранения резервной копии (используйте отдельный раздел, а еще лучше — отдельный накопитель. Резервную копию можно записать и на компакт-диски CD или DVD (она будет разбита на несколько дисков). Пункт Advanced Options позволяет настроить некоторые дополнительные параметры, например, установить пароль на резервную копию, изменить параметры сжатия и другие. Нажмите «Next» (Далее).
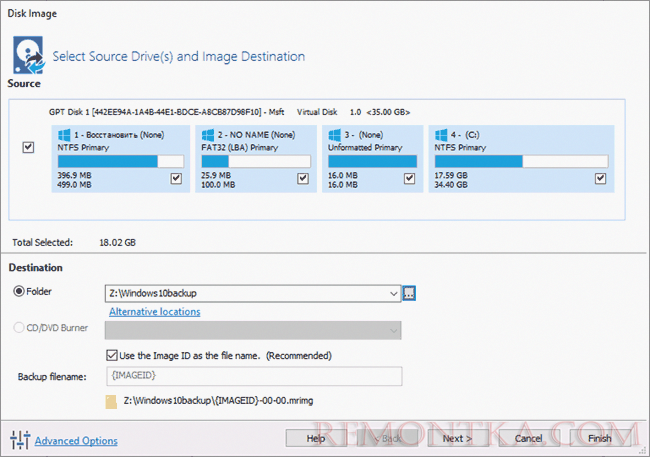
- При создании резервной копии вам предложат настроить график и параметры автоматического резервного копирования с возможностью выполнять полное, инкрементальное или дифференциальное резервное копирование. В этой инструкции тема не затрагивается (но могу подсказать в комментариях, если необходимо). Нажимаем «Далее» (график без изменения параметров создан не будет).
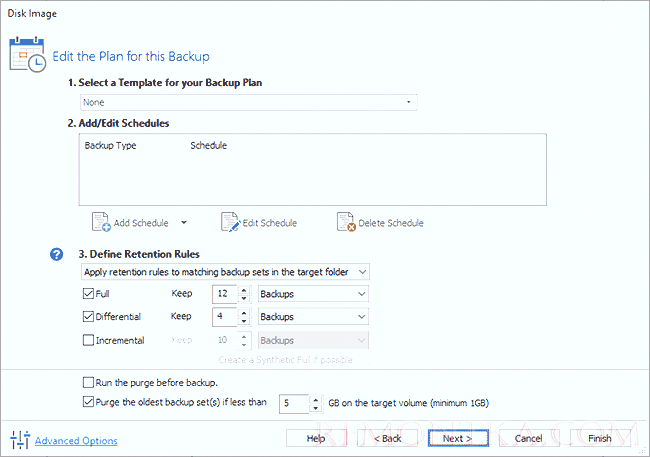
- В следующем окне вы увидите информацию о создаваемой резервной копии. Нажмите «Finish» для начала резервного копирования.
- Укажите имя бэкапа и подтвердите создание резервной копии. Дождитесь завершения процесса (может занять продолжительное время при наличии большого объема данных и при работе на HDD).

- По завершении вы получите резервную копию Windows 10 со всеми необходимыми разделами в одном сжатом файле с расширением .mrimg (в моем случае исходные данные занимали 18 Гб, резервная копия — 8 Гб). Также при настройках по умолчанию в резервную копию не сохраняются файлы подкачки и гибернации (на работоспособность не влияет).
Как видите, всё очень просто. Столь же просто и процесс восстановления компьютера из резервной копии.
Восстановление Windows 10 из резервной копии
Восстановить систему из резервной копии Macrium Reflect тоже не сложно. Единственное, на что следует обратить внимание: восстановление в то же расположение, где находится единственная Windows 10 на компьютере невозможно из запущенной системы (т.к. будут заменяться её файлы). Чтобы восстановить систему потребуется сначала либо создать диск восстановления, либо добавить пункт Macrium Reflect в меню загрузки для запуска программы в среде восстановления:
- В программе на вкладке Backup откройте раздел Other Tasks и выберите пункт Create bootable rescue media (создать загрузочный диск восстановления).
- Выберите один из пунктов — Windows Boot Menu (будет добавлен пункт Macrium Reflect в меню загрузки компьютера для запуска ПО в среде восстановления), либо ISO File (создается загрузочный ISO файл с программой, который можно записать на флешку или компакт-диск).
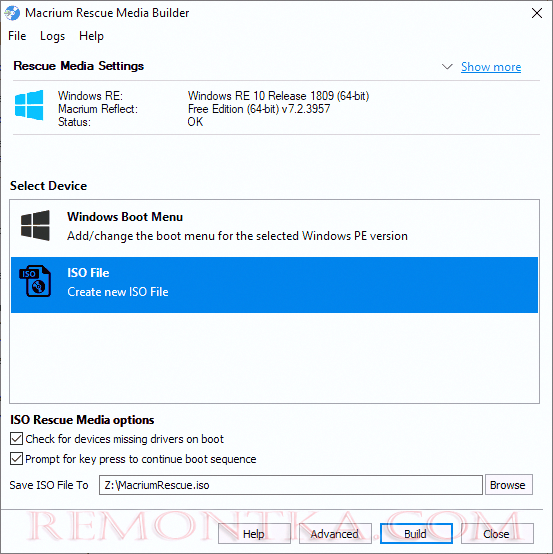
- Нажмите кнопку Build и дождитесь завершения процесса.
Далее, чтобы запустить восстановление из резервной копии вы можете загрузиться с созданного диска восстановления или же, если вы добавляли пункт в меню загрузки — загрузить его. В последнем случае также можно просто запустить Macrium Reflect в системе: если задача требует перезагрузки в среде восстановления, программа это сделает автоматически. Сам процесс восстановления будет выглядеть следующим образом:
- Перейдите на вкладку «Restore» (восстановление) и, если список резервных копий в нижней части окна не отобразился автоматически, нажмите «Browse for an image file», а затем укажите путь к файлу резервной копии.
- Нажмите по пункту «Restore Image» справа от резервной копии.

- В следующем окне в верхней части отобразятся разделы, хранящиеся в резервной копии, в нижней — на диске, с которого снималась резервная копия (в том виде, в котором они на нем находятся в настоящий момент времени). При желании, вы можете снять отметки с тех разделов, которые не нужно восстанавливать.

- Нажмите «Next», а затем — Finish.
- Если программа была запущена в Windows 10, которую вы восстанавливаете, вам будет предложено перезагрузить компьютер для завершения процесса восстановления, нажмите кнопку «Run from Windows PE» (только при условии, что вы добавили Macrium Reflect в среду восстановления, как это было описано выше).

- После перезагрузки процесс восстановления начнется автоматически.
Это только общие сведения о создании резервной копии в Macrium Reflect для наиболее востребованного домашними пользователями сценария использования. Помимо прочего программа в бесплатной версии умеет:
- Клонировать жесткие диски и SSD.
- Использовать созданные резервные копии в виртуальных машинах Hyper-V с помощью viBoot (дополнительное ПО от разработчика, которое при желании можно установить при установке Macrium Reflect).
- Работать с сетевыми дисками, в том числе в среде восстановления (также на диске восстановления в последней версии появилась поддержка Wi-FI).
- Показывать содержимое резервных копий через проводник Windows (если требуется извлечь лишь отдельные файлы).
- Использовать команду TRIM для неиспользуемых больше блоков на SSD после процесса восстановления (включено по умолчанию).
Как итог: если вас не смущает английский язык интерфейса, рекомендую к использованию. Программа исправно работает для UEFI и Legacy систем, делает это бесплатно (и не навязывает переход на платные версии), в достаточной мере функциональна.
Скачать Macrium Reflect Free можно с официального сайта https://www.macrium.com/reflectfree (при запросе адреса почты во время загрузки, а также при установке его можно не указывать — регистрация не обязательна).