 Разработчик Stardock делает отличные программы для оформления Windows, какие-то из разработок вам могут быть знакомы, например, Start10 для возврата классического меню пуск , или Stardock Curtains для очень гибкого изменения тем оформления Windows 10. Софт не бесплатный, но для каждой программы есть 30-дневный пробный период, в течение которого можно вдоволь наиграться.
Разработчик Stardock делает отличные программы для оформления Windows, какие-то из разработок вам могут быть знакомы, например, Start10 для возврата классического меню пуск , или Stardock Curtains для очень гибкого изменения тем оформления Windows 10. Софт не бесплатный, но для каждой программы есть 30-дневный пробный период, в течение которого можно вдоволь наиграться.
В этом обзоре рассмотрим Stardock WindowFX — ещё одну утилиту, позволяющую в корне поменять анимацию окон в Windows 10, изменив их поведение таким образом, что у человека, не знакомого с темой, это может вызывать удивление.
Установка, использование WindowFX и возможности программы
Процесс установки программы не сложный, но содержит некоторые нюансы, которые могут осложняться отсутствием русского языка в процессе установки, потому опишу некоторые особенности:
- Для загрузки установщика программы переходим на официальную страницу https://www.stardock.com/products/windowfx/download а затем нажимаем по ссылке «Try free for 30 days» внизу, чтобы загрузить пробную бесплатную версию.
- В процессе установки вам будет предложено установить ещё одну программу — Start10 для изменения оформления меню Пуск Windows Можно отказаться, сняв отметку. Но, при наличии этой программы, анимации окон будут применяться и к меню Пуск.

- По завершении установки нажмите кнопку «Start 30 day trial», чтобы начать пробный период. Будет предложено ввести адрес электронной почты: требуется вводить реальный, так как на него придёт ссылка для активации пробного периода.

После завершения установки можно переходить к настройке анимации, а также других возможностей программы. По порядку о каждой вкладке:
- На вкладке Home нет чего-то особенного интересного, кроме глобального переключателя WindowFX features включающего или отключающего все эффекты.
- Animations . Здесь происходит самое интересное — настройка анимации. Обратите внимание на пункты в левой части окна: Window (Окно), Menus (Меню), Movement (движение). Первая отвечает за анимацию окон, вторая — различных меню (например, контекстных), третья — анимацию перетаскивания окна.

- Анимации для разных действий могут настраиваться отдельно, например, при настройке пункта Window вы увидите вкладки вверху: Open (открытие), Close (закрытие), Minimize (сворачивание), Restore (восстановление из свёрнутого вида).
- При выборе любого пункта в настройках анимации можно нажать кнопку «Preview», чтобы увидеть, как она выглядит, а можно сразу проверить на реальных окнах, выбранный пункт начинает работать сразу. Для некоторых вариантов анимации доступна кнопка «Configure» для более тонкой настройки. Простой пример анимации открытия окна — на изображении ниже.

- Третий пункт слева — Movement позволяет включить анимацию перетаскивания окон, как на следующем изображении.

- Верхняя строка позволяет сохранить ваш набор настроек, изменить скорость анимации для всех эффектов, а также исключить отдельные программы, чтобы к ним не применялись эффекты (пункт Exclude an app).
- Вкладка окна программы Window Management позволяет настроить управление окнами с помощью углов и границ экрана, а также кликами мышью. Впрочем, подобное реализовано и в самой ОС, подробнее: Как разделить экран на 2 части или другое количество частей в Windows 10 . По умолчанию все функции отключены, чтобы включить — отмечаем нужные пункты, например, после установки отметки на «Enable monitor edge window resizing» можно будет изменять размеры окон перетаскиванием в углы и к границам экрана.
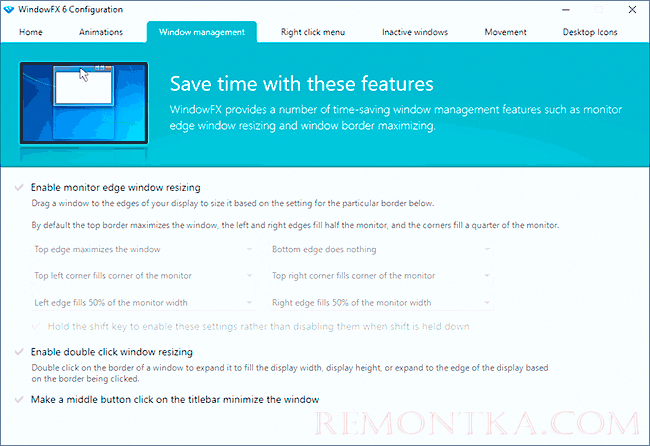
- Вкладка Right click menu служит для добавления новых пунктов в контекстное меню окон: закрепление вверху всех окон, настройку прозрачности, сворачивание окна таким образом, чтобы показывалась только строка заголовка (пункт Rollup this window).

- На вкладке Inactive Windows — опции для управления неактивными окнами, например, включение затемнения и прозрачности для неактивных окон или автоматическое сворачивание через указанное количество времени.

- Вкладка Movement предназначена для управления окнами быстрыми движениями мыши влево, вправо, вверх и вниз с зажатой кнопкой мыши. В моем тесте по какой-то причине эти функции не заработали.

- В Desktop Icons — функции для управления значками рабочего стола: можно включить скрытие значков по двойному клику, автоматическое скрытие всех значков, когда активно какое-то окно, скрытие подписей к значкам, прозрачность для иконок рабочего стола. Здесь же можно убрать значок ярлыка (стрелочку) со значков .

Думаю, для кого-то, кто интересуется возможностями изменения оформления системы, программа может оказаться интересной. А из интересных полностью бесплатных программ рекомендую к рассмотрению Lively Wallpaper для живых обоев рабочего стола Windows 10 .