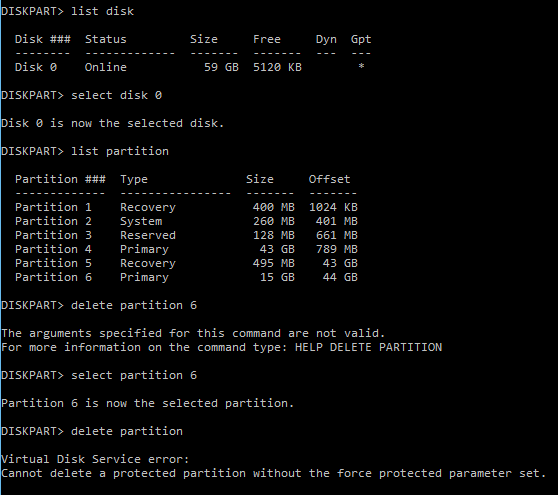На компьютерах/ноутбуках известных производителей с предустановленной Windows обычно присутствует скрытый раздел восстановления от производителя оборудования с пометкой OEM. Этот раздел обычно содержит эталонный образ Windows от производителя, к которому можно откатиться при сбросе системы до заводских настроек, а также ряд системных и диагностических утилит производителя. Размер такого OEM раздела восстановления может достигать нескольких десятков ГБ. Опытные пользователи Windows могут удалить этот раздел, чтобы освободить дополнительное место диске.
Безопасное удаление OEM раздела в Windows с помощью Diskpart
Откройте консоль управления дисками Disk Management ( diskmgmt.msc ). В нашем примере на диске есть раздел восстановления размером 15 Гб с меткой тома Recovery и типом Healty OEM Partition (в русской версии Windows он может называться “Раздел изготовителя оборудования ОЕМ”). Щелкните правой кнопкой в диспетчере дисков по этому OEM разделу. Обратите внимание, что в меню раздела отсутствуют все опции (в том числе кнопка удаления раздела)
В нашем примере на диске есть дополнительный раздел recovery со средой WinRE (Windows Recovery Environment). Образ winre.wim на этом разделе позволяет загрузить Windows в режиме восстановления.
Вы можете проверить, на каком разделе находится образ среды восстановления Windows. Выполните команду:
reagentc /info

В нашем примере это раздел 4 на диске 0 (\?GLOBALROOTdeviceharddisk 0 partition 4 RecoveryWindowsRE).
Выведите список номеров разделов на системном диске с помощью встроенного PowerShell модуля управления дисками :
Get-Disk | Where-Object IsSystem -eq $True|Get-Partition
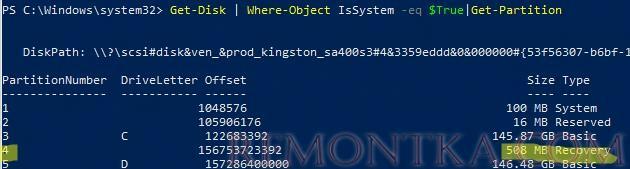
В этом примере образ восстановления находится на отдельном разделе Recovery размером 500 Мб, поэтому переносить его не нужно.
Если образ winre.wim находится на OEM разделе, рекомендуется перенести среду WinRE на системный раздел .
Теперь выведите конфигурацию загрузчика Windows с помощью команды:
bcdedit
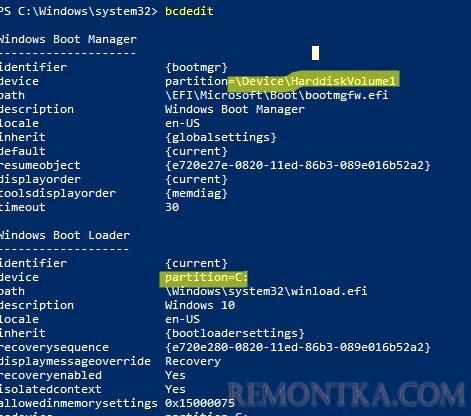
Убедитесь, что в конфигурации Windows Boot Manager и Windows Boot Loader отсутствуют на ссылки на ваш OEM раздел.
Microsoft целенаправленно ограничило функционал графической оснастки Disk Management по работе с системными, защищенными, скрытыми, и OEM разделами восстановления. Для управления такими разделами нужно использовать сторонние утилиты, либо встроенную утилиту diskpart. В этом примере мы покажем, как с помощью diskpart удалить раздел восстановления производителя на диске.
Запустите командную строку с правами администратора и выполните команду
diskpart
Выведите список дисков в системе:
DISKPART> list disk
Disk ### Status Size Free Dyn Gpt
-------- ------------- ------- ------- --- ---
Disk 0 Online 59 GB 5120 KB
Выберите диск, на котором находится OEM раздел:
DISKPART> select disk 1
Disk 1 is now the selected disk.
Выведите список разделов на выбранном диске:
DISKPART> list partition
Partition ### Type Size Offset
------------- ---------------- ------- -------
Partition 1 Recovery 400 MB 1024 KB
Partition 2 System (EFI) 260 MB 401 MB
Partition 3 Reserved 128 MB 661 MB
Partition 4 Primary 43 GB 789 MB
Partition 5 Recovery 495 MB 43 GB
Partition 6 Primary 15 GB 44 GB
Теперь выберите раздел, который вы хотите удалить;
DISKPART> select partition 6
Partition 6 is now the selected partition.
Попробуйте удалить данный раздел:
DISKPART> delete partition
Появится ошибка:
Virtual Disk Service error:
Cannot delete a protected partition without the force protection parameter set.
Diskpart не может удалить защищенный раздел. Выведите подробную информацию о выбранном разделе и его атрибуты:
DISKPART> detail partition
Partition 6
Type : 27
Hidden: Yes
Active: Yes
Как вы видите, задан тип раздела 27. Например, у обычного раздела Windows NT NTFS со стандартной таблицей разделов MBR используется тип – 07 (у скрытого раздела код – 17).
Можно попытаться изменить тип раздела так:
DISKPART>setid id=07
Однако проще всего сразу удалить раздел с помощью специального флага override, позволяющий удалить раздел диска любого типа:
DISKPART> delete partition override
DiskPart successfully deleted the selected partition.
exit .
Теперь можно закрыть сессию diskpart командой
Таким образом, можно удалить любой OEM раздел. После удаления раздела, вы можете расширить другие разделы в Windows за счет высвободившегося места.
Удалить букву у OEM раздела восстановления в Windows
При выполнении апгрейда билда Windows 10 на диске может появится отдельный дополнительный OEM раздел или раздел восстановления (Исправен, раздел изготовителя ОЕМ) с назначенной буквой диска. На новое OEM разделе обычно находятся. На новом OEM разделе только папки Recovery и System Volume Information .
Однако на этом разделе свободного места мало, менее 8%. В результате чего Windows 10 начинает постоянно отображать уведомления Storage Sense о том, что данный диск заполнен и его нужно очистить.
Выполните команду
reagentc /info
Если на этом разделе находится образ среды WinRE, удалять его не рекомендуется. Если раздел большой, вы можете перенести с него образ WinRE и удалить его. Если размер маленький, можно просто удалить букву диска у раздела.
Это можно сделать с помощью команды diskpart:
diskpart
list volume
select volume <номер раздела>
remove letter=<буква диска>
exit
Но еще проще удалить точку монтирования диска командой: mountvol E: /D
Таким образом вы скроете этот раздел восстановления от пользователя.
Или вы можете перенести образ WinRE на системный диск C:
reagentc /disable
reagentc /setreimage /path C:WindowsSystem32Recovery
reagentc /enable
После этого образ перенесётся обратно в папку C:Recovery, и скрытый раздел можно удалять.