Среда восстановления Windows Recovery Environment (WinRE) это минимальная ОС на базе образа Windows Preinstallation Environment (WinPE) , в которую включен ряд инструментов для диагностики и восстановления Windows. Если Windows не загружается, загрузчик BCD попытается запустить среду восстановления WinRE, которая может исправить проблемы в автоматическом режиме или предоставить доступ к средствам восстановления. Из WinRE можно исправить конфигурацию загрузчика, восстановить ОС из резервной копии образа, откатиться к точке восстановления, запустить командную строку и т.д.
Среда Windows RE состоит из 3 трех файлов, которые находятся на отдельном скрытом разделе Recovery Partition (в старых версиях Windows раздел назывался System Reserved ):
- winre.wim – WIM образ со средой WinPE, в которую интегрированы дополнительные утилиты для восстановления Windows;
- boot .sdi – файл SDI (System Deployment Image), который используется для создания RAM диска WinRE в памяти;
- ReAgent .xml — конфигурационный файл WindowsRE.
В этой статье мы покажем, как загрузить Windows в среде восстановления и как пересоздать среду WinRE, если она на работает.
Как войти в среду восстановления Windows?
Чтобы запустить среду восстановления Windows, зажмите клавишу Shift и щелкните по кнопке перезагрузки в меню Пуск.

Можно перезагрузить компьютер в режиме WinRE из командной строки с помощью параметра /o в команде shutdown :
shutdown /f /r /o /t 0

Есть еще одна команда для принудительного входа в среду восстановления при следующей загрузке:
reagentc /boottore
Среда восстановления должна запустится автоматически, если возникают проблемы с нормальной загрузкой Windows. Так, например, если три предыдущие попытки нормальной загрузки Windows были неудачными — компьютер автоматически загружается в среде Windows Recovery Environment. Т.е. чтобы загрузить ваш компьютер в WinRE достаточно 3 раза подряд прервать загрузку Windows кнопкой питания.
Средства восстановления Windows в среде WinRE
В среде восстановления WinRE доступно несколько инструментов, которые позволят вам исправить различные проблемы с Windows:
- Reset this PC – позволяет сбросить вашу Windows к заводским настройкам (личные данные и файлы будут удалены);
- System Restore – позволяет восстановить состояние Windows с помощью созданной ранее точки восстановления ;
- System Image Recovery – полное восстановление Windows из резервной копии образа (на внешнем носителе);
- Startup Repair – Windows пытается автоматически найти и исправить возможные проблемы (мастер может самостоятельно восстановить загрузчик , конфигурацию BCD и запись MBR( Master Boot Record);Рекомендуется использовать этот способ исправления проблем в первую очередь.

- Startup Settings – позволяет выбрать различные сценарии загрузки Windows: загрузить компьютер в безопасном режиме, отключить проверку цифровой подписи драйверов , отключить автоматическую перезагрузку при появлении ошибок (только так можно увидеть код ошибки BSOD на экране загрузки Windows);
- Uninstall Updates – удаление установленных обновлений (обычно используется, если Windows не загружается после установки обновлений );
- • Go back to the previous version – позволяет откатиться к предудущему билду Windows (после выполнения апгрейда билда Windows );
- Command Prompt – запустить командную строку для ручного запуска команд диагностики и исправления;
- UEFI Firmware Settings – при следующей загрузки автоматически войти в настройки UEFI компьютера.

Если вы хотите запустить командную строку или другое средство исправления ошибок, WinRE запросит от вас пароль учетной записи с правами локального администратора (используются учетные данные из локальной базы SAM). Впрочем, пароль администратора Windows можно сбросить .
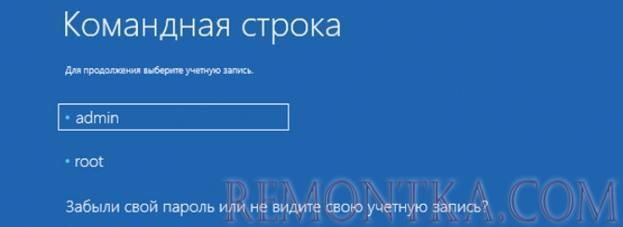
Перед вами должно открыться окно командной строки X:WindowsSystem32>.
Из командной строки можно выполнить проверку диска утилитой chkdsk , выполнить проверку образа Windows с помощью DISM и sfc.exe , запустить regedit , bootrec , startrep (эта утилита позволяет найти и исправить проблемы с реестром, драйверами, разделами и т.д.), выполнить диагностику памяти командой mdsched , и выполнить другие команды (на сайте довольно много статей, где мы показываем как исправить различные проблемы Windows в среде восстановления или WinPE).
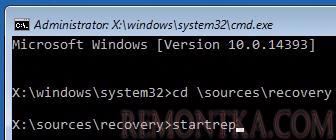
Чтобы закрыть командную строку WinRE и вернутся к выбору режима загрузки, выполните команду:
exit
Не удалось найти среду восстановления
В некоторых случаях Если раздел с WinRE или WIM файл среды восстановления были удалены/повреждены, или некорректно настроена конфигурации ReAgent или BCD, то при попытке загрузить компьютере в среде Windows Recovery Environment появится ошибка:
Невозможно найти среду восстановления.
Could not find the recovery environment._x000D_Insert your Windows installation or recovery media, and restart your PC with the media.
Причины, по которым на компьютере не загружается среда WinRE могут быть разными:
- Среда WinRE отключена в Windows;
- В хранилище конфигурации загрузки ( BCD ) отсутствуют записи для загрузки в режиме восстановления;
- Файл с образом среды winre.wim отсутствует или перемещен;
- Отсутствует или содержит некорректные данные файл конфигурации WinRE (ReAgent.xml).
Далее мы рассмотрим основные способы восстановления среды WinRE на примере Windows 10 и 11

Включить (отключить) среду восстановления в Windows
Вы можете проверить, включена ли среда восстановления на вашем компьютере с помощью команды:
reagentc /info
Команда покажет текущую конфигурацию среды восстановления Windows. В этом примере WinRE активна:
Windows RE status: Enabled

Этак команда также вывела идентификатор записи WinRE в BCD (Boot Configuration Data (BCD) identifier) и путь к образу Windows RE (location: \?GLOBALROOTdeviceharddisk0partition4RecoveryWindowsRE)
Чтобы включить (отключить) среду восстановления в Windows, используются команды:
reagentc /disable
reagentc /enable
Логи среды восстановления Windows хранятся в файле %WINDIR%System32LogFilesSrtSrtTrail.txt.
Восстановление среды Windows Recovery Environment
Самый простой способ восстановить среду восстановления в Windows – просто отключить и включить WinRE с помощью команд:
reagentc /disable
reagentc /enable
Утилита должна обновить конфигурацию загрузчика BCD и добавить записи для среды WinRE.
MBR2GPT: Failed to update ReAgent.xml, please try to manually disable and enable WinRE.
Для исправления нужно перезагрузится, и вручную отключить и включить WinRE.
При появлении ошибки “ REAGENTC.EXE: Unable to update Boot Configuration Data ”, исправьте сначала проблему с загрузчиком Windows (инструкция для UEFI и BIOS компьютеров).
Команда reagent может вернуть ошибку:
REAGENTC.EXE: The Windows RE image was not found.
REAGENT.EXE: образ среды восстановления Windows не найден.
Это обычно означает, что удален файл winre.wim или раздел System Restore. В этом случае вам нужно попробовать восстановить среду WinRE.

Проверьте, что в конфигурации загрузки BCD (Boot Configuratin Data) имеются корректные записи для загрузки среды WinRE.
bcdedit /enum all
В списке вариантов загрузки найдите секцию Windows Boot Loader , с идентификатором identifier={current} . В нашем примере эта запись выглядит таким образом:
Windows Boot Loader_x000D_-------------------_x000D_identifier {current}_x000D_device partition=C:_x000D_path Windowssystem32winload.efi_x000D_description Windows 11_x000D_locale en-US_x000D_inherit {bootloadersettings}_x000D_recoverysequence {e96410b6-71fb-11ed-926e-953e7d1b3836}_x000D_displaymessageoverride Recovery_x000D_recoveryenabled Yes_x000D_isolatedcontext Yes_x000D_allowedinmemorysettings 0x15000075_x000D_osdevice partition=C:_x000D_systemroot Windows_x000D_resumeobject {e96410b4-71fb-11ed-926e-953e7d1b3836}_x000D_nx OptIn_x000D_bootmenupolicy Standard_x000D_Найдите и запомните значение GUID в атрибуте recoverysequence (в нашем примере это {7c817935-e52f-11e6-9c2c-0050569efccb} ).
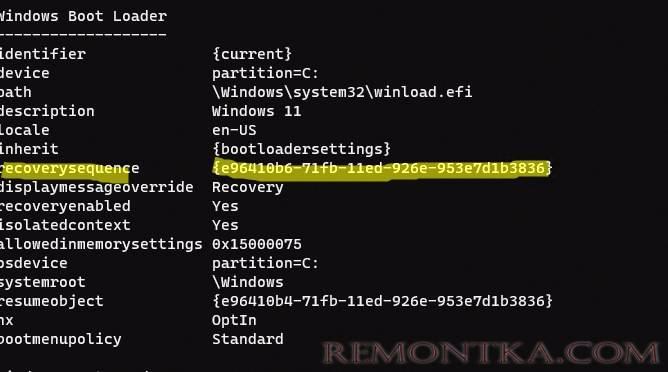
Далее нужно найти секцию конфигурации загрузки, у которой значение идентификатора ( identifier ) равно полученному выше GUID, а в описании поля ( description ) указано Windows Recovery Environment . Эта запись может выглядеть так:
Windows Boot Loader_x000D_-------------------_x000D_identifier {e96410b6-71fb-11ed-926e-953e7d1b3836}_x000D_device ramdisk=[DeviceHarddiskVolume4]RecoveryWindowsREWinre.wim,{e96410b7-71fb-11ed-926e-953e7d1b3836}_x000D_path windowssystem32winload.efi_x000D_description Windows Recovery Environment_x000D_locale en-us_x000D_inherit {bootloadersettings}_x000D_displaymessage Recovery_x000D_osdevice ramdisk=[DeviceHarddiskVolume4]RecoveryWindowsREWinre.wim,{e96410b7-71fb-11ed-926e-953e7d1b3836}_x000D_systemroot windows_x000D_nx OptIn_x000D_bootmenupolicy Standard_x000D_winpe Yes_x000D_ 
В строке Device указан полный путь к WIM образу среды восстановления. В нашем примере он находится на разделе 4 диска (HarddiskVolume4) по пути RecoveryWindowsREWinre.wim.
Чтобы принудительно указать путь к WIM образу на этом разделе в конфигурации WinRE, выполните команду:
REAGENTC.EXE /setreimage /path \?GLOBALROOTdeviceharddiskpartition4RecoveryWindowsRE
Если этот раздел существует, можно привязать эту запись загрузчика для загрузки WinRe в качестве среды восстановления для текущей системы. Скопируйте GUID найденной записи и замените его в следующей команде:
bcdedit /set {current} recoverysequence {НайденныйGUID}
Убедитесь, что файл Winre.wim находится по указанному пути. Как правило, он хранится в одном из следующих местоположений (папки скрытые ): каталоге C:WindowsSystem32Recovery, на отдельном скрытом разделе Recovery Partition (или System Reserved), либо на OEM разделе восстановления от производителя (убедитесь, что вы не удаляли OEM раздел восстановления ). В нашем примере путь к файлу Recovery Partition.
Затем проверьте путь к wim файлу, который указан в файле ReAgent.xml (находится в каталоге C:WindowsSystem32Recovery либо в каталоге Recovery на разделе восстановления).
notepad c:WindowsSystem32RecoveryReAgent.xml
Откройте файл конфигурации с помощью любого редактора и проверьте значение атрибута <WinreLocation path = . Если указанный в файле путь не существует (оригинальный раздел был удален), можно изменить путь на <ImageLocation path= «RecoveryWindowsRE»), создать каталог C:RecoveryWindowsRE и скопировать в него файл Winre.wim.

Отключите и включите WinRE еще раз:
reagentc /disable
reagentc /enable
Пересоздать среду восстановления Windows
Если вы не нашли файла Winre.wim ни в одном из стандартных каталогов, попробуйте найти его поиском с помощью файлового менеджера или такой командой:
dir /a /s c:winre.wim
Если вы нашли файл, скопируйте в стандартное местоположение его следующими командами:
attrib -h -s c:Recoveryxxxxwinre.wim
xcopy /h c:Recoveryxxxxwinre.wim c:WindowsSystem32Recovery
Если на диске отсутствует WIM образ WinPE, вы можете скопировать его с компьютера с аналогичной версией Windows (версия и битность ОС должна совпадать), или с установочного диска / загрузочной USB флешки с Windows.
В нашем примере у нас есть установочный ISO образ с Windows.
Откройте ISO образ помощью 7-Zip, выберите файл sourcesinstall.wim (или install.esd ) и извлеките файлы WindowsSystem32Recovery Winre . wim и ReAgent . xml в каталог c:WindowsSystem32Recovery. Оригинальный файл boot.sdi можно скопировать из папки WindowsBootDVD.
Удалите файл ReAgent.xml со старой конфигураций WinRE:
ren C:WindowsSystem32RecoveryReAgent.xml ReAgent_backup.xml
Замените путь к файлу winre.wim в конфигурации Recovery Agent:
reagentc /setreimage /path C:windowssystem32recovery
REAGENTC.EXE: Operation Successful.
REAGENTC.EXE: No valid image found in the specified path.
Осталось включить Windows Recovery Agent командой:
reagentc /enable
В данном случае файлы среды восстановления будут хранится на системном диске C:.


