Режим киоска , это особый ограниченный режим работы Windows, который используется для полноэкранного запуска одного или нескольких приложения. Весь другой функционал Windows для пользователя блокируется и становится недоступным. Пользователь не может запустить другие приложения, кроме разрешённых или изменить настройки. Обычно такой режим используется в терминалах самообслуживания и общедоступных компьютерах, работающих в режиме информационных киосков (используются для запуска промо слайд-шоу, проигрывания рекламных видео-роликов, для доступа к информационному сайту компании и т.д.). В этой статье мы рассмотрим, как настроить запуск Windows 11 в режиме киоска.
В Windows 11 доступны два режима киоска:
- Киоск в режим запуска одного приложения (
single-app kiosk) – UWP приложение или браузер Edge автоматически запускается во весь экран, пользователь не сможет переключиться на рабочий стол или запустить никакое другое приложение - Режим запуска нескольких приложений (
multi-app kiosk mode) – администратор определяет список разрешенных для запуска приложений, запуск всех других приложений, или доступ в настройки компьютера блокируется.
Запуск одного приложения в режиме киоска Windows 11
В режиме киоска в Windows 11 по умолчанию можно запускать только одно из установленных UWP приложений (предустановленного или установленного из магазина приложений Microsoft). В Windows 11 режим киоска включается через панель Параметры:
- Перейдите в Settings -> Accounts -> Other Users
- Нажмите кнопку Get Started в разделе Kiosk
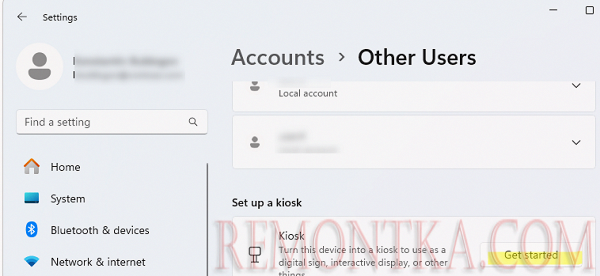
- Укажите имя ограниченной учетной записи, которая будет создана для входа в режим киоска. Windows будет выполнять автоматический вход в систему под этим пользователем.
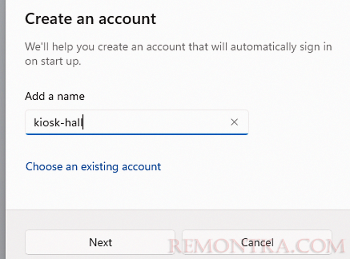
- Далее нужно выбрать приложение, которые будет запускаться в режиме киоска. Выбрать можно только одно из UWP приложений (установленное через магазин приложений), или некоторые встроенные классические приложения (например, браузер Microsoft Edge).
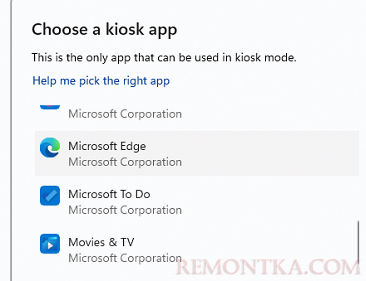
- Браузер Edge можно запустить для доступа только к одному сайту (As a digit sign or interactive display) или в режиме общедоступного компьютера с браузером (As a public browser). Во втором случае пользователю киоска можно будет просматривать произвольные сайты.
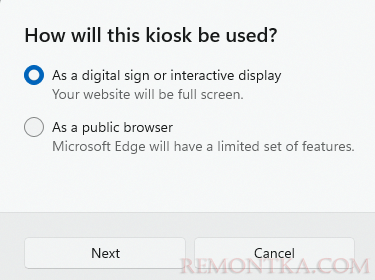
- В этом примере мы предоставим доступ только к одному сайту. Введите его имя и период неактивности, по истечению которого нужно сбрасывать предыдущую сессию (выполняется автоматическая очистка сессионных данных, куки и истории браузера).
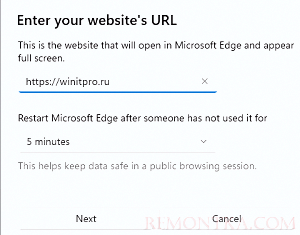
- Нажмите Next -> Finish.
Перезагрузите компьютер. Windows выполнит автоматический вход в учетную запись режима киоска и запустит в полноэкранный режиме браузер с открытым сайтом. Функционал браузера Edge в таком режиме ограничен: отсутствует адресная строка, не доступно меню настроек, контекстные меню, тулбар, горячие клавиши и много другое.
Запустить другое приложение, получить доступ к рабочему столу или открыть в браузере другой сайт нельзя (но Edge не ограничивает возможность перехода по внешним ссылкам с вашего сайта).
Чтобы выйти из режима киоска нажмите CTRL+ALT+DEL , и с экрана входа вы можете войти на компьютер под обычным аккаунтом.
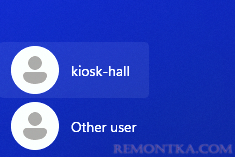
Изменить настройки или полностью отключить режим киоска в меню Settings можно под учетной запись с правами администратора.
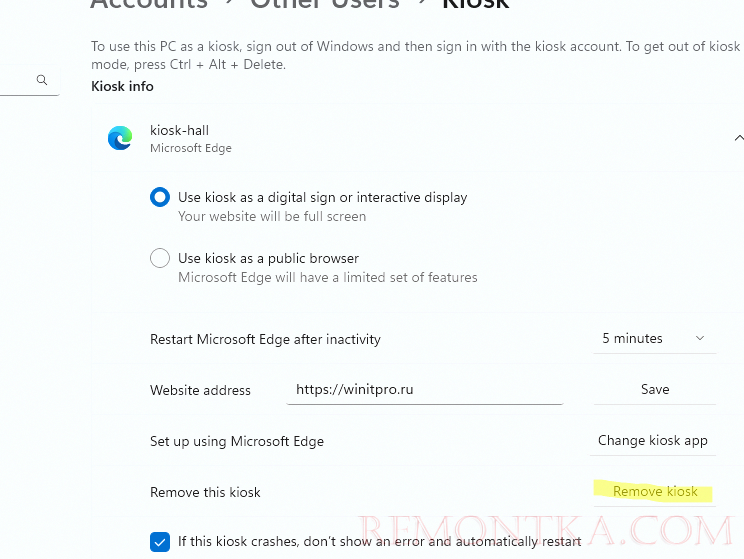
Разрешить запуск нескольких приложений в режиме киоска Windows 11
В Windows 11 вы можете в режиме киоска предоставить доступ к нескольким приложениям. Это способ несколько более сложный в настройке и предполагает использование MDM (Intune) или скриптов PowerShell.
Пример готового PowerShell скрипта с применением настроек режима киоска для Windows 11 22H2 и 23H2 доступен в нашем GitHub репозитории ( https://github.com/winadm/posh/blob/master/Desktop/win11-multi-app-kiosk-mode.ps1 ). Этот скрипт применяет настройки режима киоска Windows, заданные в XML формате.
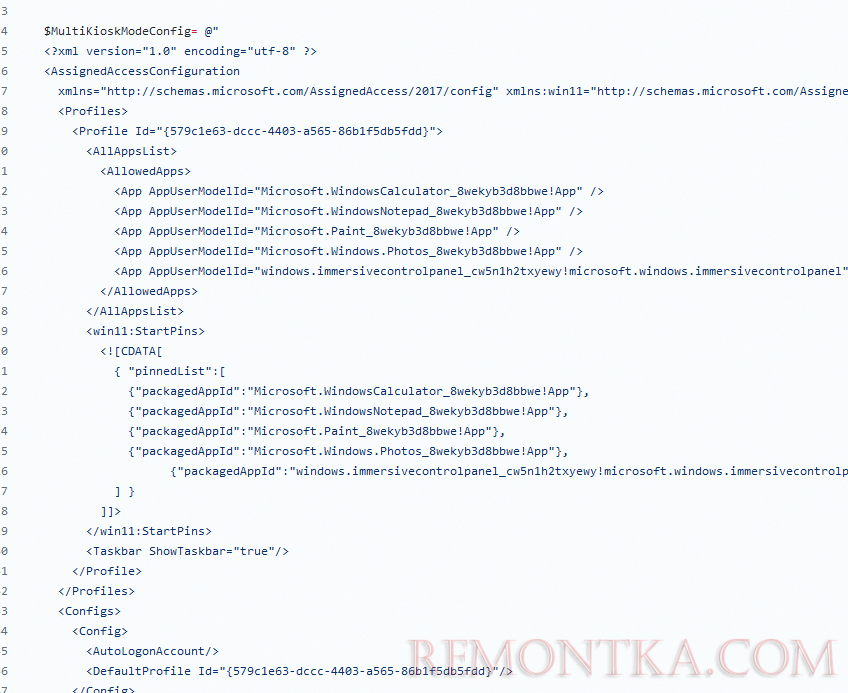
Основные параметры:
- Profile Id – уникальный идентификатор конфигурации (можно сгенерировать с команды
New-Guid) - AllowedApps – список UWP приложений, которые разрешено запускать в режиме киоска
- windows.immersivecontrolpanel_cw5n1h2txyewy!microsoft.windows.immersivecontrolpanel – разрешает пользователю доступ к панели Settings. Вы можете с помощью GPO скрыть или показать в меню Параметры только определенные разделы или параметры
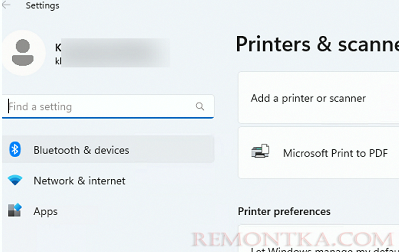
- StartPins – закрепить плитки указанных UWP приложения в меню Пуск
- ShowTaskbar – отображать панель задач Windows
- AutoLogonAccount – создать учетную запись для режима киоска и автоматически входить под ним
Сохраните PowerShell скрипт на компьютер. Данный PowerShell скрипт меняет настройки через провайдер MDM Bridge WMI и его нужно запустить с правами SYSTEM (LocalSystem). Запустите консоль powershell.exe от имени SYSTEM с помощью утилиты PsExec :
Psexec.exe -i -s powershell.exe
Разрешите запускать PowerShell скрипты в текущей сессии:
Set-ExecutionPolicy -scope Process RemoteSigned
Запустите скрипт настройки:
C:taskswin11-multi-app-kiosk-mode.ps1
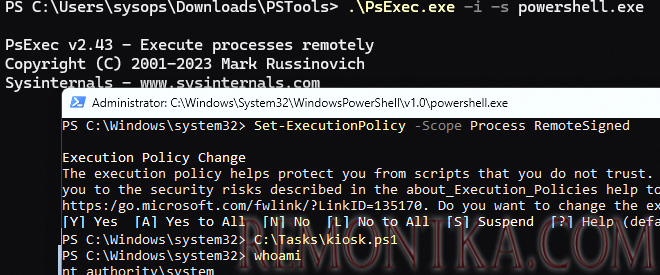
Перезагрузите компьютер, чтобы применить изменения. При следующем запуске будет выполнен автоматической вход под пользователем KioskUser0. Windows стартует в режиме планшета и отображает плитки указанных вами приложений.
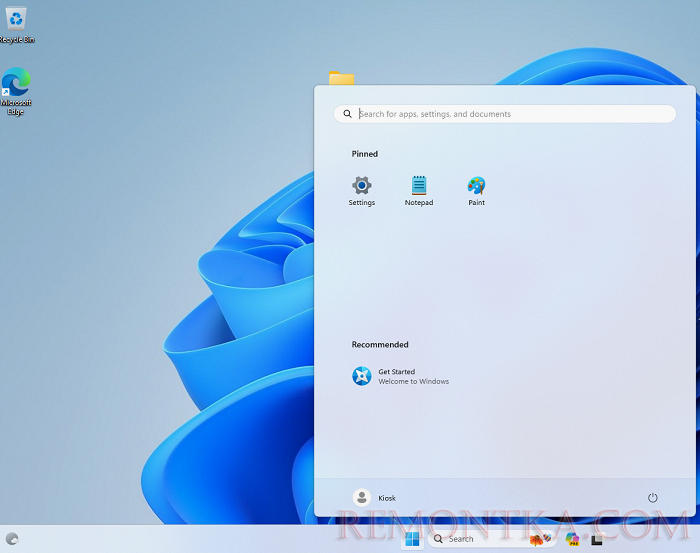
Ограниченный пользователь может запускать только приложения, указанные в XML файле. При попытке запустить другое UWP или классическое приложение появится сообщение AppLocker, запрещающее запуск неразрешенных программ:
This app has been blocked by your system administrator.
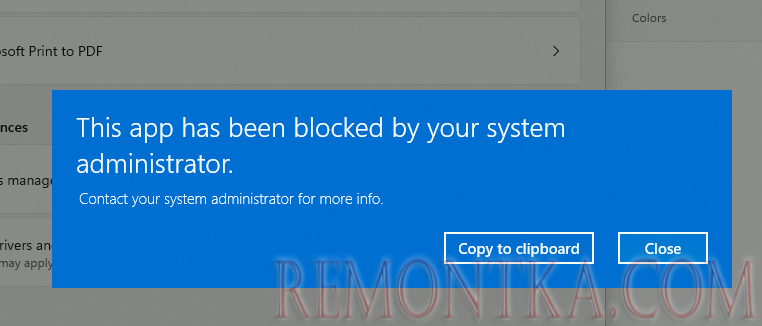
Чтобы очистить и отключить текущую конфигурацию режим киоска Windows 11, выполните команды:
$obj = Get-CimInstance -Namespace "rootcimv2mdmdmmap" -ClassName "MDM_AssignedAccess"
$obj.Configuration = $NULL
Set-CimInstance -CimInstance $obj