Для оповещения пользователей о различных событиях, вы можете выводить различные графические уведомления из скриптов PowerShell. В PowerShell можно использовать всплывающие уведомления в трее Windows или модальные окно для получения информации от пользователя или подтверждения действия.
Вывести всплывающее сообщение на экран с помощью PowerShell
Для вывода простых модального диалогового окна в Windows можно воспользоваться Wscript классами подсистемы сценариев Windows. Следующий PowerShell код выведет обычное текстовое окно с вашим текстом и кнопкой OK.
$wshell = New-Object -ComObject Wscript.Shell
$Output = $wshell.Popup("Скрипт формирования отчета выполнен")

Вы можете настроить вид модального окна такого сообщения и добавить кнопки действия для пользователей. Например, чтобы вывести всплывающее окно с кнопками Да и Нет, выполните:

$Output = $wshell.Popup("Скрипт формирования отчета завершен! Хотите вывести его на экран?",0,"Отчет готов",4+32)
Если пользователь нажмет Да, команда вернет значение 6 , а если Нет – 7 .
В зависимости от выбора пользователя вы можете выполнить какое-то действие, или завершить скрипт.
switch ($Output) { 7 {$wshell.Popup('Нажата Нет')} 6 {$wshell.Popup('Нажата Да')} default {$wshell.Popup('Неверный ввод')} } Общий синтаксис и параметры метода Popup:
Popup(<Text>,<SecondsToWait>,<Title>,<Type>)
Параметры:
- <Text> — текст сообщения.
- <SecondsToWait> — необязательный, число. Количество секунд, по истечении которого окно будет автоматически закрыто.
- <Title> — текст заголовка окна сообщения (необязательный параметр).
- <Type> — комбинация флагов, определяет тип кнопок и вид значка (числовое значение, не обязательный параметр). Возможные значения флагов:
- 0 — кнопка ОК.
- 1 — кнопки ОК и Отмена.
- 2 — кнопки Стоп, Повтор, Пропустить.
- 3 — кнопки Да, Нет, Отмена.
- 4 — кнопки Да и Нет.
- 5 — кнопки Повтор и Отмена.
- 16 — значок Stop.
- 32 — значок Question.
- 48 — значок Exclamation.
- 64 — значок Information.
Команда PowerShell возвращает целое значение, с помощью которого можно узнать, какая кнопка была нажата пользователем. Возможные значения:
- -1 — таймаут.
- 1 — кнопка ОК.
- 2 — кнопка Отмена.
- 3 — кнопка Стоп.
- 4 — кнопка Повтор.
- 5 — кнопка Пропустить.
- 6 — кнопка Да.
- 7 — кнопка Нет.
Если нужно показать пользователю окно ввода и запросить данные, воспользуйтесь классом Windows Forms.
Add-Type -AssemblyName System.Windows.Forms
$input = [Microsoft.VisualBasic.Interaction]::InputBox("Введите имя пользователя:", "Запрос данных", "")
Чтобы обработать введенные пользователе данные:
if ([string]::IsNullOrWhiteSpace($input)) {_x000D_ Write-Host "Данные не указаны"_x000D_} else {_x000D_ Write-Host "Вы ввели $input"_x000D_}_x000D_ 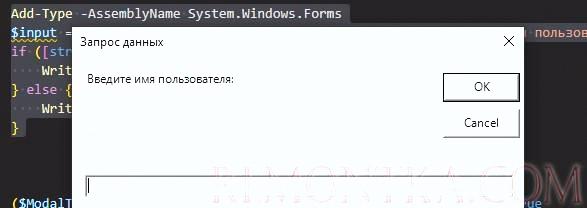
Если нужно вывести всплывающее окно поверх всех окон, используйте команду:
($ModalTop = New-Object 'System.Windows.Forms.Form' ).TopMost = $True
[System.Windows.Forms.MessageBox]::Show($ModalTop,"Текст", "Заголовок", 4, 48)
Вывести уведомление пользователю Windows из скрипта PowerShell
С помощью класса Windows Forms можно вывести более красивые всплывающие сообщения (ballons). Следующий скрипт выведет всплывающее сообщение рядом с панелью уведомлений Windows, которое автоматически исчезнет через 10 секунд:
Add-Type -AssemblyName System.Windows.Forms
$global:balmsg = New-Object System.Windows.Forms.NotifyIcon
$path = (Get-Process -id $pid).Path
$balmsg.Icon = [System.Drawing.Icon]::ExtractAssociatedIcon($path)
$balmsg.BalloonTipIcon = [System.Windows.Forms.ToolTipIcon]::Warning
$balmsg.BalloonTipText = 'Это текст всплывающего сообщения для пользователя Windows 10'
$balmsg.BalloonTipTitle = "Внимание $Env:USERNAME"
$balmsg.Visible = $true
$balmsg.ShowBalloonTip(10000)

Для создания красочных всплывающих сообщений в Windows можно использовать отдельный PowerShell модуль BurntToast .
Установите модуля из PowerShell Gallery:
Install-Module -Name BurntToast
Теперь, например, в ранее рассматриваемый скрипт автоматического отключения от Wi-FI сети при подключении к Ethernet можно добавить уведомление с картинкой:
New-BurntToastNotification -Text "Отключение от Wi-Fi сети", "Вы были отключены от Wi-Fi сети, т.к. Вше устройство было подключено к скоростному Ethernet подключению." -AppLogo C:PSchangenetwork.png

PowerShell: отправка сообщения пользователю на удаленный компьютер
С помощью PowerShell вы можете отправить всплывающее сообщение пользователю на удаленный компьютер. Сначала нужно получить список сессии пользователей на удаленном компьютере (в случае RDS сервера ):
qwinsta /server:rds1

Чтобы отправить сообщение в сессию пользователя на удаленном компьютер, выполните команду:
MSG kbuldogov /server:rds1 "Сервер будет перезагружен через 10 минут. Закройте документы"
Если всплывающее сообщение нужно отправить всем пользователям укажите * вместо имени пользователя:
MSG * /server:rds1 "Срочное сообщение всем! "
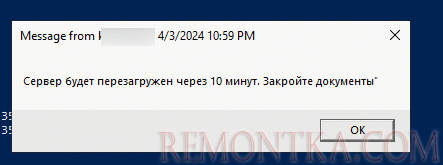
Для отправки всплывающего графического уведомления на удаленный компьютер можно воспользоваться скриптом RemoteSendToasNotification.ps1 из нашего GitHub репозитория ( https://github.com/winadm/posh/blob/master/scripts/RemoteSendToasNotification.ps1 ). Для подключения к удаленному компьютеру используется командлет Invoke-Command , который использует WinRM .
