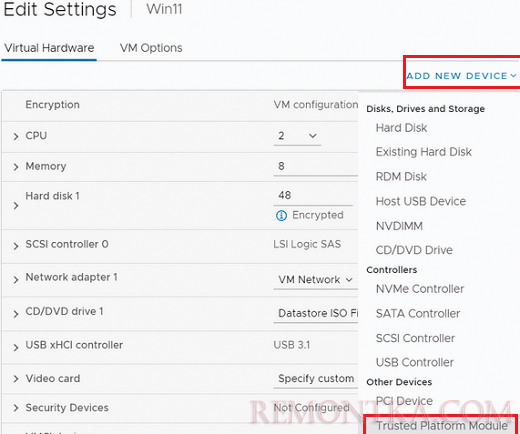Эта статья посвящена особенностям установки Windows 11 на виртуальную машину, запущенную на гипервизорах VMware Workstation ии VMware ESXi. Большинство пользователей при попытке установить Windows 11 в виртуальную машину VMware сталкиваются с ошибкой, сообщающей, что запуск Windows 11 на этом компьютере невозможен. Мы попробуем разобрать, почему появляется это сообщение и можно ли его обойти.
Microsoft опубликовала набор минимальных системных требований для установки Windows 11:
- 4 Гб RAM;
- Двухъядерный процессор 1 ГГц;
- Чип TPM 2.0 (Trusted Platform Module).
Если ваш компьютер или виртуальная машина не соответствуют этим системным требованиям, то при установке Windows 11 с чистого ISO образа, появится ошибка:
-
Запуск Windows 11 на этом компьютере не возможен . Этот компьютер не соответствует минимальным требованиям к системе для установки этой версии Windows. Дополнительные сведения см. на сайте aka.ms/WindowsSysReq -
This PC can’t run Windows 11 . This PC doesn’t meet the minimum system requirements to install this version of Windows. For more information, visit aka.ms/WindowsSysReq

Установка Windows 11 в виртуальную машину без TPM и Secure Boot
Вы можете пропустить проверку системных требований при установке Windows 11 на виртуальную машину. Можно пропустить проверку минимальных требований по памяти, совместимого CPU, наличию TPM чипа и UEFI + Secure Boot.
- Для этого нужно запустить обычную установку Windows 11 на виртуальную машину и после появления ошибки установки (скриншот выше), вернуться на один шаг назад (стрелка в окне Windows Setup);
- Нажмите сочетание клавиш
Shift + F10чтобы открыть командную строку; - Наберите команду
regedit.exeчтобы запустить редактор реестра; - Перейдите в раздел HKEY_LOCAL_MACHINESYSTEMSetup и создайте новую ветку с именем LabConfig;
- Создайте в этой ветке три параметра типа DWORD (32-bit) со значениями 1 :
- BypassTPMCheck
- BypassSecureBootCheck
- BypassRAMCheck
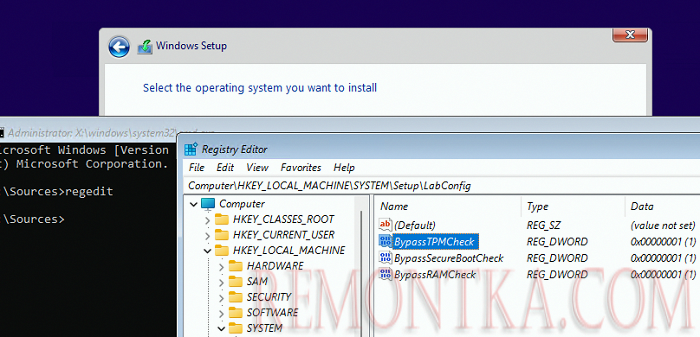
- Закройте редактор реестра и командную строку и вернитесь в окно установки Windows 11;
- Выберите нужную редакцию Windows 11 и нажмите Install ;
- Теперь вы сможете продолжить установку Windows 11 без проверки минимальных системных требований и без TPM устройства.
Установка Windows 11 на VMware Workstation
Для установки Windows 11 в нативном режиме (с учетом всех системных требования) на VMware Workstation, вы должны создать виртуальную машину с поддержкой UEFI, Secure Boot и виртуальным чипом TPM.
Откройте настройки виртуальной машины, перейдите на вкладку Advanced и убедитесь, что для ВМ используется UEFI firmware с включенной опций Enable secure boot .
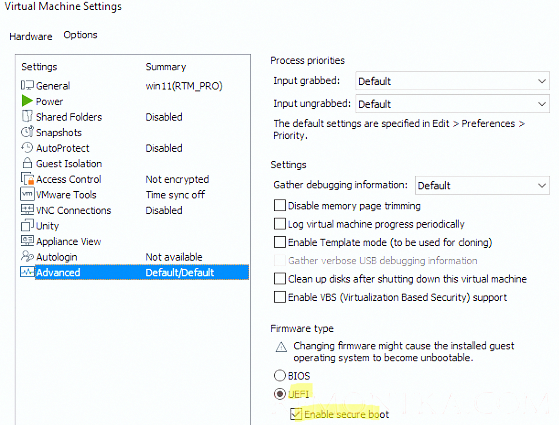
Затем вам нужно добавить виртуальный TPM модуль для ВМ (vTPM). Но перед этим придется зашифровать виртуальную машину VMware Workstation.
В разделе Options перейдите в Access Control и нажмите кнопку Encrypt . Задайте пароль шифрования. Процесс шифрования займет некоторое время.
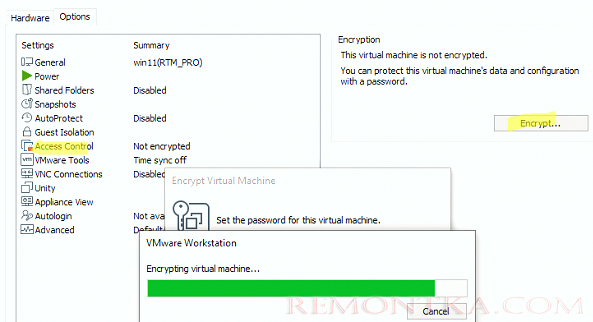
После этого перейдите на вкладку Hardware , нажмите кнопку Add и добавьте Trusted Platform Module .
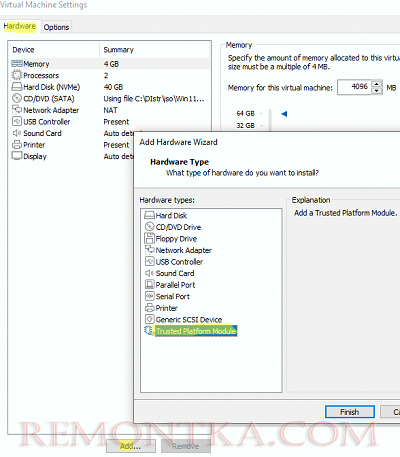
Теперь вы можете установить Windows 11 на эту виртуальную машину в обычном режиме.
Как установить Windows 11 на VMware ESXi?
Для установки Windows 11 на виртуальную машину VMware ESXi на vSphere, вам нужно добавить для ВМ виртуальный TPM модуль (Virtual Trusted Platform Module). Но сначала придется настроить Key Management Server (key provider) для управления ключами шифрования.
Начиная с версии vSphere 7.0 для vCenter поддерживается встроенный Key Provider, благодаря чему вам не нужно использовать внешний KMS. Чтобы включить встроенный Key Provider в vCenter:
- Выберите ваш vCenter и перейдите в раздел Configure -> Security -> Key Provider ;
- Нажмите Add -> Add Native Key Provider ;

- Укажите имя провайдера и отключите опцию « Use key provider only with TPM protected ESXi hosts ”. Это позволит использовать vTPM для хостов без физического чипа TPM;
- Далее вам придется создать резервную копию провайдера ключей. Нажмите на кнопку BACK-UP и скачайте файл .p12 , который нужно хранить в надежном месте.
Чтобы включить vTPM для виртуальной машину на VMware ESXi, она должна соответствовать следующим требованиям:
- vSphere 6.7 или новее (не получится использовать бесплатный гипервизор VMware Hypervisor )
- Версия виртуальной машины VM Hardware 14 (ESXi 6.7) и выше
- EFI и Secure Boot
- Шифрование ВМ
- Включена опция Windows Virtualization Based Security в настройках ВМ
Проверьте, что все опции ВМ настроены и можете зашифровать диск вашей ВМ.
Чтобы зашифровать существующую ВМ, перейдите на вкладку VM Options и включите шифрование диска в разделе Encryption.
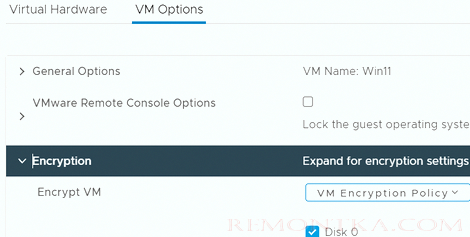
После этого на вкладке Virtual Hardware можно добавить Add New Device -> Trusted Platform Module и запустить обычную установку Windows 11 на эту ВМ.