Microsoft выкатила ряд требований для оборудования устройства, необходимых для установки Windows 11. В частности, ваш компьютер должен иметь встроенный TPM модуль, современный процессор, поддерживать UEFI Secure Boot. Даже если ваш компьютер не поддерживает на аппаратном уровне эти функции, вы можете использовать виртуальный TPM модуль и запустить Windows 11 в виртуальной машине. В этой статье мы рассмотрим, как создать виртуальную машину с Windows 11 в Hyper-V.
Создаем виртуальную машину с Windows 11 в Hyper-V
На вашем компьютере уже должна быть установлена роль Hyper-V. Вы можете установить Hyper-V как на десктопе с Windows 10, так и на хосте с Windows Server или бесплатным Microsoft Hyper-V Server .
Вы можете создать виртуальную машину Windows 11 из графической консоли Hyper-V или с помощью PowerShell.
- Запустите консоль Hyper-V Manager , щелкните Create -> New Virtual Machine ;
- Укажите имя ВМ;
- Обязательно выберите второе поколение виртуальной машина (виртуальное оборудование Generation 2 поддерживает UEFI, Secure Boot и виртуальный TPM);
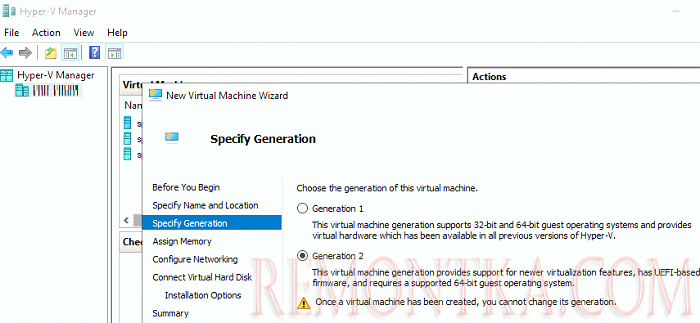
- Укажите размер оперативной памяти для ВМ (не менее 4Гб, иначе при установке Windows 11 появится ошибка, что компьютер не соответствует минимальным требованиям для установки ОС);
- Подключите ВМ к виртуальному коммутатору Hyper-V с доступом к интернету (опционально);
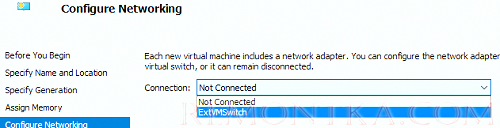
- Укажите размер виртуального vhdx диска для ВМ с Windows 11 (рекомендуется использовать диск не менее 64 Гб, но для минимальной ВМ достаточно и 30 Гб);

- На следующем шаге выберите, что хотите установить ОС позднее.
Итак, виртуальная машина готова. Теперь нужно настроить параметры ВМ для установки гостевой Windows 11.
- Откройте параметры ВМ;
- Откройте вкладку управления виртуальными процессорами ( Processor ) и увеличьте количество vCPU как минимум до 2 ;

- Перейдите на вкладку Security , включите опцию Secure Boot и в качестве шаблона выберите Microsoft Windows ;
- Включите опцию доверенного платформенного модуля ( Enable Trusted Platform Module );
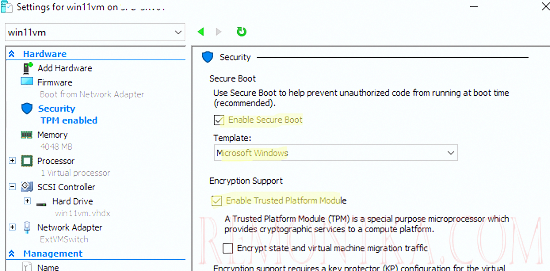
Вы можете создать виртуальную машину Windows 11 на Hyper-V с помощью PowerShell :
$VMName = "win11_vm2"
$VM = @{
Name = $VMName
MemoryStartupBytes = 4Gb
Generation = 2
NewVHDPath = "C:HV$VMName$VMName.vhdx"
NewVHDSizeBytes = 30Gb
Path = "C:HV$VMName"
SwitchName = "ExtVMSwitch"
}
New-VM @VM
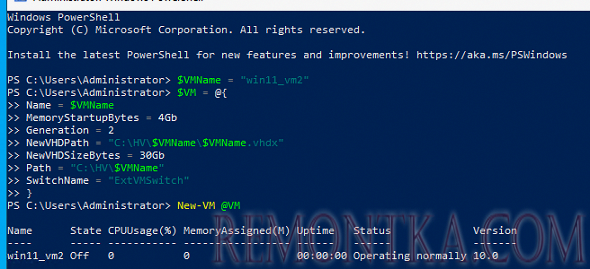
Добавьте второй CPU для ВМ:
Set-VM -VMName $VMName -ProcessorCount 2
Установка Windows 11 в виртуальной машине Hyper-V
Для установки Windows 11 в виртуальную машину вам понадобится ISO образ. Вы можете скачать установочный ISO образ с Windows 11 с сайта Microsoft ( https://www.microsoft.com/en-us/software-download/windows11 ), или воспользоваться Media Creation Tool для генерации установочного образа Windows .
Подключите скачанный ISO образ Windows 11 к виртуальной машине. Для этого перейдите в раздел SCSI Controllers и добавьте вириальный DVD привод ( DVD Drive -> Add ). 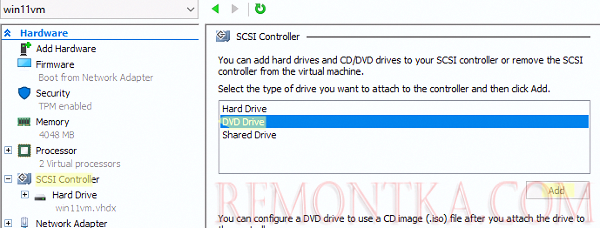
В списке оборудования ВМ появится DVD Drive . Выберите его, включите опцию Image file и укажите путь к установочному ISO образу Windows 11. Сохраните настройки ВМ. 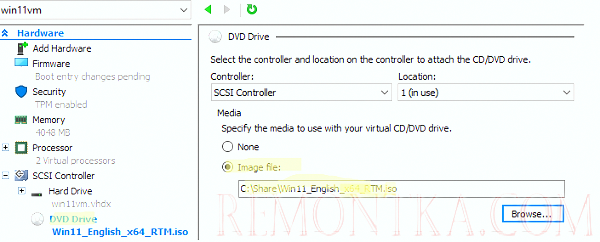
Еще раз откройте свойства ВМ, и на вкладке Firmware установите виртуальный DVD привод в качестве первичного загрузочного устройства (переместите эту запись вверх с помощью кнопки Move Up ). 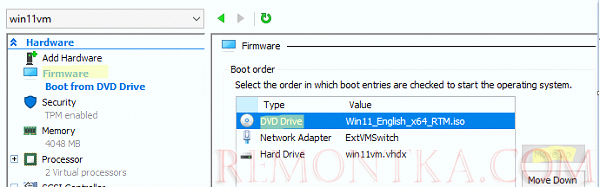
Эти же самые операции можно выполнить из PowerShell. Смонтируйте ISO образ в виртуальный DVD привод и измените порядок загрузки ВМ:
$virt_dvd = Add-VMDvdDrive -VMName $VMName -Path 'C:ShareWin11_English_x64_RTM.iso' -Passthru
Set-VMFirmware -VMName $VMName -FirstBootDevice $virt_dvd
Осталось добавить поддержку виртуального TPM:
Set-VMKeyProtector -NewLocalKeyProtector -VMName $VMName
Enable-VMTPM -VMName $vmname
Запустите виртуальную машину из консоли Hyper-V или с помощью PowerShell:
Start-VM -Name $vmname
Откройте консоль виртуальной машины и нажмите любую клавишу для загрузки с виртуального DVD.
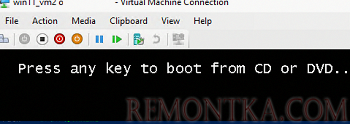
Следуйте мастеру установки Windows 11: выберите язык, формат времени, раскладку клавиатуры , редакцию ОС (в ISO образе может быть несколько редакций Windows ). Если у вас нет ключа установки для Windows 11, можете пропустить этот шаг, нажав I don’t have a product key .
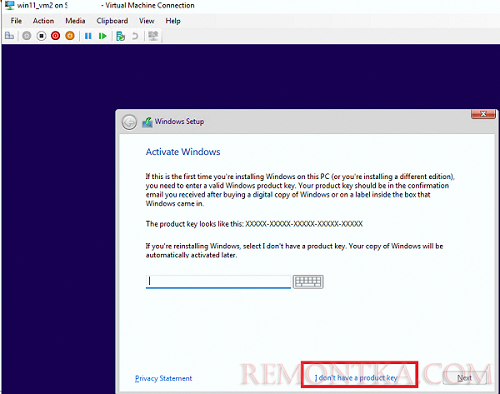
Запуск Windows 11 на этом компьютере не возможен._x000D_Этот компьютер не соответствует минимальным требованиям к системе для установки этой версии Windows. Дополнительные сведения см. на сайте aka.ms/WindowsSysReq
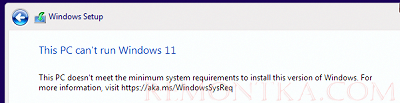
Проверьте, что ваша виртуальная машина соответствует всем требованиям, или вы можете продолжить установку, игнорируя требования совместимости Windows 11. Подробнее об этом в статье Установка Windows 11 без TPM, Secure Boot и других проверок .
Выберите режим установки Выборочная: только установка Windows для опытных пользователей (Custom: Install Windows only advanced).
Осталось создать на виртуальном диске таблицу разделов. Вы можете создать разделы вручную, либо установить Windows 11 в неразмеченную область (Drive 0 Unallocated Space -> Next). В этом случае установщик Windows сам создаст системные разделы EFI, MSR и System Reserved ; оставшемся месте будет использовано под раздел для Windows.

После этого начнется установка Windows 11 на выбранный виртуальный диск.