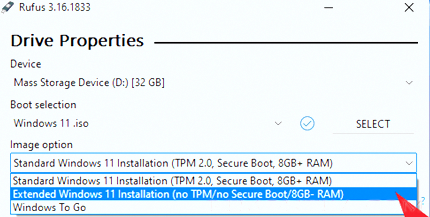Для установки Windows 11 (или при обновлении с Windows 10), ваш компьютер должен соответствовать определённом минимальным системам требованиям: наличие чипа TPM 2.0 (Trusted Platform Module), режим UEFI + Secure Boot, 4 Гб RAM, 64 Гб диск и совместимый двухъядерный процессор 1 ГГц (не все процессоры поддерживаются!). Microsoft ограничивает установку Windows 11 на несовместимые компьютеры, выполняя проверку на соответствие системным требования перед началом установки Windows. В этой статье мы покажем, как установить Windows 11 на несовместимые устройства без проверки требований к CPU, TPM, Secure Boot (и т.д.)
Если компьютер не соответствует минимальным требованиям для Windows 11, то при установке ОС появится ошибка:
-
Запуск Windows 11 на этом компьютере не возможен. Этот компьютер не соответствует минимальным требованиям к системе для установки этой версии Windows. Дополнительные сведения см. на сайте aka.ms/WindowsSysReq -
This PC can’t run Windows 11. This PC doesn’t meet the minimum system requirements to install this version of Windows. For more information, visit aka.ms/WindowsSysReq<
Чтобы понять, каким конкретно требованиям не соответствует вашим компьютер, нужно изучить лог ошибок установки Windows 11 setuperr.log . В этом файле содержаться только ошибки установки Windows (полный лог установки находится в файле setupact.log, но изучать его сложно из-за большого объема).
Чтобы открыть файл лога ошибок установки Windows, откройте командную строку прямо на экране установки, нажав Shift + F10 и выполните команду:
notepad x:windowspanthersetuperr.log
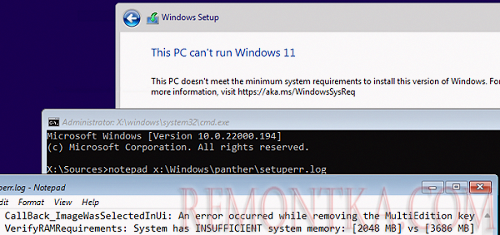
В нашем случае ошибка говорит, что на компьютере недостаточно оперативной памяти (всего 2 Гб вместо 3).
2021-11-11 10:57:51, Error VerifyRAMRequirements: System has INSUFFICIENT system memory: [2048 MB] vs [3686 MB]
Обратите внимание, что если ваш компьютер не соответствует нескольким системным требованиям для установки Windows, то в логе будет указана только первая из причин. Т.е. если вы исправили (или пропустили) одну из ошибок несовместимости, то при следующем запуске установки Windows 11 в логе будет содержаться следующая ошибка совместимости.
После того, как мы добавили RAM появилась другая ошибка:
2021-11-11 11:13:37, Error VerifyTPMSupported:Tbsi_GetDeviceInfo function failed - 0x8028400f[gle=0x0000007a]
Т.е. установщик определил, что на компьютере отсутствует TPM чип.
Однако вы можете продолжить установку Windows 11, просто игнорировал одно или все требования совместимости.
Для этого нужно в командной строке на экране установки Windows 11:
- Запустить редактор реестра
regedit.exe; - Перейти в раздел HKEY_LOCAL_MACHINESYSTEMSetup и создать новую ветку с именем LabConfig ;
- В этой ветке нужно создать DWORD параметры со значением 1 для тех проверок совместимости, которые вы хотите пропустить при установке
Доступны следующие параметры, позволяющие установить Windows 11 на устройства:
-
BypassCPUCheck– с несовместимыми процессорами; -
BypassTPMCheck– без чипа TPM 2; -
BypassRAMCheck– не проверять минимальное количество RAM -
BypassSecureBootCheck–с Legacy BIOS (или UEFI с отключенным Secure Boot) -
BypassStorageCheck– не проверять размер системного диска
Например, чтобы не проверять наличие TPM модуля при установке, нудно создать параметр реестра BypassTPMCheck со значением 1 . Параметр можно создать с помощью графического редактора реестра или с помощью команды:
reg add HKLMSYSTEMSetupLabConfig /v BypassTPMCheck /t REG_DWORD /d 1
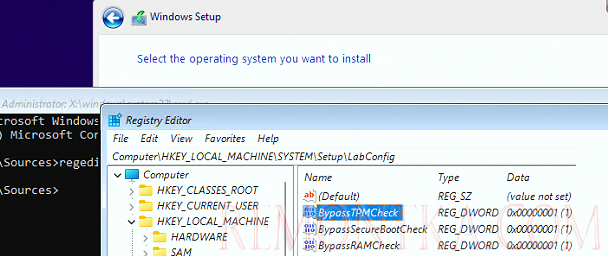
Аналогичным образом нужно создать другие параметры для проверок, который вы хотите пропустить при установке Windows 11.
Затем вернитесь в окно установки Window 11, вернитесь на шаг назад и продолжите обычную установки без проверки совместимости.
Вы можете модифицировать установочный ISO образ Windows 11, чтобы все эти проверки TPM, SecureBoot, диск, память, CPU) пропускались автоматически при установке ОС.
Для этого создайте текстовый файл AutoUnattend.xml со следующим содержимым:
<unattend >_x000D_<settings pass="windowsPE">_x000D_<component name="Microsoft-Windows-Setup" processorArchitecture="amd64" publicKeyToken="31bf3856ad364e35" language="neutral" versionScope="nonSxS" xmlns_wcm="http://schemas.microsoft.com/WMIConfig/2002/State" xmlns_xsi="http://www.w3.org/2001/XMLSchema-instance">_x000D_<RunSynchronous>_x000D_<RunSynchronousCommand wcm_action="add">_x000D_<Order>1</Order>_x000D_<Path>reg add HKLMSystemSetupLabConfig /v BypassTPMCheck /t reg_dword /d 0x00000001 /f</Path>_x000D_</RunSynchronousCommand>_x000D_<RunSynchronousCommand wcm_action="add">_x000D_<Order>2</Order>_x000D_<Path>reg add HKLMSystemSetupLabConfig /v BypassSecureBootCheck /t reg_dword /d 0x00000001 /f</Path>_x000D_</RunSynchronousCommand>_x000D_<RunSynchronousCommand wcm_action="add">_x000D_<Order>3</Order>_x000D_<Path>reg add HKLMSystemSetupLabConfig /v BypassRAMCheck /t reg_dword /d 0x00000001 /f</Path>_x000D_</RunSynchronousCommand>_x000D_<RunSynchronousCommand wcm_action="add">_x000D_ <Order>5</Order>_x000D_<Path>reg add HKLMSystemSetupLabConfig /v BypassCPUCheck /t reg_dword /d 0x00000001 /f</Path>_x000D_</RunSynchronousCommand>_x000D_<RunSynchronousCommand wcm_action="add">_x000D_<Order>4</Order>_x000D_<Path>reg add HKLMSystemSetupLabConfig /v BypassStorageCheck /t reg_dword /d 0x00000001 /f</Path>_x000D_</RunSynchronousCommand>_x000D_</RunSynchronous>_x000D_<UserData>_x000D_<ProductKey>_x000D_<Key></Key>_x000D_</ProductKey>_x000D_</UserData>_x000D_</component>_x000D_</settings>_x000D_</unattend>_x000D_
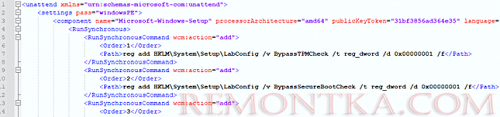
<component name="Microsoft-Windows-Shell-Setup" processorArchitecture="amd64" publicKeyToken="31bf3856ad364e35" language="neutral" versionScope="nonSxS" xmlns_wcm="http://schemas.microsoft.com/WMIConfig/2002/State" xmlns_xsi="http://www.w3.org/2001/XMLSchema-instance">_x000D_<OOBE>_x000D_<HideOnlineAccountScreens>true</HideOnlineAccountScreens>_x000D_<HideWirelessSetupInOOBE>true</HideWirelessSetupInOOBE>_x000D_<ProtectYourPC>3</ProtectYourPC>_x000D_</OOBE>_x000D_</component>_x000D_
Скопируйте данный файл в корень установочной USB флешки с Windows 11 .
Если вам нужно добавить файл ответов в ISO образ Windows 11, распаккуйте его содержимое в любую папку на компьютере, скопируйте в этот каталог файл AutoUnattend.xml и пересоберите ISO образ.
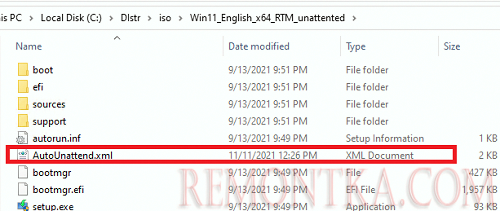
Я использовал для создания образа бесплатную утилиту DISM++ (Toolkit -> ISO maker).
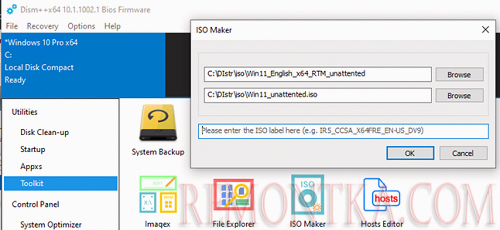
Теперь никакие проверки совместимости не будут производится при установке Windows 11.