Есть два варианта установки платформы контейнеризации Docker на Windows 10 и 11: в виде нативного win приложения Docker Desktop for Windows (используется встроенные компоненты Hyper-V + контейнеры Windows), или в виде полноценной установки Docker Engine в дистрибутив Linux в подсистеме Windows Subsystem for Linux (WSL2). В этой статье мы рассмотрим процесс установки и базовой настройки Docker в среде WSL без использования Docker Desktop.
- Docker Desktop требует Pro или Enterprise редакции Windows 10 (11). Docker Engine в WSL будет работать на домашних (Home) редакциях Windows
- Docker Desktop для Windows потребляет довольно много RAM и места для хранения отдельных виртуальных машин Hyper-V (в случае использования Windows контейнеров)
- Лицензионные ограничения позволяют бесплатно использовать Docker Desktop для персональных проектов, или в небольших организациях (до 250 сотрудников). В других случаях нужно приобрести лицензию.
Итак, предполагаем что у вас есть компьютер с Windows 10 и 11, на котором вы установили среду Windows Subsystem for Linux (WSL2) и скачали один из доступных Linux образов (Ubuntu 24.04 в этом примере). Выведите список доступны дистрибутивов WSL:
wsl --list
Чтобы задать образ WSL, который будет использоваться по-умолчанию, выполните команду:
wsl --setdefault Ubuntu-24.04
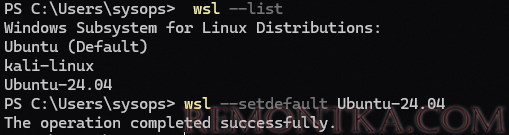
Убедитесь, что используется версия WSL2:
wsl --version
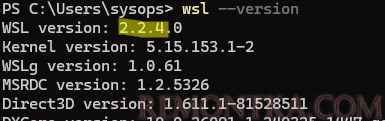
Если нет, выполните команду:
wsl --set-default-version 2
Чтобы подключиться к вашему дистрибутиву Linux в среде WSL, выполните:
wsl.exe
Обновите пакеты в дистрибутиве Linux (Ubuntu в этом случае):
$ sudo apt-get update && sudo apt-get upgrade -y
Затем выполните установку Docker Engine в Linux с помощью универсального официального скрипта:
$ curl -fsSL https://get.docker.com -o get-docker.sh
$ sudo sh get-docker.sh
Игнорируйте появившееся предупреждение об установке Docker в среде WSL.
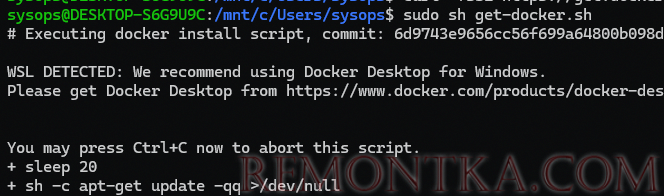
Добавьте вашего пользователя в группу docker чтобы получить возможность запускать команды docker без повышения привилегий и ввода пароля через sudo:
$ sudo usermod -aG docker $USER
Проверьте, что Docker desktop и compose установлены успешно:
$ docker --version
$ docker compose version

Теперь нужно настроить автоматически запуск docker в WSL. В современных дистрибутивах Linux для WSL2 добавлена полноценная поддержка systemd . Проверьте, что он включен:
$ cat /etc/wsl.conf
[boot]_x000D_systemd=true

Затем проверьте, что systemd используется в качестве системы инициализации Linux:
$ stat /sbin/init
В данном используется systemd, т.к. процесс /sbin/init это символьная ссылка на /lib/systemd/systemd.
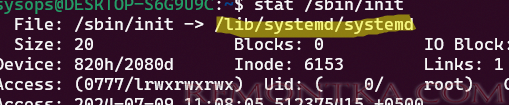
Запустите сервис docker engine и включите автоматический запуск:
$ sudo systemctl enable --now docker.service
$ systemctl status docker.service
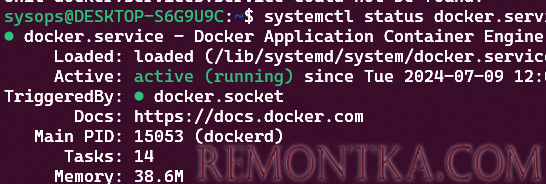
$ nano /etc/wsl.conf
[boot]_x000D_command = "/usr/sbin/service docker start"
WSL2 по-умолчанию может использовать следующие ресурсы компьютера:
- 50% оперативной памяти
- 25% файла подкачки (swap)
- 100% ресурсов процессора
Если вы хотите ограничить использование ресурсов хоста подсистемой WSL2, создайте в профиле текущего пользователя текстовый файл %UserProfile%.wslconfig . В этом файле можно задать глобальные ограничения для всех дистрибутивов в WSL. Например:
[wsl2]_x000D_memory=8GB_x000D_processors=4_x000D_swap=2GB
Перезапустите образ WSL из командой строки Windows:
wsl --shutdown
Попробуйте запустить тестовый docker образ в WSL:
$ docker run hello-world
Docker Engine скачает и запустит демонстрационный контейнер hello-world из Docker Hub.
Для обеспечения максимального производительности WSL2, храните все файлы контейнеров внутри WSL (а не в директориях, которые пробрасываются с Windows, таких как /mnt/c).
$ sudo update-alternatives --config iptables
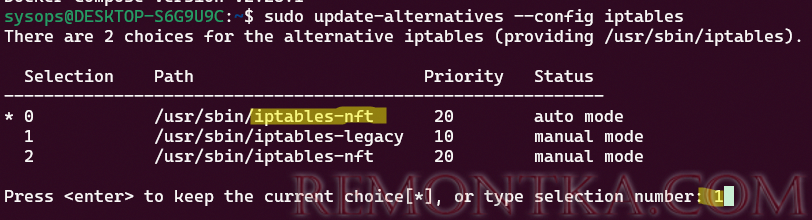
Нажмите 1 для выбора режима iptables-legacy.
Теперь вы можете выполнять команды к docker в WSL из командной строки Windows. Перед командами docker нужно указывать wsl . Например, вывести список доступных образов в Docker:
wsl docker images

Теперь вы можете разрабатывать и запускать Docker контейнеры непосредственно на своем Windows компьютере.