PowerShell предоставляет широкие возможности управления процессами на локальном или удаленном компьютере. С помощью PowerShell можно получить список запущенных процессов, приостановить зависший процесс, найти процесс по заголовку окна, запустить новый процесс в скрытом или интерактивном режиме.
Список доступных командлетов управления процессами в Windows 10 можно вывести так:
Get-Command –Noun Process

- Get-Process – получить список запущенных процессов;
- Start-Process – запустить процесс/программу;
- Stop-Process – принудительно остановить процесс;
- Debug-Process – используется для отладки процессов;
- Wait-Process – используется для ожидания окончания процесса.
Get-Process – получение списка запущенных процессов
Командлет Get-Process позволяет вывести список запущенных процессов на локальном компьютере.
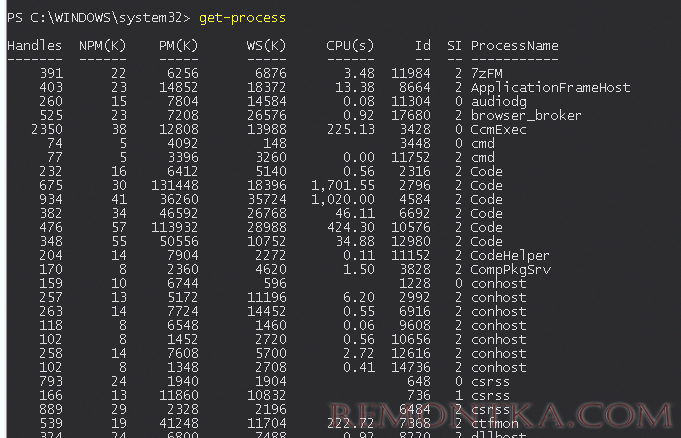
По-умолчанию выводятся следующие свойства запущенных процессов:
- Handles – количество дескрипторов ввода — вывода, которые отрыл данный процесс;
- NPM(K) — Non-paged memory ( невыгружаемый пул ). Размер данных процесса (в Кб.), которые никогда не попадают в файл подкачки на диск;
- PM(K) – размер памяти процесса, которая может быть выгружена на диск;
- WS(K) – размер физической памяти в Кб, используемой процессом (working set).
- CPU(s) – процессорное время, использованное процессом (учитывается время на всех CPU);
- ID — идентификатор процесса;
- SI (Session ID) – идентификатор сеанса процесса (0 — запущен для всех сессий, 1 – для первого залогиненого пользователя, 2 — для второго и т.д.);
- ProcessName – имя процесса.
Чтобы получить все свойства нескольких процессов:
Get-Process winword, notep* | Format-List *
Можно вывести только определенный свойства процессов. Например, имя (ProcessName) время запуска (StartTime), заголовок окна процесса (MainWindowTitle), имя исполняемого файла (Path) и наименование разработчика (Company):
Get-Process winword, notep* | Select-Object ProcessName, StartTime, MainWindowTitle, Path, Company|ft

Вывести список запущенных процессов пользователя с графическими окнами (в список не попадут фоновые и системные процессы):
Get-Process | Where-Object {$_.mainWindowTitle} | Format-Table Id, Name, mainWindowtitle

С помощью параметра IncludeUserName можно вывести имя пользователя (владельца), который запустил процесс:
Get-Process -Name winword -IncludeUserName
С помощью Where-Object можно выбрать процессы в соответствии с заданными критериями. Например, выведем все процессы, которые используются более 200 Мб оперативной памяти, отсортируем процессы в порядке убывания используемого объема RAM, размер памяти из Кб преобразуем в Мб:
Get-Process| where-object {$_.WorkingSet -GT 200000*1024}|select processname,@{l="Used RAM(MB)"; e={$_.workingset / 1mb}} |sort "Used RAM(MB)" –Descending

Как мы уже говорили ранее командлет Get-Process в параметре CPU содержит время использования процессора конкретным процессом в секундах. Чтобы отобразить процент использования CPU процессами (по аналогии с Task Manager), используйте такую функцию:
function Get-CPUPercent
{
$CPUPercent = @{
Name = 'CPUPercent'
Expression = {
$TotalSec = (New-TimeSpan -Start $_.StartTime).TotalSeconds
[Math]::Round( ($_.CPU * 100 / $TotalSec), 2)
}
}
Get-Process | Select-Object -Property Name, $CPUPercent, Description | Sort-Object -Property CPUPercent -Descending | Select-Object -First 20
}
Get-CPUPercent
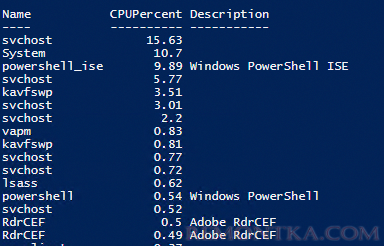
Чтобы найти зависшие процессы (которые не отвечают), выполните команду:
Get-Process | where-object {$_.Responding -eq $false}
Start-Process, Stop-Process: запуск и остановка процессов из PowerShell
Чтобы запустить новый процесс с помощью PowerShell используется команда:
Start-Process -FilePath notepad
Если каталог с исполняемым файлом отсутствует в переменной окружения $env:path, нужно указать полный путь к файлу:
Start-Process -FilePath 'C:distrapp.exe'
Можно запустить программу и передать ей аргументы:
Start-Process -FilePath ping -ArgumentList "-n 10 192.168.1.11"
С помощью параметра WindowStyle вы можете задать режим запуска окна процесса (normal, minimized, maximized, hidden). Например, чтобы запустить программу в максимально развернуом окне и дождаться завершения процесса, выполните команду:
Start-Process -FilePath tracert -ArgumentList "192.168.1.11" –wait -windowstyle Maximized
С помощью командлета Stop-Process можно завершить любой процесс. Например, чтобы закрыть все запущенные процессы notepad:
Stop-Process -Name notepad
По-умолчанию не запрашивается подтверждение завершения процесса. Закрываются все процессы, которые соответствуют указанным критериям. Чтобы запросить подтверждение завершения для каждого процесса, добавьте –Confirm .
Stop-Process -Name notepad.exe -Confirm

(Get-Process -Name notepad).Kill()
Из PowerShell можно принудительно завершить все приложения, которые не отвечают диспетчеру процессов Windows:
Get-Process | where-object {$_.Responding -eq $false}| Stop-Process
PowerShell: управление процессами на удаленном компьютере
С помощью аргумента ComputerName командлет Get-Process позволяет управлять процессами на удаленных компьютерах (должен быть включен и настроен WinRM ).
Get-Process -ComputerName dc01, dc02| Format-Table -Property ProcessName, ID, MachineName
Если вы хотите завершить процесс на удаленном компьютере, имейте в виду, что у командлета Stop-Process отсутствует параметр –ComputerName. Для завершения процесса на удаленном компьютере можно использовать такой PowerShell код:
$RProc = Get-Process -Name notepad -ComputerName dc01
Stop-Process -InputObject $RProc