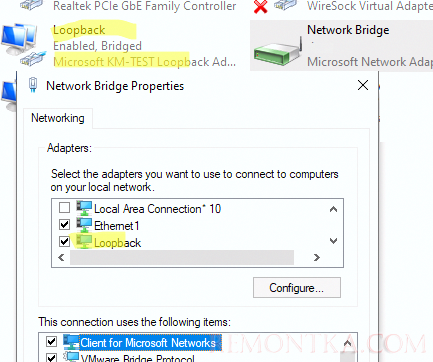В этой статье, мы рассмотрим, как настроить сетевой мост на компьютере под управлением Windows. Такой сетевой мост, работающий на канальном уровне модели OSI (L2), используется для прозрачного объединения двух и более сетей в одну общую сеть. Все версии Windows поддерживают объединение сетевых адаптеров в мост, никакое дополнительное ПО не потребуется.
В нашем примере у нас есть компьютер Windows с двумя сетевыми картами, подключенными в два разных сетевых сегмента. WLAN адаптер подключен к Wi-Fi сети (роутер с доступом в интернет), и Ethernet адаптер подключен к изолированной проводной локальной сети (LAN), построенной на коммутаторе. С помощью сетевого моста на Windows-компьютере вы прозрачно объединить две сети и все клиенты из изолированной сети (LAN) смогут получать доступ к ресурсам в основной сети и выходить в интернет через маршрутизатор.
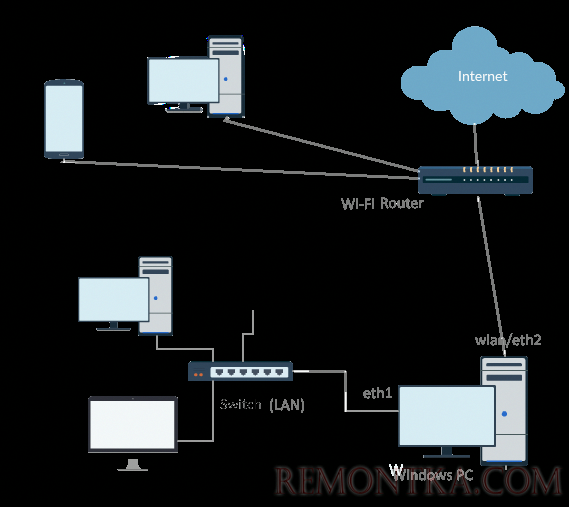
Создать сетевой мост в Windows можно из стандартной панели управления сетевыми подключениями ( ncpa.cpl ). Выберите два (или) более сетевых адаптера, которые вы хотите объединить мост, и в меню выберите Bridge Connections .
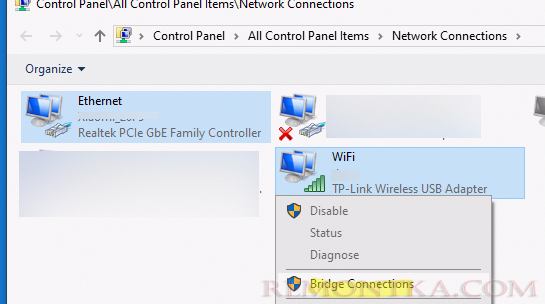
Через некоторое время в списке сетевых адаптеров появится новый сетевой адаптер типа Microsoft Network Adapter Multiplexor Driver с именем Network Bridge .

При создании моста может появится ошибка:
An unexpected error occurred while configuring the Network Bridge.

В этом случае откройте свойства бриджа и отметьте сетевые адаптеры, которые должны объединяться вашим мостом.
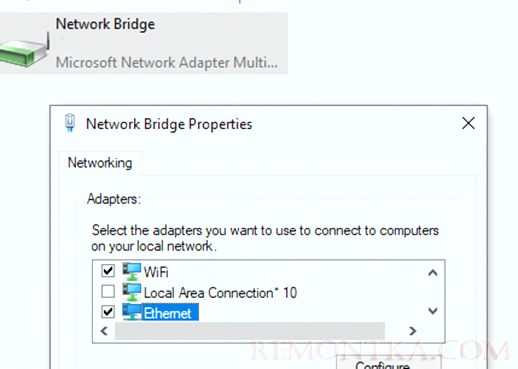
После этого любые участвующих в мосте сетевых адаптеров, включая TCP/IP, станут недоступны для редактирования, а в описании адаптеров появится статус Bridged. Сетевой мост может включать в себя более двух сетевых адаптеров.
Теперь, если на роутере включен DHCP сервер, все клиенты в LAN получат IP адреса из внешней сети (на клиентских компьютерах должно быть включено автоматическое получение IP адресов от DHCP, либо IP адреса из одного сегмента нужно задать вручную). Таким образом вы прозрачно объедините две сети с помощью сетевого моста.
Чтобы удалить сетевой мост, щелкните по немы и выберите Delete .

В старых версиях Windows сетевое подключение типа мост можно было только из графического интерфейса. При попытке выполнить команду netsh bridge install появлялась ошибка:
Not supported._x000D_Please go to the Network Connections folder to install.

В Windows 11 22H2 после установки кумулятивного обновления от 2023-09, можно создать сетевое подключение типа мост из командной строки с помощью утилиты netsh .
Выведите с помощью PowerShell имена сетевых интерфейсов в Windows:
Get-NetAdapter

Вывести доступные для добавления в мост сетевые адаптеры:
netsh bridge show adapter

Чтобы создать мост из двух интерфейсов, укажите из имена в следующей команде:
netsh bridge create Ethernet1 WiFi
После того как мост создан, получите его GUID:
netsh bridge list
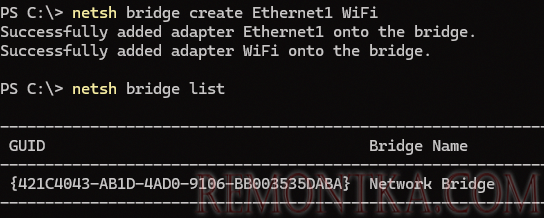
Добавить или удалить сетевой адаптер в бридж:
netsh bridge add <Adapter_Name> to <bridge_guid>
netsh bridge remove <Adapter_Name> from <bridge_guid>
Удалить мост:
netsh bridge destroy <bridge_guid>
При объединении в мост Ethernet и Wi-Fi адаптеров, в Windows бридж работает некорректно, если одновременно оба устройства были отключены от сети, а потом подключены. В качестве обходного решения можно добавить в сетевой мост отдельное устройство, которое никогда не отключается. Проще всего это сделать, создав фиктивный Microsoft loopback adapter (в современных версиях Windows это устройство Microsoft KM-TEST Loopback Adapter ). Можно создать адаптер из Device Manager или с помощью утилиты devcon:
./devcon.exe -r install $env:windirInfNetloop.inf *MSLOOP