Очень распространена проблема, когда Outlook начинает постоянно запрашивать пароль пользователя , даже если введен верный пароль. Выглядит это следующим образом: после запуска Outlook успешно подключается к on-premises Exchange серверу (или ящику на Office 365/Microsoft 365), отображается список папок в ящике, появляются новые письма в папке Входящие. Но через несколько минут появляется окно для ввода имени и пароля пользователя. Пользователь вводит пароль и жмет Ок, но окно с предложением ввести пароль появляется опять. Нажав кнопку «Отмена», пользователь может продолжить работу с Outlook, но через какое-то время окно с запросом пароля выскакивает снова (иногда учетная запись пользователя при этом может блокироваться ). Проблема встречается в разных версиях Outlook (2019/2016/365) и Windows (встречались проблема как в Windows 7, так и в Windows 10/11).
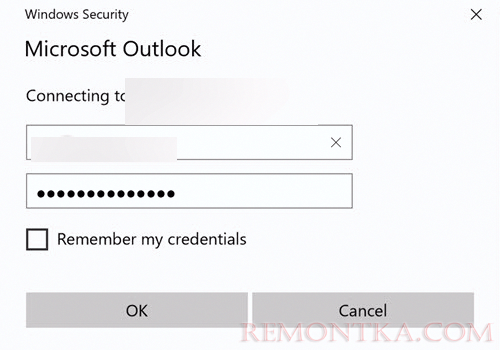
- Удалите сохраненные пароли Outlook
- Отключить запрос пароля при входе в настройках профиля Outlook
- Запретить проверять подключение к облаку Office 365 в Outlook
- Outlook запрашивает пароль после миграции ящика в Microsoft 365 (EOL)
- Пересоздайте почтовый профиль Outlook
- Outlook Anywhere и NTLM аутентификация
При появлении такой проблемы сотрудники HelpDesk обычно пробуют пересоздать почтовый профиль, переустановить Office – но это как правило не помогает. Outlook все равно с какой-то периодичностью требует от пользователя ввести пароль.
Рассмотрим, несколько способов, которые могут позволить убрать надоедливое окно с запросом пароля в Outlook.
- Проверьте пользователь вводит верный пароль, и не забыл его
- Укажите полный логин пользователя в формате UserPrincipalName (
[email protected]); - Попробуйте подключиться к вашему ящику через веб-интерфейс OWA и авторизоваться. Возможно проблема связана с тем, что пароль пользователя просрочен ( истек срок действия пароля согласно настройкам парольной политики ) и должен быть изменен.
Удалите сохраненные пароли Outlook
Удалите сохранные пароли в менеджере паролей Windows ( CredentialManager ), Для этого перейдите в панель управления Control PanelAll Control Panel ItemsUser AccountsManage your credential -> Windows Credentials. Найдите в списке Generic Credentials пароли для Outlook/Office и удалите их.
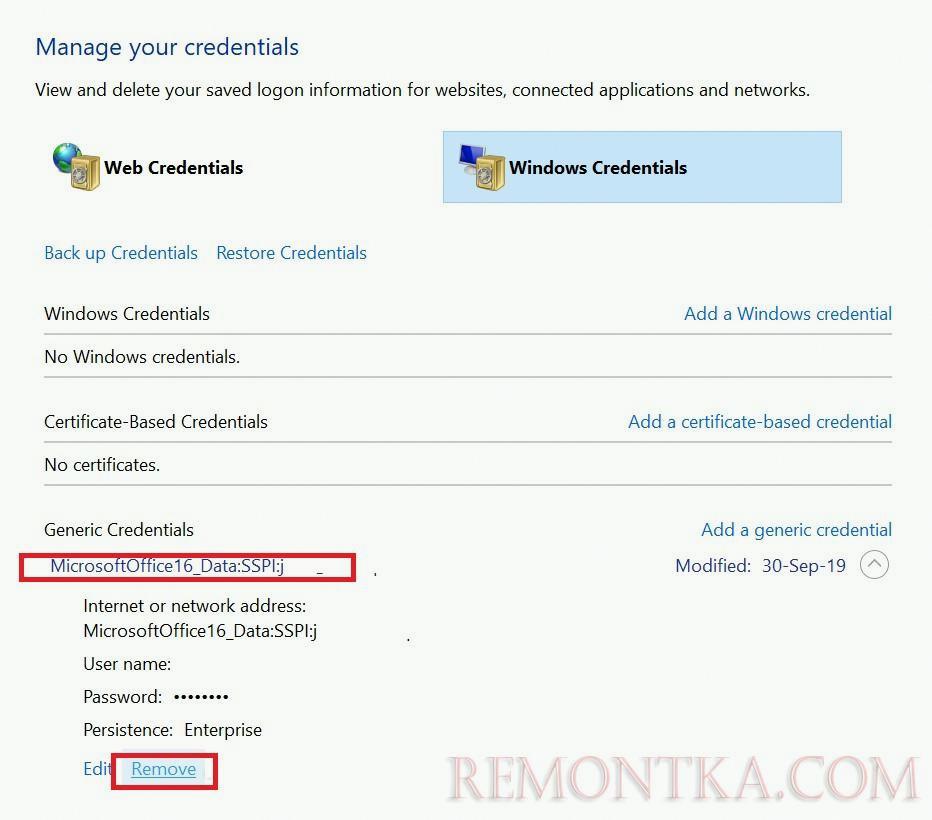
Отключить запрос пароля при входе в настройках профиля Outlook
Запустите Outlook и откройте настройки подключения к почтовому ящику. Перейдите в раздел Изменить -> Другие настройки -> вкладка Безопасность . В разделе Сведения о пользователе снимите галку Всегда запрашивать учетные данные для входа ( Always prompt for credentials ). В этом случае Outlook будет сначала пытаться использовать кэшированные учетные данные для доступа к ящику.
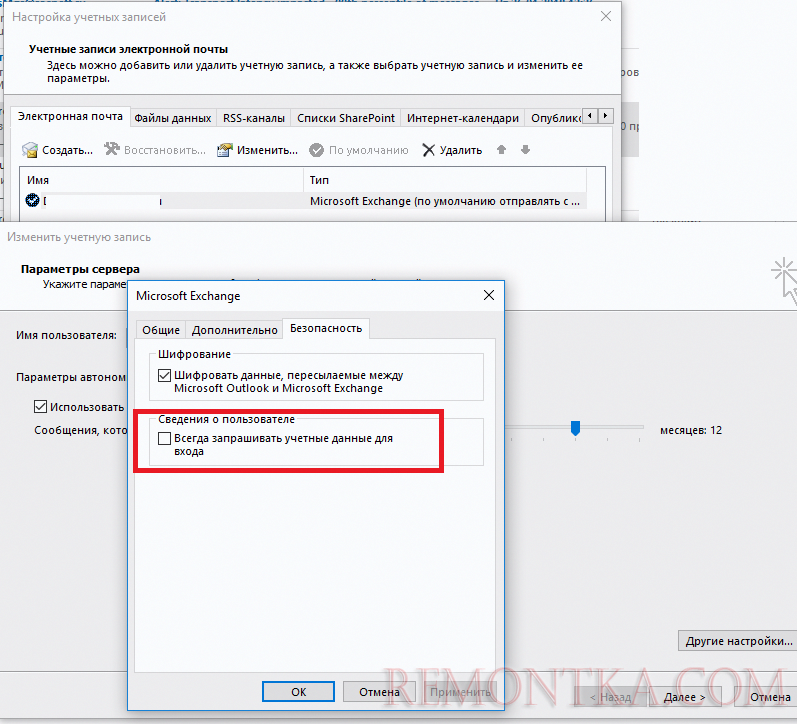
HKEY_CURRENT_USERSoftwarePoliciesMicrosoftOffice16.0OutlookSecurity_x000D_Type: Reg_Dword Name: PromptForCredentials value:0
Запретите подключение к интернету в настройках центра управления безопасностью Office:
- В Outlook выберите File -> Options –> Trust Center -> Trust Center Settings ;
- Перейдите в раздел Privacy Options ;
- Отключите опцию Let Office connect to online services from Microsoft to provide functionality that’s relevant to your usage and preferences (Разрешить подключение Office к веб-службам, чтобы предоставить доступ к функциям, соответствующим вашим предпочтениям). В Outlook 2013 эта опция называется Allow Office to connect to the Internet ;

- Если вы использует административные шалоны GPO для MS Office (ADMX файлы) , этот параметр можно настроить с помощью опции Allow Office to connect to the Internet в разделе Administrative Templates -> Microsoft Office 2016 -> Tools | Options | General | Service Options -> Online Content.
Если у вас подключен ящик Microosft 365 (Office 365), на этой вкладке должно быть дополнительное поле Logon network security . Убедитесь, что не выбран пункт Anonymous Authentication.

Запретить проверять подключение к облаку Office 365 в Outlook
Где-то осенью 2016 года для Outlook 2016 вышло обновление, которое включило обязательную проверку точки подключения к облаку Microsoft 365 (Office 365 AutoDiscover).
Убедится в этом можно, если с помощью утилит Fiddler или TCPView отследить наличие попыток подключения к серверам autodiscover-s.outlook.com и outlook.office365.com.
Для Exchange On-Premise эта проверка не имеет смысла. Чтобы отключить данную проверку, нужно в ветке реестра HKEY _ CURRENT _ USER Software Microsoft Office 16.0 Outlook AutoDiscover создать DWORD параметр с именем ExcludeExplicitO 365 Endpoint и значением 1 и перезапустить Outlook.
Ключ ExcludeExplicitO365Endpoint применим к Outlook 2019 и Outlook 2016 (этот ключ является дополнительным к списку ключей, определяющих способы выполнения Autodiscover при загрузке Outlook, подробности в статье Медленный Exchange Autodiscover в Outlook 2016 ).
Внести изменения в реестр можно такой командой:
reg add HKEY_CURRENT_USERSoftwareMicrosoftOfficex.0OutlookAutoDiscover /t REG_DWORD /v ExcludeExplicitO365Endpoint /d 1
Или с помощью PowerShell командлета Set-ItemProperty :
Set-ItemProperty -Path "HKCU:SoftwareMicrosoftOffice16.0OutlookAutoDiscover" -Name 'ExcludeExplicitO365Endpoint' -Value 1 -Type DWORD –Force
Outlook запрашивает пароль после миграции ящика в Microsoft 365 (EOL)
Если вы мигрировали ящик с on-premises Exchange Server в Microsoft 365 или у вас в Outlook подключено два ящика (один с локального Exchange Server, второй с Microsoft 365/Exchange Online), и у вас используется RPC подключение, в этом случае Outlook не использует Modern Authentication (используется также для MFA). В Office 365 отправляются ваши учетные данные (credentials) вместо токена. Чтобы заставить Outlook использовать современные типы аутентификации при RPC подключениях, нужно в ветке реестра HKEY_CURRENT_USERSoftwareMicrosoftExchange добавить DWORD параметр AlwaysUseMSOAuthForAutoDiscover со значением 1.
Set-ItemProperty -Path " HKCU:SoftwareMicrosoftExchange" -Name 'AlwaysUseMSOAuthForAutoDiscover' -Value 1 -Type DWORD -Force
В Microsoft 365 Admin Center убедитесь, что Modern Authentication включена для вашего аккаунта (Settings -> Services & add-ins).

Если вы хотите наоборот полностью отключить Modern Authentication в Outlook 2016/2019/365 (этот способ аутентификации должен быть отключен в Admin Center) и использовать basic аутентификацию, нужно настроить следующие параметры реестра:
Set-ItemProperty -Path "HKCU:SOFTWAREMicrosoftOffice16.0CommonIdentity" -Name EnableAdal -Value 0 -Type DWORD –Force
Set-ItemProperty -Path "HKCU:SOFTWAREMicrosoftOffice16.0CommonIdentity" -Name DisableADALatopWAMOverride -Value 1 -Type DWORD –Force
Set-ItemProperty -Path "HKCU:SOFTWAREMicrosoftOffice16.0CommonIdentity" -Name DisableAADWAM -Value 1 -Type DWORD –Force
Если это не сработало, возможно в ключе Identity в реестре настроено подключение к двум разным аккаунтам Microsoft 365. В этом случае вы можете получить такую ошибку при запуске приложений Office 365: к сожалению, кто-то из вашей организации уже вошел в систему этого компьютера .
Для решения проблемы:
- Выполните выход из вашей учетной записи Microsoftв приложениях Office (File ->Account -> Sign Out);
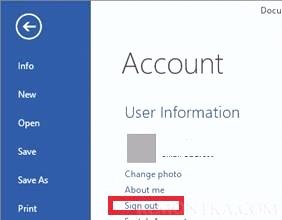
- Очистите сохраненные пароли для MicrosoftOfficeXXData:XXX в Credential manager;
- Удалите ветку реестра HKEY_CURRENT_USERSoftwareMicrosoftOffice16.0CommonIdentityIdentities (для Office 2016/2019 и Office 365);
- Перезагрузите компьютер и попробуйте заново настроить подключение в Outlook.Если при настройке почтового ящика в Outlook появится предупреждение Не удается сопоставить это имя ни одному из имен в списке адресов , проверьте что ваш аккаунт не скрыт в адресной книге Exchange .
Пересоздайте почтовый профиль Outlook
Если все указанные методы не помогли, попробуйте создать новый профиль Outlook. Создать новый профиль Outlook можно с помощью значка Mail в панели управления или командой outlook.exe /manageprofiles .
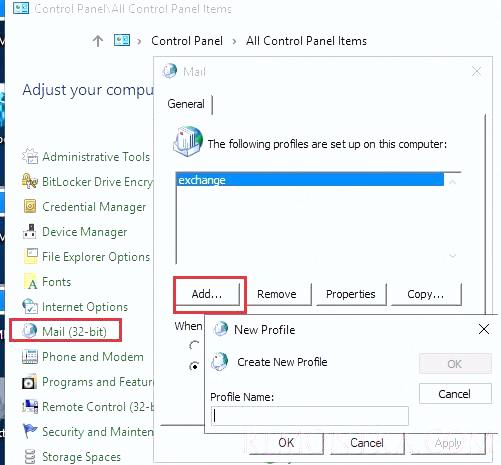
Outlook Anywhere и NTLM аутентификация
Если Outlook настроен на доступ к ящику Exchange с помощью Outlook Anywhere / MAPI over HTTP , убедитесь, что у вас включена NTLM аутентификация (Проверка подлинности NTLM). Одновременно с этим нужно проверить тип аутентификации, используемый для сайта IIS на стороне Exchange Server.
Если компьютер с проблемным Outlook не включен в домен Active Directory, тогда наоборот нужно попробовать переключится с NTLM аутентификации на Basic.
Если ничего не помогло:
- Возможно проблемы с подключением к Exchange вызывает ваш антивирус/файервол. Попробуйте временно отключить его и проверить, продолжает ли Outlook запрашивать пароль;
- Плохое и нестабильное сетевое подключение к серверу Exchange и (или) контроллеру домена также может быть источником периодических запросов пароля. Можно протестировать пропускную способность канала с помощью утилиты iperf ;
- Также проверьте время компьютера, оно должно расходится с временем на контроллере домена не более чем на 5 минут. Если больше, проверьте схему синхронизации NTP времени в домене ;
- Удалите все версии Microsoft Office на компьютере и установите Outlook заново (вы можете выборочно установить приложения MS Office с помощью Microsoft Office Deployment Tool ) и настроить почтовый яшик.