Современные билды Windows 10 и Windows 11 поставляются с предустановленным браузером Microsoft Edge, которые должен заменить снятый с поддержки Internet Explorer ( как удалить IE в Windows ). Некоторых пользователей раздражает, что при входе в Windows браузер Microsoft Edge запускается автоматически. Если вы используете другой браузер или хотите сэкономить вычислительные ресурсы компьютера, вы можете запретить автозапуск Edge при входе в Windows.
Рассмотрим основные способы отключить автоматический запуск браузере Edge при входе в Windows:
1. Отключите автозапуск Edge:
- Проверьте, добавлен ли ярлык Edge в автозапуск Windows. Выполните команду
shell:startup(или перейдите в каталог%AppData%MicrosoftWindowsStart MenuProgramsStartup). Если в этом каталоге есть ярлык на Microsoft Edge, удалите его; - Откройте диспетчер задач (
taskmgr.exe), перейдите на вкладку Startup . Найдите в списке Microsoft Edge, щелкните по нему правой клавишей и выберите Disable . Это отключил автозапуск приложения.

2. Отключите предварительную загрузку Microsoft Edge
Можете также отключить предварительную загрузку Microsoft Edge. Обратите внимание, что при загрузке Windows запускаются ряд фоновых процессов Edge, которые находятся в запущенном состоянии даже когда браузер закрыт. Благодаря этим процессам браузер Edge в Windows запускается намного быстрее. Вы можете отключить функцию ускорения запуска Edge:
- В настройках браузера : откройте Edge, нажмите меню в правом верхнем углу и выберите Settings или откройте в адресной строке
edge://settings/system. Перейдите в раздел System and performance и отключите параметр Startup Boost (Ускорение запуска).
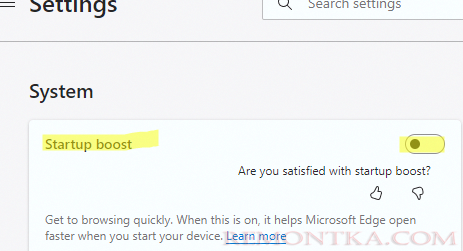
- С помощью групповой политики : для локального компьютера откройте редактор локальной GPO (
gpedit.msc) и перейдите в раздел Computer Configuration -> Administrative Templates -> Windows Components -> Microsoft edge. Найдите в списке политику Allow Microsoft Edge to pre-launch at Windows startup, when the system idle, and each time Microsoft Edge is closed (Разрешить предварительный запуск Microsoft Edge при загрузке Windows, когда система простаивает, и каждый раз при закрытии Microsoft Edge). Включите политику ( Enabled ) и в ее настройках выберите Prevent pre-launching (Запретить предварительный запуск);
 Данный параметр GPO доступен только в последних билдах Windows 10 и 11. Для предыдущих версий Window нужно скачать и установить административные шаблоны политик для Edge вручную.
Данный параметр GPO доступен только в последних билдах Windows 10 и 11. Для предыдущих версий Window нужно скачать и установить административные шаблоны политик для Edge вручную. - С помощью PowerShell: создайте параметр реестра StartupBoostEnabled=0:
$regPath = "HKLM:SOFTWAREPoliciesMicrosoftEdge"
New-Item -Path $regPath -Force | Out-Null
New-ItemProperty -Path $regPath -Name StartupBoostEnabled -Value 0 -PropertyType DWORD -Force | Out-Null
3. Проверьте настройки запуска Edge в реестре . Откройте редактор реестра ( regedit.exe ) и перейдите в раздел HKEY_LOCAL_MACHINESOFTWAREWOW6432NodeMicrosoftEdgeUpdateClients{56EB18F8-B008-4CBD-B6D2-8C97FE7E9062}Commandson-logon-autolaunch
Создайте в указанной ветке параметр типа DWORD 32 bit с именем AutoRunOnLogon и значением 0.
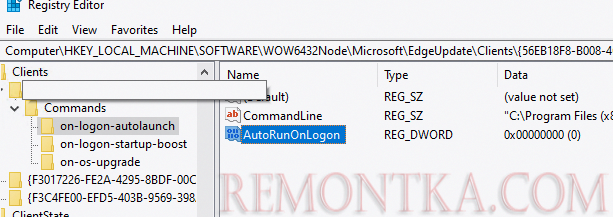
Затем проверьте, есть в ли в следующем разделе on-logon-startup-boost параметр AutoRunOnLogon = 1 . Если такой параметр есть, измените его значение на 0 или удалите.
4. Отключите задания планировщика MS Edge
В планировщике задач Windows есть несколько заданий MS Edge, которые могут автоматически запускать браузер по определенным триггерам. Вы можете отключить эти задания планировщика:
- Запустите консоль Task Sheduler (
taskschd.msc); - Перейдите в раздел Task Scheduler Library и отключите задания MicrosoftEdgeShadowStackRollbackTask, MicrosoftEdgeUpdateTaskMachineCore и MicrosoftEdgeUpdateTaskMachineUA ;

Или вы можете отключить задания планировщика с помощью PowerShell :Disable-ScheduledTask -TaskName MicrosoftEdgeShadowStackRollbackTask
Disable-ScheduledTask -TaskName MicrosoftEdgeUpdateTaskMachineCore
Disable-ScheduledTask -TaskName MicrosoftEdgeUpdateTaskMachineUA
5. Автоматический перезапуск открытых приложений после перезагрузки
Windows 10/11 может автоматически запускать все приложения, которые были запущены на момент предыдущего выключения компьютера или завершения работы. Если опция автоматического перезапуска включена, и перед выключением/перезагрузкой компьютера у вас был открыт браузер Microsoft Edge, он автоматически запуститься при следующем входе в Windows. Вы можете отключить автоматический перезапуск программ при входе в Windows:
- Перейдите в раздел меню Settings -> Accounts -> Sign-in options (можно перейти в этот раздел настроек с помощью команды быстрого доступа
ms-settings:signinoptions); - Отключите параметр Automatically save my restartable apps when I sign out and restart them when I sign in в секции Restart apps (Перезапустить приложения -> Автоматически сохранять мои перезапускаемые приложения при выходе из системы и перезапускать из после входа).
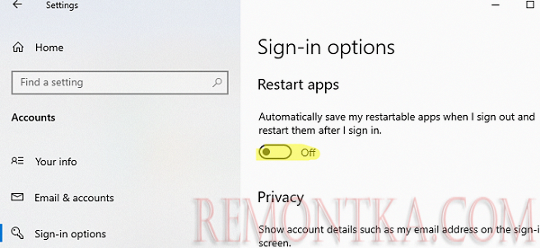
Если вы используете приложение Windows Spotlight на экране блокировки (показывает разные картинки) оно может самостоятельно запускать Edge. Чтобы отключить Spotlight, перейдите в Settings -> Personalization -> Background и выберите Picture или Slideshow для в качестве фона для экрана блокировки.