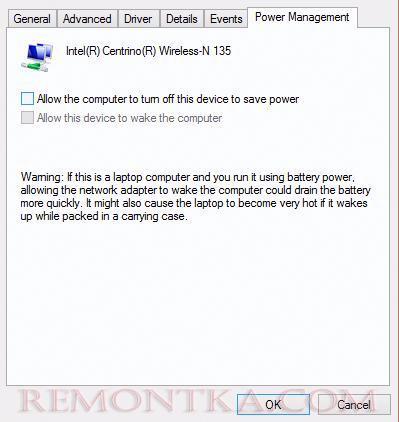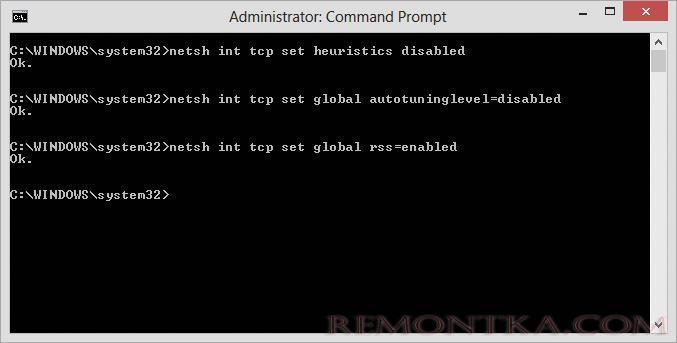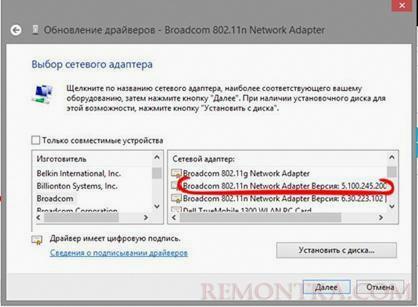В этой статье мы попытаемся разобраться с довольно часто возникающей проблемой при подключении Windows 10 / 8.1 к Wi-FI точке доступа, выражающейся в ограниченном подключении к Интернету или периодическом самопроизвольном отключении вашей системы Windows от Wi-Fi сети.
Проблема может проявляться так:
Или так:

Такая же проблема может наблюдаться при обновлении драйвера Wi-Fi адаптера. В обоих случаях любые другие устройства (смартфоны, компьютеры, ноутбуки) могут подключаться к той же самой беспроводной точке доступа и пользоваться Интернетом без каких-либо проблем или ограничений (т.е. вы должны убедиться, что проблема точно не в самой точке доступа).
В том случае, если наблюдаются проблемы с подключением к Wi-Fi сети в Windows 10 или Windows 8.1, система не видит беспроводные Wi-Fi сети, возникают проблемы с выходом в Интернет через Wi-Fi или периодически пропадает доступ в Интернет, стоит попробовать последовательно выполнить следующие шаги:
- Удаление Wi-Fi профиля
- Отключения режима энергосбережения Wi-Fi адаптера
- Сброс параметров стека TCP/IP
- Отключение автотюнинга TCP/IP (TCP/IP Autotunning)
- Обновление драйвера Wi-Fi адаптера
- Откат к старой версии драйвера Wi-Fi адаптера
- Отключение антивируса (межсетевого экрана)
- Режим совместимости с FIPS
Удаление Wi-Fi профиля
Возможно проблема в том, что на Wi-FI роутере просто были изменены настройки и/или ключ WEP/WPA2. Ваш компьютер при этом пытается подключиться к точке доступа со старыми параметрами, сохраненными в профиле беспроводной сети Windows. Попробуйте удалить сохраненный профиль Wi-Fi сети (как это сделать описано в главе: Как удалить профиль Wi-Fi соединения в Windows ).
netsh wlan delete profile name=[profile name]
После удаления профиля стоит попробовать заново подключиться к точке доступа и указать пароль.
Отключения режима энергосбережения Wi-Fi адаптера
Еще одна возможная причина периодического пропадания доступа к Wi-Fi точке доступа из Win 10/8.1– некорректные настройки режима энергосбережения Wi-Fi адаптера, в результате чего Windows через определенное время простоя автоматически отключает сетевой адаптер с целью экономии электроэнергии. Проверьте, не включен ли этот режим в настройках Wi-Fi устройства. Откройте свойства беспроводного подключения и нажмите кнопку Configure .
 Перейдите на вкладку Power Management (Управление электропитанием) и проверьте, что флажок Allow the computer to turn off this device to save power (Разрешить отключение этого устройства для экономии энергии) снят.
Перейдите на вкладку Power Management (Управление электропитанием) и проверьте, что флажок Allow the computer to turn off this device to save power (Разрешить отключение этого устройства для экономии энергии) снят.
Также следует изменить параметры режима энергосбережения в панели управления. Панель управления -> Электропитание -> для текущей схемы электропитание выберите пункт «Настройка схемы электропитания» -> Изменит дополнительные параметры питания -> Параметры адаптера беспроводной сети -> Режим энергосбережения -> Выберите « Максимальная производительность ».

Сброс параметров стека TCP/IP
Также стоит убедиться, что на компьютере используется стек TCP/ IP со стандартными настройками. Для этого с помощью команды netsh попробуйте сбросить параметры стека TCP/IP на стандартные:
netsh int ip reset C:resetlog.log
В том случае, если при выполни сброса появится у любого из компонентов появится ошибка достпа «Access is denied», нужно предоставить своей учетной записи полный доступ (Full control) в свойствах ветки реестра HKLMSYSTEMCurrentControlSetControlNsi {eb004a00-9b1a-11d4-9123-0050047759bc}26
После выполнения команды нужно перезагрузить Windows, подключиться к Wi-Fi точке доступа и попробовать выйти в Интернет.
Отключение автотюнинга TCP/IP (TCP/IP Autotunning)
В программной реализации стека TCP/IP в WindowsVista / Windows Server 2008 появился новый функционал под названием TCP Receive Window Auto — Tuning , предназначенный для динамического изменения размера буфер памяти на принимающей стороне (благодаря данной функции максимальный размер окна передачи может быть увеличен до 16 MB). Теоретически эта функция должна повысить эффективность использования пропускной способности сети и оптимизировать работу сетевой подсистемы. Но на практике автонастройка размера Receive Window (RWIN) является источником множества сетевых проблем. В Windows 10 как и в Windows 8.1 функционал TCP RWIN Auto-Tuning сохранился и в некоторых случаях средства автоматической настройки TCP вступают в конфликт с настройками сетевого оборудования или брандмауэров (не поддерживающих или запрещающих масштабирование окна TCP), в результате чего начинаются теряться пакеты, падает скорость работы по локальной сети, периодически или совсем пропадает доступ в Интернет.
Поэтому рекомендуем попробовать отключить автоматическую настройку TCP/IP. Для этого откройте командную строку с правами администратора и последовательно выполните команды:
netsh int tcp set heuristics disabled
netsh int tcp set global autotuninglevel=disabled
netsh int tcp set global rss=enabled
Проверить, что автотюнинг TCP/IP отключен можно с помощью команды:
netsh int tcp show global
После выполнения всех команд систему необходимо перезагрузить.
Обновление драйвера Wi-Fi адаптера
Еще одним вероятным источником проблем могут быть неполадки с драйверами Wi-Fi адаптера. Попробуйте обновить драйвер вашего беспроводного сетевого адаптера до последней версии, доступной на сайте производителя адаптера. В том случае, если это не решит проблемы с ограниченным подключением к интернету, попробуйте воспользоваться старой версией драйвера. Подробнее об этом в следующем разделе.
Откат к старой версии драйвера Wi-Fi адаптера
Еще одной довольно эффективной методикой устранения неисправности Wi-Fi подключения является откат (возврат) к старой версии драйвера беспроводного адаптера.
Чтобы откатится к старой версии Wi-Fi адаптера в Windows 10 / 8:
- Откройте диспетчер устройств ( devmgmt.msc ).
- Разверните ветку Network Adapters (Сетевые адаптеры) и найдите свою Wi-Fi карту (в нашем примере это Broadcom 802.11g).

- Щелкните ПКМ по адаптеру и выберите Update Driver Software (Обновить драйвер). В появившемся окне выберите Browse my computer for driver software (Выполнить поиск драйверов на этом компьютере).
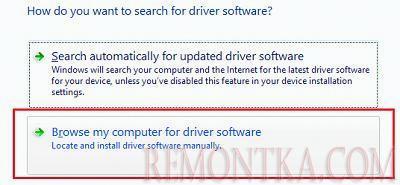
- Снимите флажок с опции Show compatible hardware (Только совместимые устройства). Затем в списке найдите Broadcom , выберите более старую версию драйвера и нажмите Далее (меньший номер версии соответствует более старой версии драйвера). В нашем примере старый драйвер Broadcom 802.11n Adapter Версия: 5.100.245.200 (новая версия имеет индекс 6.30.223.102).Совет . В том случае если в качества Wi-FI драйвера используется встроенный драйвер от Microsoft, настоятельно рекомендуем установить «родной» драйвер производителя, т.к. у универсальных драйверов Microsoft могут наблюдать проблемы совместимости с некоторыми беспроводными сетевыми картами.
- На этом установка старой версии драйвера Wi-Fi адаптера закончена, осталось перезагрузить компьютер и проверить работоспособность Wi-Fi соединения. После этого статус ограниченного подключения должен пропасть.
Отключение антивируса (межсетевого экрана)
В комментариях читатели несколько раз упоминали, что проблема также может быть вызвана особенностями работы межсетевого экрана (файервола), встроенного в большинство популярных антивирусов. В частности, в подобном поведении были уличены Check Point и McAfee Internet Security. Рекомендуем попробовать временно отключить этот функционал антивируса и проверить наблюдается ли проблема.
Режим совместимости с FIPS
В некоторых случаях для стабильной работы Wi-Fi сети в Windows 10 нужно проверить включен ли режим совместимости с FIPS (Federal Information Processing Standard) -Федеральным стандартом обработки информации. Для этого
- Откройте свойства беспроводной сети;
- Перейдите на вкладку «Безопасность» и нажмите на кнопку «Дополнительные параметры»;
- Включите галку « Включить для этой сети режим совместимости с федеральным стандартом обработки информации FIPS »;

- Сохраните изменений и попробуйте заново подключится к беспроводной сети. Если проблема сохранится, снимите галку.
В качестве общих рекомендаций, которые нужно проверить:
- Проверьте настройки IP адреса вашего Wi-Fi адаптера. В большинстве случае IP адрес в разделе свойств адаптера «Протокол интернета версии 4 (TCP/IPv4)» не должен быть задан. В этом случае компьютер должен получать IP адрес автоматически по DHCP от Wi-Fi роутера.
- Проверьте какой DNS сервер задан. Попробуйте указать адрес Google DNS: 8.8.8.8
- Проверьте, не задан ли у вас системный прокси сервер для подключения к Интернету, попробуйте сбросить его:
Netsh winhttp reset proxy - В комментариях подсказали еще один рабочий метод. Попробуйте в настройках Wi-Fi адаптера отключить режим HT Hight Throughput (режим высокой пропускной способности), которые предполагает отсутствие в зоне покрытия старых точек доступа с поддержкой 802.11 b/g. Если этот режим включен, а вокруг имеются старые клиенты (соседи, офисы), то сетевая карта может периодически терять сигнал, и сетевое подключение будет неставильным. В настройках драйвера адаптера эта функция называется HT Mode . Переключите ее в режим « Disable » или « Non HT ».

- Проверьте виды стандартов 802.11 и частоты, поддерживаемые драйвером вашей сетевой картой и точкой доступа (см. статью Почему компьютер не видит Wi-Fi сеть 5GHz ).
Указанные методики должны помочь решить проблемы с ограниченным подключением к WiFi в Windows 10 и Windows 8.1. Если вы смогли победить описанные проблемы другим способами, пожалуйста, расскажите об этом в комментариях.