Несколько раз встречался с тем, что скорость копирования файлов по сети с/на виртуальные машины на Hyper-V в Windows Server 2019 намного ниже, чем в ВМ аналогичной конфигурации на хосте с Windows Server 2016. В некоторых тестах скорость записи/чтения данных по сети на ВМ в Windows Server 2019 почти в три раза ниже, чем в WS2016 (тестировалось копирование по SMB, SSH/SCP). Эта статья не претендует на абсолютную истину, но в ней я попытался собрать различные методики улучшения производительности сети в виртуальных машинах Hyper-V на Windows Server 2019 (и последних билдах Windows 10).
Receive Segment Coalescing в Hyper-V 2019
В первую очередь нужно вспомнить про технологии Receive Segment Coalescing (RSC) , которая появилась в Hyper-V на Windows Server 2019/2022 (и в Windows 10 начиная с билда 1809). Receive Segment Coalescing используется на уровне виртуального коммутатора (vSwitch), позволяет снизить нагрузку на CPU и увеличить пропускную способность сети за счет объединения нескольких TCP сегментов в меньшее количество более крупных сегментов. Увеличение производительности сети достигается за счет того, что несколько больших сегментов обрабатывают быстрее множества мелких.
Наличие включенной поддержки RSC часто бывает источником дополнительной сетевой задержки в некоторых комбинациях железа.
По умолчанию в Windows Server 2019 RSC включен для всех внешних (External) vSwitches.
Проверить, включен ли RSC для виртуальных коммутаторов можно командой:
Get-VMSwitch | Select-Object *RSC*
Можно запретить использовать RSC для IPv4 трафика на уровне клиентского сетевого адаптера:
Disable-NetAdapterRsc -Name "Ethernet" -IPv4
Проверьте, увеличится ли скорость копирования в ВМ на Hyper-V при отключении RSC. Если скорость сети увеличилась, можно отключить RSC на виртуальном коммутаторе, к которому подключена ВМ.
Чтобы отключить программный RSC для определенного виртуального коммутатора, выполните команду:
Set-VMSwitch -Name vSwitchName -EnableSoftwareRsc $false
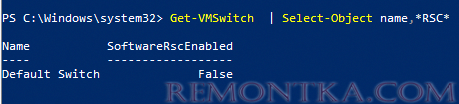
Либо можно полностью отключить RSC на хосте:
netsh int tcp set global rsc=disabled
Режим VMQ в драйвере сетевого адаптера
В некоторых случаях наличие включенной опции VMQ (Virtual Machine Queue) в драйвере сетевого адаптера физического хоста Hyper-V может привести к плохой производительности сети в виртуальных машинах Hyper-V. Связано это с тем, что VMQ это аппаратная функция, и, если она не поддерживается железом, но включена в драйвере это вызывает потерю пакетов и увеличивает сетевую задержку. Эта проблема характерна для сетевых карточек Broadcom Gigabit и встречается во всех версиях Hyper-V на Windows 2012 R2/2016/2019.
Вы можете отключить VMQ в свойствах драйвера сетевого адаптера.

Либо вы можете вывести список сетевых адаптеров с поддержкой VMQ и их статус с помощью PowerShell:
Get-NetAdapterVmq
Чтобы отключить VMQ для определенного адаптера, выполните команду (сетевой адаптер будет недоступен в течении пары секунд):
Set-NetAdapterVmq -Name “NICName” -Enabled $False

После отключения VMQ лучше перезагрузить хост и проверить сетевую производительность.
Оптимизация параметров протокола TCP для Windows Server 2019 Hyper-V
Сохраните текущие настройки TCP на хосте Hyper-V и примените новые настройки, которые сделают настройки протокола TCP в Windows Server 2019 максимально похожими на Windows Server 2016.
Сохраните текущие настройки:
Get-NetTCPSetting -SettingName Datacenter,DatacenterCustom,InternetCustom,Internet|select SettingName,CongestionProvider,CwndRestart,ForceWS| Export-csv c:psnettcp_backup.csv
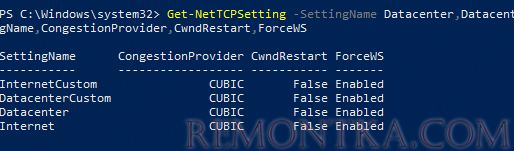
Примените новые настройка для LAN сети:
Set-NetTCPSetting -SettingName DatacenterCustom,Datacenter -CongestionProvider DCTCP
Set-NetTCPSetting -SettingName DatacenterCustom,Datacenter -CwndRestart True
Set-NetTCPSetting -SettingName DatacenterCustom,Datacenter -ForceWS Disabled
Для WAN сети:
Set-NetTCPSetting -SettingName InternetCustom,Internet -CongestionProvider CTCP
Set-NetTCPSetting -SettingName InternetCustom,Internet -DelayedAckTimeoutMs 50
Set-NetTCPSetting -SettingName InternetCustom,Internet -ForceWS Disabled
Отключите методики оптимизации сетевого RSS и RSC на уровне стека TCP:
netsh int tcp show global
netsh int tcp set global RSS=Disabled
netsh int tcp set global RSC=Disabled
или на уровне сетевых адаптеров:
Get-NetAdapter | Set-NetAdapterAdvancedProperty -DisplayName "Recv Segment Coalescing (IPv4)" -DisplayValue "Disabled" -NoRestart
Get-NetAdapter | Set-NetAdapterAdvancedProperty -DisplayName "Recv Segment Coalescing (IPv6)" -DisplayValue "Disabled" -NoRestart
Get-NetAdapter | Set-NetAdapterAdvancedProperty -DisplayName "Receive Side Scaling" -DisplayValue "Disabled" –NoRestart
Отключите vRSS для всех ВМ:
Get-VM | Set-VMNetworkAdapter -VrssEnabled $FALSE
Отключите функцию Large Send Offload (LSO) на сетевых картах:
Get-NetAdapter | Set-NetAdapterAdvancedProperty -DisplayName "Large Send Offload Version 2 (IPv4)" -DisplayValue "Disabled" -NoRestart
Get-NetAdapter | Set-NetAdapterAdvancedProperty -DisplayName "Large Send Offload Version 2 (IPv6)" -DisplayValue "Disabled" -NoRestart
Get-NetAdapter | Restart-NetAdapter
- Recv Segment Coalescing (IPv4/IPv6) = Disabled
- Large Send Offload V2 (IPv4/IPv6) = Disabled
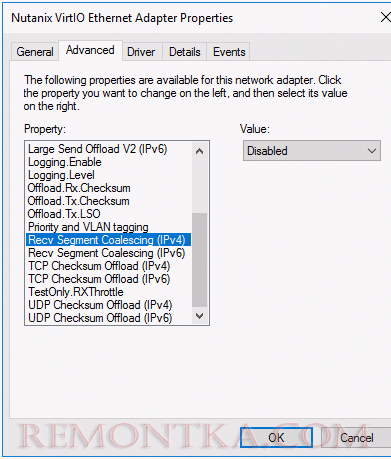
Данные настройки стека TCP максимально приблизят настройки сетевых протоколов Windows Server 2019 к предыдущим версиям Windows Server.