Visual Studio Code – это очень функциональный и универсальный текстовый редактор, который могут использовать не только разработчкики, но и системные администраторы. Вы можете использовать VS Code для редактирования скриптов (см. как использовать VSCode для разработки скриптов PowerShell ), конфигурационных файлов или даже командной оболочки консоли. С помощью расширения Remote SSH вы можете подключаться к удаленным компьютерам по SSH и редактировать любые файлы, скрипты, конфиги или выполнять команды на удаленных Windows или Linux хостах прямо из VS Code, установленного на вашем компьютере.
В этой статье мы покажем, как настроить SSH клиент в Visual Studio Code для подключения к удаленным хостам.
Запустите VS Code, перейдите в раздел Extensions ( Ctrl + Shift + X ), найдите и установите расширение Remote SSH .
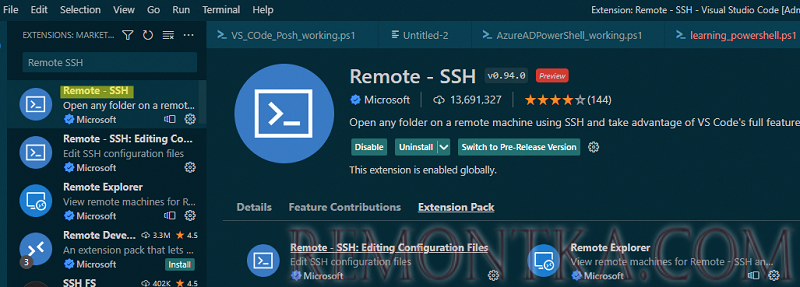
При этом автоматически устанавливаются расширения Remote SSH: Editing Configuration Files и Remote Explorer (вкладка Extension Pack).
Выберите Remote Explorer в левой панели VS Code и создайте новое SSH подключение. Мастер подключения запросит:
- строку SSH подключения:
[email protected] - путь к конфигурационному файлу, в котором будут храниться настройки этого подключения (по умолчанию
C:Users%username%.sshconfig.
CTRL + SHIFT + P и выбрать Remote-SSH: Connect to Host) 
Теперь вы можете подключиться к удаленному хосту по SSH. Выберите нужный хост в списке и выберите Connect.
При первом подключении VSCode запрашивает у вас тип платформы на удаленном SSH хосте (Linux/Windows/MacOS) и пароль для подключения:
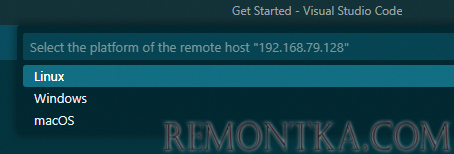
После подключение к удаленном SSH хосту вы можете прямо из VSCoder редактировать любые текстовые файлы и выполнять команды в Shell как будто вы подключились с помощью ssh-клиента (чтобы отобразить окно терминала, выберите Terminal -> New Terminal),
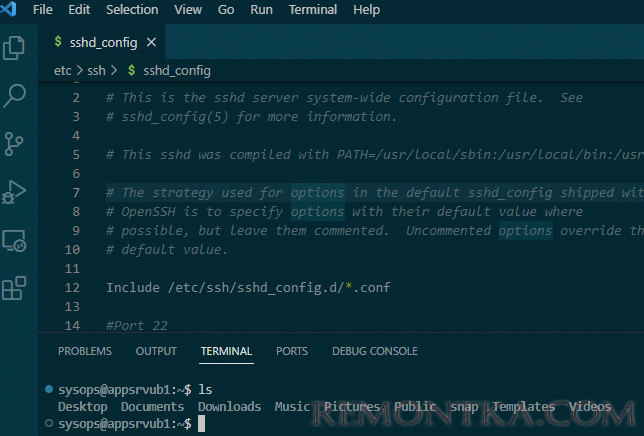
Failed to save 'sshd_config': Unable to write file 'vscode-remote://ssh-remote+192.168.79.128/etc/ssh/sshd_config' (NoPermissions (FileSystemError): Error: EACCES: permission denied, open '/etc/ssh/sshd_config')
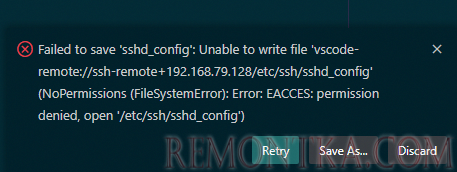
Для решения это проблемы можно использовать расширение VSCode Save as Root in Remote — SSH . После установки этого расширения вы сможете сохранить файл в режим sudo с помощью команды «Save as Root».
В Remote SSH вы можете использовать как парольную аутентификацию, так и аутентификацию по SSH ключам.
Попробуем настроить аутентификацию по SSH ключам на удаленном хосте Windows :
- Сгенерируйте на клиенте пару SSH ключей:
ssh-keygen -t ed25519В этом примере используется Windows 10 со встроенным клиентом OpenSSH . - Скопируйте файл открытого ключа
C:Users%username%.sshid_ed25519в файлC:Usersuser1.sshauthorized_keysна удаленном хосте (где user1 – имя пользователя, под которым вы будете подключаться); - Проверьте, что в конфигурационном файле OpenSSH сервера в Windows включена опция:
PubkeyAuthentication yes
- Теперь откройте файл C:Users%username%.sshconfig в котором хранятся настройки подключения VSCode к хостам SSH. Найдите хост и добавьте параметре IdentityFile с путем к вашему закрытому ключу:
Host 192.168.31.4_x000D_ HostName 192.168.31.4_x000D_ User root_x000D_ IdentityFile "C:Usersuser1.sshid_ed25519"
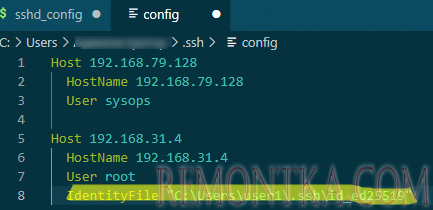

Теперь при подключении к SSH хосту будет использоваться аутентификацию по ключу (без пароля).
Вы можете использовать директиву LocalForward для организации SSH туннелей и проброса портов . Можно использовать директивы ForwardAgent и ProxyJump :
Host PublicJumpServer1_x000D_ HostName pub.remontka.com_x000D_ User user1_x000D_ ForwardAgent yes_x000D__x000D_Host PrivateServer1_x000D_ HostName private.contoso.com_x000D_ User user1_x000D_ ProxyJump PublicJumpServer1_x000D_