C помощью групповых политик вы можете задать одинаковый корпоративный рисунок рабочего стола (обои) и экрана входа в Windows на всех компьютерах домена.
Вам понадобится файл в формате JPEG с картинкой, которую вы хотите использовать в качестве обоев. Разрешение картинки должно соответствуют минимальному разрешению, которое используется на мониторах в вашей компании (например, 1280 x 1024). Такая картинка будет размещена в центре и растянута на мониторах с большим разрешением.
Вы можете предварительно скопировать JPEG файл на компьютеры пользователей через GPO , или поместить ее в сетевую папку доступную все пользователям. В нашем примере мы будет использовать для хранения обоев каталог SYSVOL на контроллере домена. Этот каталог автоматически реплицируется между всеми DC, что позволит уменьшить нагрузку на WAN каналы при получении клиентами файла с рисунком. Например, в моем случае UNC путь к файлу с фоновым рисунком \remontka.locSYSVOLremontka.locscriptsScreencorp_wallpaper.jpg .

Проверьте, что у всех пользователей и компьютеров домена есть права на чтение этого файла в SYSVOL (в NTFS разрешениях файла должно присуствовать право Read для группы Authenticated Users ).
Создаем групповую политику с обоями для рабочего стола
Теперь нужно создать групповую политику, которая задает этот рисунок в качестве обоев рабочего стола.
- Откройте консоль управления доменными GPO (
GPMC.msc); - Создайте новую групповую политику gpoSetCorpWallpaper и назначьте ее на нужный OU с пользователями (в нашем примере мы хотим, чтобы политика применялась на все компьютеры и сервера домена, поэтому мы повесим политику на корень домена). Отредактируйте политику;
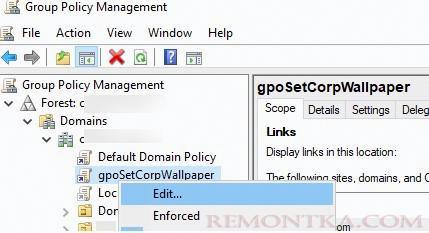
- Перейдите в секцию секции User Configuration -> Policies -> Administrative Templates -> Desktop -> Desktop (Конфигурация пользователя -> Административные шаблоны -> Рабочий стол -> Рабочий стол);
- Включите политику Enable Active Desktop (Включить Active Desktop);

- Затем включите политику Desktop Wallpaper (Фоновые рисунки рабочего стола). В параметрах политики укажите UNC путь к файлу с рисунком и выберите стиль фонового рисунка (Wallpaper Style) — Fill (Заполнение);
 Совет . Как правило, стиль фонового рисунка “Fill” выглядит нормально почти на всех разрешениях экрана.
Совет . Как правило, стиль фонового рисунка “Fill” выглядит нормально почти на всех разрешениях экрана. - Обновите настройки групповых политик на компьютере пользователя и перезапустите процесс explorer.exe (можно просто выполнить
logoff) и проверьте, что на рабочем столе отображаются новые обои.
Чтобы запретить пользователям менять фоновый рисунок рабочего стола, включите политику Prevent Changing Desktop Background (Запрет изменения фона рабочего стола) в раздел е User Configuration -> Administrative Templates -> Control Panel -> Personalization .
С помощью WMI фильтров GPO можно нацелить политику так, чтобы она применялась только к рабочим станциям пользователей с Windows 10 и 11:
Select * from Win32_OperatingSystem WHERE Version like "10.%" AND ProductType= "1"
В Windows 10 и 11 встречается проблема при обновлении файла с обоями рабочего стола в исходном каталоге. Если путь к картинке не изменился, в Windows не происходит обновление кэша, соответственно пользователь будет видеть старую картинку, даже если вы обновили ее в каталоге на сервере.
Поэтому для Windows 10/11 можно добавить дополнительный логоф скрипт GPO , который очищает кэш изображения при выходе пользователя из системы. Это может быть bat файл Clear_wallpaper_cache.bat с кодом:
del /F /S /Q %USERPROFILE%AppDataRoamingMicrosoftWindowsThemesTranscodedWallpaper
del /F /S /Q %USERPROFILE%AppDataRoamingMicrosoftWindowsThemesCachedFiles*.*
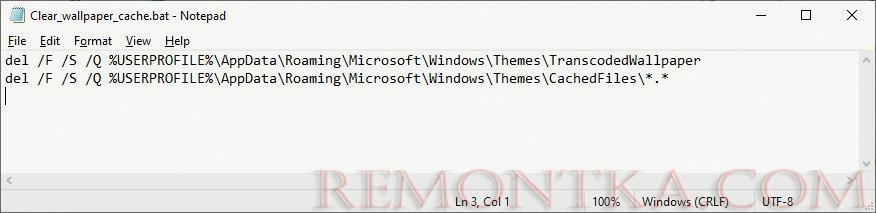
Изменить обои рабочего стола через реестр и GPO
Вы можете настроить фонового рисунка рабочего стола через реестр. Путь к файлу обоев хранится в строковом (REG_SZ) параметре реестра Wallpaper в ветке HKEY_CURRENT_USERControl PanelDesktop или HKEY_CURRENT_USERSoftwareMicrosoftWindowsCurrentVersionPoliciesSystem . В этом параметре нужно указать UNC путь к вашей картинке.
В этой же ветке реестра параметром WallpaperStyle (REG_SZ) задается положение изображения на рабочем столе. Для растягивания изображения используется значение 2 .
Если вы хотите запретить пользователям менять фон рабочего стола, создайте в ветке реестра HKEY_LOCAL_MACHINESOFTWAREMicrosoftWindowsCurrentVersionPoliciesActiveDesktop параметр «NoChangingWallPaper»=dword:00000001
Эти настройки реестра можно распространить на компьютеры пользователей с помощью Group Policy Preferences. Для этого перейдите откройте GPO, перейдите в раздел User Configuration -> Preferences -> Windows Settings и создайте два параметра реестра с режимом Update.
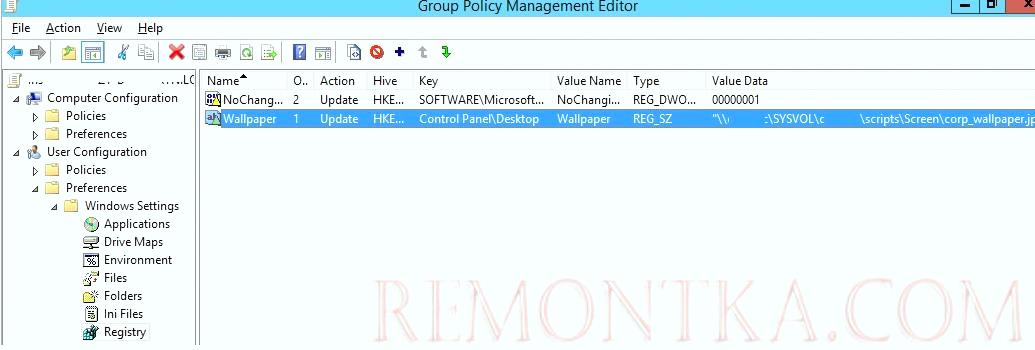
Item level Targeting в GPP позволяет более точно назначить политику обоев на клиентов. Например, можно применить фоновый рисунок рабочего стола только для определенных пользователей (добавленных в группу безопасности AD) и компьютеров с Windows 10.
Откройте свойства парам реестра в политике, на вкладке Common включите Item level Targeting , нажмите кнопку Targeting. Настройте два правила “ the operating system is XXX ” и “ the user is member of the security group XXX ”.

Это позволить вам применять разные обои рабочего стола для разных групп категорий сотрудников.
Изменить фоновую картинку экрана блокировки Windows с помощью GPO
Групповые политики позволяют изменить картинку на экране входа в Windows. Для этого нужно настроить политику Force a specific default lock screen and logon image в разделе GPO Computer Configuration -> Policies -> Administrative Templates -> Control Panel -> Personalization. Включите политику и укажите путь к файлу с изображением.
Однако такая политика применяется только к Windows 10/11 с редакциями Enterprise и Education , а также к Windows Server .

Вы можете изменить фоновую картинку на экране входа для Windows 10 Professional через реестр.
- Откройтесвою GPO иперейдитев Computer Configuration -> Preferences -> Windows Settings -> Registry;
- Создайте следующие параметры в разделе реестра HKEY_LOCAL_MACHINE по пути SOFTWAREMicrosoftWindowsCurrentVersionPersonalizationCSP:
Имя Действие Тип Значение LockScreenImagePath Replace REG_SZ Полный путь к файлу с картинкой (можно UNC путь) LockScreenImageStatus Create REG_DWORD 1 LockScreenImageUrl Replace REG_SZ Полный путь к файлу с картинкой (можно UNC путь) PersonalizationCSP Create REG_DWORD 1 
- Перезагрузите компьютер и проверьте, что на экране входа в Windows (и на экране блокировки) отображается заданный вами фон.

