Большинство пользователей и администраторов привыкли использовать графический интерфейс консоли Taskschd.msc для создания заданий планировщика Windows (Task Scheduler), запускаемых по расписанию. Однако в различных скриптах и автоматизируемых задачах для создания заданий планировщика гораздо удобнее использовать возможности PowerShell. В этой статье мы покажем, как создавать и управлять заданиями планировщика Windows из PowerShell.
Управление заданиями Task Scheduler с помощью PowerShell
В Windows 10/Windows Server 2016 для управления задачами в планировщике используется PowerShell модуль ScheduledTasks. Список командлетов в модуле можно вывести так:
Get-Command -Module ScheduledTasks
- Disable-ScheduledTask
- Enable-ScheduledTask
- Export-ScheduledTask
- Get-ClusteredScheduledTask
- Get-ScheduledTask
- Get-ScheduledTaskInfo
- New-ScheduledTask
- New-ScheduledTaskAction
- New-ScheduledTaskPrincipal
- New-ScheduledTaskSettingsSet
- New-ScheduledTaskTrigger
- Register-ClusteredScheduledTask
- Register-ScheduledTask
- Set-ClusteredScheduledTask
- Set-ScheduledTask
- Start-ScheduledTask
- Stop-ScheduledTask
- Unregister-ClusteredScheduledTask
- Unregister-ScheduledTask
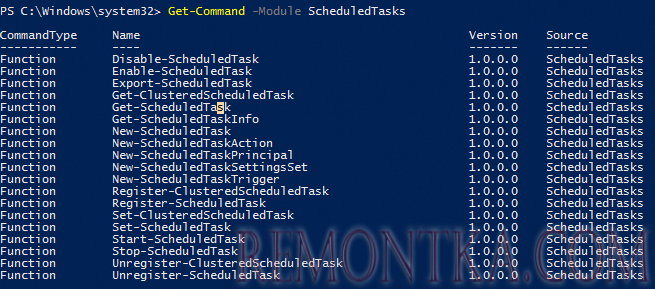
Как создать задание планировщика с помощью PowerShell?
В современных версиях PowerShell (начиная с PowerShell 3.0 в Windows Server 2012/Windows 8) для создания заданию планировщика нужно использовать командлеты New-ScheduledTaskTrigger и Register-ScheduledTask .
Предположим, наша задача создать задание планировщика, которое должно запускаться при загрузке компьютера (или в определенное время) и выполнять какой-то PowerShell скрипт. Создадим задание планировщика с именем StartupScript_PS. Данное задание должно каждый день в 10:00 запускать PowerShell скрипт, хранящийся в файле C:PSStartupScript.ps1 из-под учетной записи системы ( SYSTEM ). Задание будет выполняться с повышенными привилегиями (галка “Run with highest privileges”).
$Trigger= New-ScheduledTaskTrigger -At 10:00am -Daily
$User= "NT AUTHORITYSYSTEM"
$Action= New-ScheduledTaskAction -Execute "PowerShell.exe" -Argument "C:PSStartupScript.ps1"
Register-ScheduledTask -TaskName "StartupScript_PS" -Trigger $Trigger -User $User -Action $Action -RunLevel Highest –Force
Если задание успешно создано, появится надпись Ready.
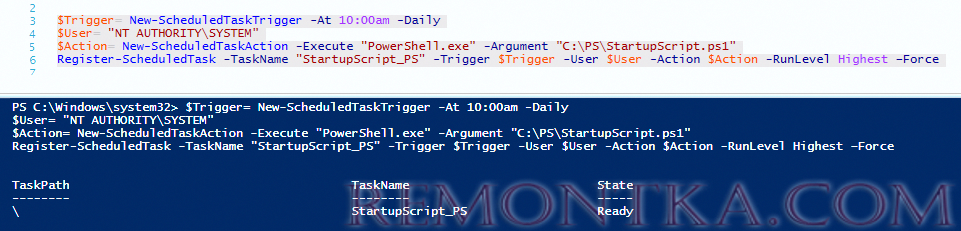
Теперь ваш PowerShell скрипт будет запускаться по указанному расписанию. Если на вашем компьютере настроена PowerShell Execution Policy , блокирующая запуск скриптов PS1, вы можете запустить скрипт их планировщика с параметром –Bypass.
Используйте такую строку при создании нового задания:
$Action= New-ScheduledTaskAction -Execute "PowerShell.exe" -Argument “-NoProfile -NoLogo -NonInteractive -ExecutionPolicy Bypass -File C:PSStartupScript.ps1"
$Trigger= New-ScheduledTaskTrigger -AtStartup Если нужно выполнять задание при входе пользователя:
$Trigger= New-ScheduledTaskTrigger –AtLogo n Откройте консоль Taskschd.msc и проверьте, что проверьте, что в Task Scheduler Library появилось новое задание планировщика.
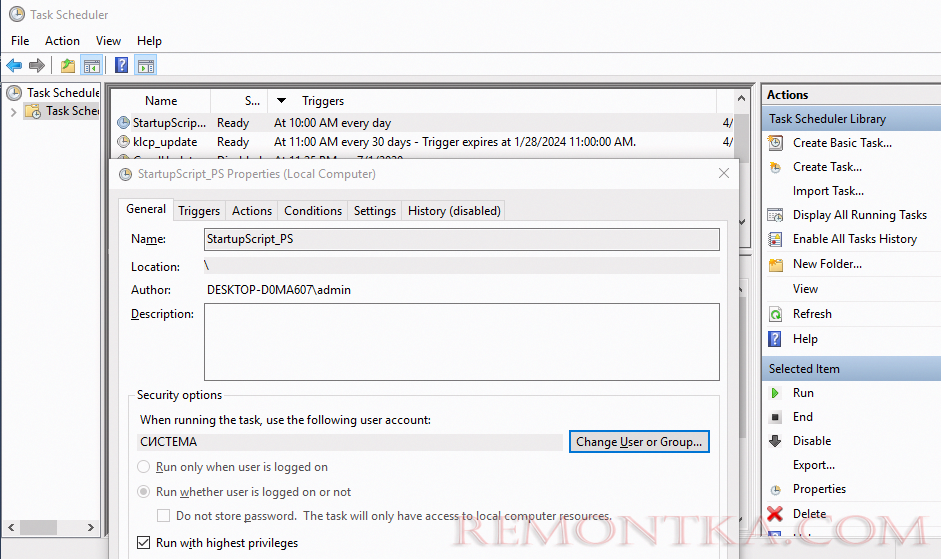
$TaskName = "NewPsTask"
$TaskDescription = "Запуск скрипта PowerShell из планировщика"
$TaskCommand = "c:windowssystem32WindowsPowerShellv1.0powershell.exe"
$TaskScript = "C:PSStartupScript.ps1"
$TaskArg = "-WindowStyle Hidden -NonInteractive -Executionpolicy unrestricted -file $TaskScript"
$TaskStartTime = [datetime]::Now.AddMinutes(1)
$service = new-object -ComObject("Schedule.Service")
$service.Connect()
$rootFolder = $service.GetFolder("")
$TaskDefinition = $service.NewTask(0)
$TaskDefinition.RegistrationInfo.Description = ""$TaskDescription""
$TaskDefinition.Settings.Enabled = $true
$TaskDefinition.Settings.AllowDemandStart = $true
$triggers = $TaskDefinition.Triggers
#http://msdn.microsoft.com/en-us/library/windows/desktop/aa383915(v=vs.85).aspx
$trigger = $triggers.Create(8)
Получение информации и запуск заданий планировщика из PowerShell
Вы можете вывести список всех активных заданий планировщика в Windows с помощью команды:
Get-ScheduledTask -TaskPath | ? state -ne Disabled
Чтобы получить информацию о конкретном задании:
Get-ScheduledTask CheckServiceState_PS| Get-ScheduledTaskInfo
LastRunTime : 4/6/2021 10:00:00 AM_x000D_LastTaskResult : 267011_x000D_NextRunTime : 4/7/2021 10:00:00 AM_x000D_NumberOfMissedRuns : 0_x000D_TaskName : CheckServiceState_PS_x000D_TaskPath : _x000D_PSComputerName :_x000D_
Вы можете отключить это задание:
Get-ScheduledTask CheckServiceState_PS | Disable-ScheduledTask
Чтобы включить задание:
Get-ScheduledTask CheckServiceState_PS | Enable-ScheduledTask
Чтобы запустить задание немедленно (не дожидаясь расписания)