В некоторых случаях при чистой установке Windows, обновлении билда или создании эталонного образа с помощью sysprep, установщик Windows выдает ошибку: Компьютер неожиданно перезагрузился, или возникла непредвиденная ошибка. Невозможно продолжить установку Windows . Если нажать кнопку OK, компьютер перезагружается и при перезапуске Windows Setup опять появляется окно с этой ошибкой и так по кругу… Что делать в таком случае, как продолжить установку Windows, если компьютер постянно перезагружается?
Ошибка появляется на одном из этапе установки или обновления Windows и выглядит следующим образом:
Компьютер неожиданно перезагрузился, или возникла непредвиденная ошибка. Невозможно продолжить установку Windows. Чтобы установить Windows нажмите кнопку «ОК» для перезагрузки компьютера, а затем перезапустите установку.
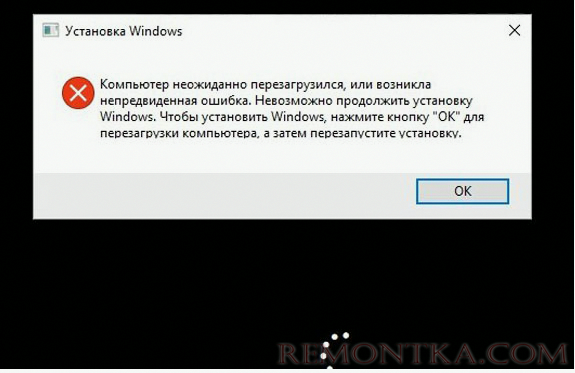
The computer restarted unexpectedly or encountered an unexpected error. Windows installation cannot proceed. To install Windows, click “OK” to restart the computer, and then restart the installation.
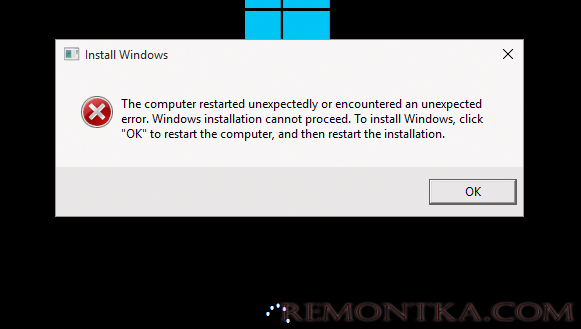
При появлении такой ошибки не помогает ни нажатие кнопки ОК, ни перезапуск установки Windows – ошибка все равно зацикливается.
Чтобы исправить проблему нужно, не закрывая окно с ошибкой:
- Прямо на экране с ошибкой нажать сочетание клавиш Shift + F 10 (на некоторых ноутбуках нужно использовать комбинацию Shift+FN+F10 );
- Откроется окно командной строки, из которой нужно запустить редактор реестра, выполнив команду
regedit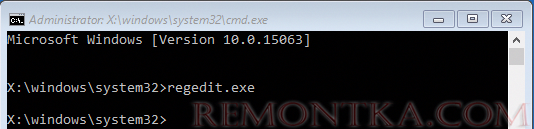
- Перейдите в раздел реестра HKEY_LOCAL_MACHINESYSTEMSetupStatusChildCompletion ;
- В правой панели нужно найти параметр setup.exe . Скорее всего он равен 1. Измените его значение на 3 и сохраните изменение.Примечание . Это значение указывает установщику Windows, что нужно перейти на следующую фазу установки операционной системы.
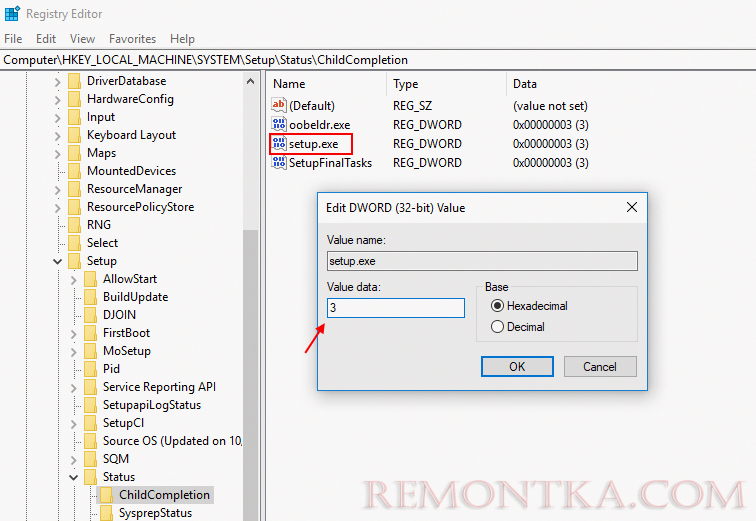
- Закройте редактор реестра и перезагрузите компьютер, нажав OK в окне с ошибкой, или выполните команду перезагрузки компьютера :
shutdown -r -t 0(или командойwpeutil reboot)
После перезагрузки процесс установки/обновления Windows должен нормально продолжиться.

Проблема с прерыванием установки операционной системы встречается как в Windows 10 и 11, так и в предыдущих версиях Windows и Windows Server.
Если указанный способ не помог возобновить нормальную установку Windows, воспользуйтесь следующими решениями:
Причина: На компьютере срабатывает функция автоматической перезагрузки Windows при ошибках или BSOD .
Решение: нужно внести изменение в реестр системы на диске в офлайн режиме, загрузившись с установочного или загрузочного диска
- Загрузитесь с любого установочного диска Windows или LiveCD;
- На экране начала установки нажмите
Shift+F10, чтобы открыть командную строку; - Нужно определить букву жесткого диска, на которой находится ваша Windows, которую нужно починить;
- Выполните команды:
Diskpart
List vol
В моем примере, судя по размерам разделов, Windows находится на разделе Volume 1. Этому разделу не назначена бука диска. Назначим ему букву W вручную:
Assign letter=w:
exit
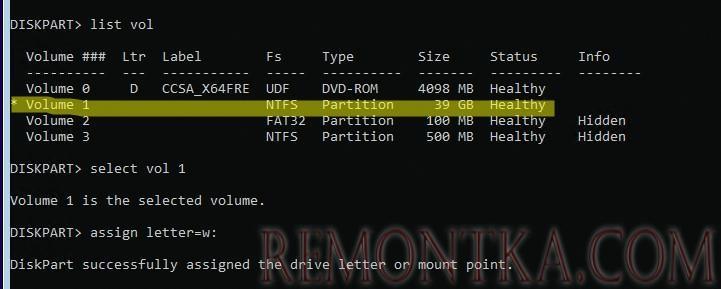
- Теперь выполните
regeditи загрузите ветку реестра HKEY_LOCAL_MACHINESYSTEM вашего офлайн образа Windows; - В редакторе реестра выберите раздел HKEY_LOCAL_MACHINE и в меню выберите File -> Load Hive . Выберите файл W:WindowsSystem32ConfigSystem
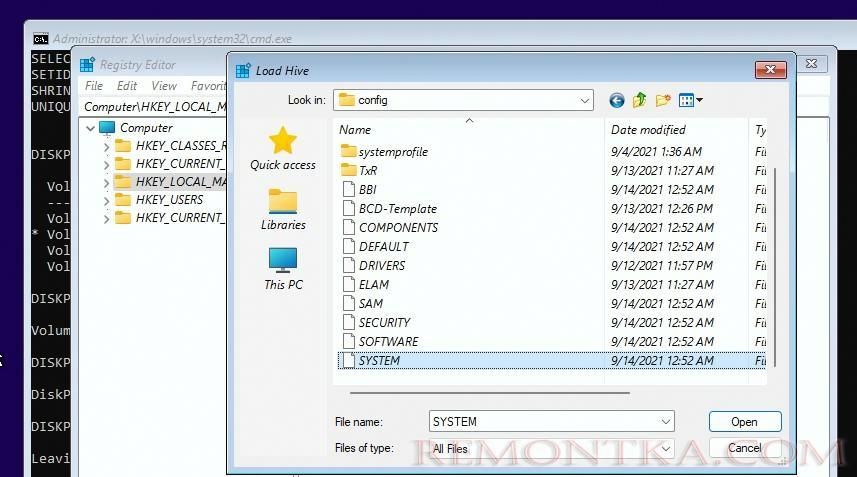
- Укажите имя ветки (
mylocal). В результате в редактор реестра будет загружена ветка реестра вашей офлайн копии Windows; - Перейдите в раздел HKEY_LOCAL_MACHINEMylocalSetupStatusChildCompletion и измените значение параметра setup.exe на 3 ;
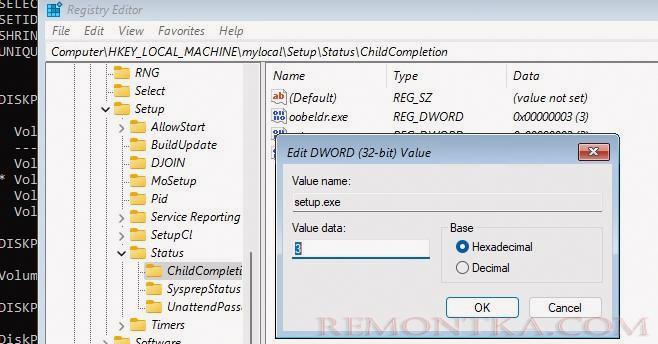
- Чтобы сохранить изменения в файле, выгрузите ветку реестра File-> Unload Hive;
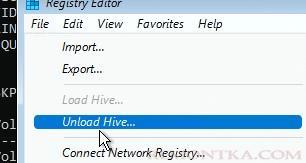
- Переключитесь в окно командной строки и отправьте компьютер в перезагрузку командой wpeutil reboot ;
- После этого установка Windows будет продолжена в нормальном режиме.
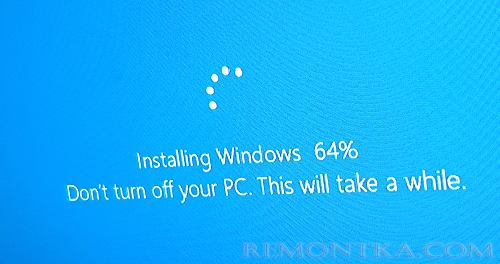
Причина: Обычно это связано с некорректным установочным образом Windows.
Решение: Запустите чистую установка Windows с новой загрузочной флешки, обязательно удалите все разделы на диске (если на диске есть ваши данные, скопируйте их перед удалением разделов). Устанавливайте Windows в неразмеченную область ( Unallocated space ) . Установщик Windows сам создаст все необходимые системные разделы ( подробнее про системные EFI и MSR разделы в Windows ).
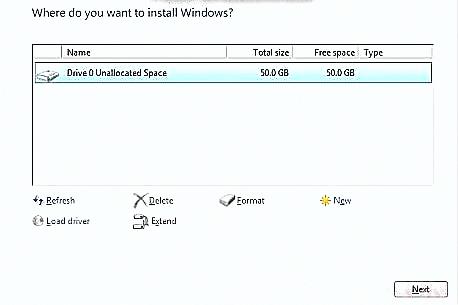
Также:
- проверьте диск на ошибки с помощью chkdsk :
chkdsk W: /F /R - Отключите от компьютера все лишние USB накопители, LAN и Wi-FI сетевые карты (физически или в BIOS/UEFI)