В разных версиях Outlook (2019/2016/2013/Microsoft 365 Apps) периодически встречается баг, когда перестает работать кнопка создания подписи. Когда пользователь нажимает кнопку Подпись в настройках Outlook, диалоговое окно создания подписи не появляется, или зависает/закрывается Outlook. Чаще всего проблема проявляется на OEM компьютерах с предустановленным Office или на компьютерах, где ранее была установлена предыдущая версия Outlook.
В это раз баг проявился в только что установленной RTM версии Outlook 2019 со всеми последними обновлениями. При попытке нажать на кнопку «Подпись» в меню Файл -> Параметры -> Почта ничего не происходит, окно с настройками подписи не появляется.
При этом исправить проблему не помогает восстановление, переустановка или удаление MS Office с полной очисткой реестра. Как настроить подпись пользователю в этом случае?

Удаление встроенного UWP приложения Microsoft Office Desktop App
На сайте support.office.com есть описание подобного бага в Windows 10 и 11. Для решения проблемы с неработоспособной подписью Outlook рекомендуют удалить современное приложение UWP Microsoft Office Desktop App (Параметры -> Приложения -> Приложения и возможности).

Современное приложение Microsoft Office Desktop App нужно удалить для всех учетных записей компьютера. Для удаления встроенного UWP/APPX приложения в Windows можно использовать PowerShell команду:
Get-AppxProvisionedPackage -online | %{if ($_.packagename -match "Microsoft.Office.Desktop") {$_ | Remove-AppxProvisionedPackage -AllUsers}}
Восстанавливаем работу кнопу подписи в Outlook через реестр
На технических форумах я нашел мнения, что проблема с подписью часто возникает после миграции почты в другой домен или на компьютерах с предустановленным Office. Чтобы заработала кнопка подписи, попробуйте вручную внести изменения в реестр:
Вам нужно значения параметров реестра Default и LocalServer32 в следующих ветках реестра (для x64 и x86 версий Office соответственно)
- HKEY_LOCAL_MACHINESOFTWAREClassesWow6432NodeCLSID{0006F03A-0000-0000-C000-000000000046}LocalServer32
- HKEY_LOCAL_MACHINESOFTWAREClassesCLSID{0006F03A-0000-0000-C000-000000000046}LocalServer32
Значения параметров Default и LocalServer32 должны указывать на полный путь к исполняемому файлу outlook.exe на вашем компьютере.
Вы можете быстро найти местоположение файле outlook.exe на вашем компьютере с помощью команд:
cd /
dir OUTLOOK.EXE /s /p
Например, для Outlook 2016 это C:Program Files (x86)Microsoft OfficeOffice16Outlook.exe.

Используйте следующий формат пути к файлу:
“C:\Program Files (x86)\Microsoft Office\Office16\outlook.exe”
Можно внести изменения в реестр с помощью готового REG файла. Создайте на компьютере текстовый *.reg файл со следующим содержимим (для Outlook 365, 2019 и 2016):
Windows Registry Editor Version 5.00_x000D_[HKEY_CLASSES_ROOTOutlook.Application]_x000D_@="Microsoft Outlook 16.0 Object Library"_x000D_[HKEY_CLASSES_ROOTOutlook.ApplicationCLSID]_x000D_@="{0006F03A-0000-0000-C000-000000000046}"_x000D_[HKEY_CLASSES_ROOTOutlook.ApplicationCurVer]_x000D_ @="Outlook.Application.16"_x000D_[HKEY_CLASSES_ROOTOutlook.Application.16]_x000D_@="Microsoft Outlook 16.0 Object Library"_x000D_[HKEY_CLASSES_ROOTOutlook.Application.16CLSID]_x000D_@="{0006F03A-0000-0000-C000-000000000046}"_x000D_[HKEY_CLASSES_ROOTWow6432NodeCLSID{0006F03A-0000-0000-C000-000000000046}]_x000D_[HKEY_CLASSES_ROOTWow6432NodeCLSID{0006F03A-0000-0000-C000-000000000046}InprocServer32]_x000D_"Assembly"="Microsoft.Office.Interop.Outlook, Version=16.0.0.0, Culture=neutral, PublicKeyToken=71E9BCE111E9429C"_x000D_"Class"="Microsoft.Office.Interop.Outlook.ApplicationClass"_x000D_"RuntimeVersion"="v2.0.50727"_x000D_[HKEY_CLASSES_ROOTWow6432NodeCLSID{0006F03A-0000-0000-C000-000000000046}InprocServer3216.0.0.0]_x000D_"Assembly"="Microsoft.Office.Interop.Outlook, Version=16.0.0.0, Culture=neutral, PublicKeyToken=71E9BCE111E9429C"_x000D_"Class"="Microsoft.Office.Interop.Outlook.ApplicationClass"_x000D_"RuntimeVersion"="v2.0.50727"_x000D_[HKEY_CLASSES_ROOTWow6432NodeCLSID{0006F03A-0000-0000-C000-000000000046}LocalServer32]_x000D_@="C:\Program Files\Microsoft Office\Office16\OUTLOOK.EXE"_x000D_[HKEY_CLASSES_ROOTWow6432NodeCLSID{0006F03A-0000-0000-C000-000000000046}ProgID]_x000D_@="Outlook.Application.16"_x000D_[HKEY_CLASSES_ROOTWow6432NodeCLSID{0006F03A-0000-0000-C000-000000000046}Typelib]_x000D_@="{00062FFF-0000-0000-C000-000000000046}"Импортируйте этот reg файл в реестр, дважды щелкнув по нему.
После этого подпись в Outlook должна заработать.
Добавление подписи Outlook через файлы профиля и реестр
В одной из предыдущих статей мы рассказывали, как автоматически сформировать подпись в Outlook на основе данных пользователя из Active Directory . Там мы упомянули, что в Windows 11, 10, 8.1 и 7 файлы с подписями Outlook хранятся в профиле пользователя в каталоге %APPDATA%MicrosoftSignatures ( C:UsersusernameAppDataRoamingMicrosoftSignatures ).
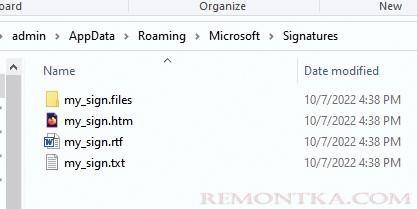
В качестве обходного решения вы можете сформировать HTML/RTF/TXT файл с текстом подписи и поместите его в указанный каталог. Тогда при создании нового письма в Outlook или ответе на письмо, вы можете вставлять вашу подпись с помощью соответствующей кнопки из интерфейса Outlook (Outlook нужно перезапустить). Можно создать файлы подписей на любом другом компьютере и скопировать их подписи в каталог %APPDATA%MicrosoftSignatures на проблемном компьютере.
Затем в реестре для Outlook укажите пути до новых HTML/RTF/TXT файлов с подписями (в этом примере мы задаем подпись из файла my_manual_sign для Outlook 365, 2019 или 2016). Воспользуйтесь следующими PowerShell командами для внесения изменений в реестр :
Remove-ItemProperty -Path HKCU:SoftwareMicrosoftOffice16.0OutlookSetup -Name First-Run -Force -ErrorAction SilentlyContinue -Verbose
New-ItemProperty HKCU:'SoftwareMicrosoftOffice16.0CommonMailSettings' -Name 'ReplySignature' -Value $my_manual_sign -PropertyType 'String' -Force
New-ItemProperty HKCU:'SoftwareMicrosoftOffice16.0CommonMailSettings' -Name 'NewSignature' -Value my_manual_sign -PropertyType 'String' –Force

Но это довольно неудобно, потому что пользователю нужно каждый раз вручную нажимать кнопку для вставки подписи. По сути это еще один костыль.
Что еще можно проверить:
- Проверьте, что на каталоге
%APPDATA%MicrosoftSignaturesотключено NTFS сжатие (отключите опцию Compress contents to save disk space в свойствах этой папки);
- Если кнопка Подпись не активна (серая) в интерфейсе Outlook, убедитесь что ваш системный администратор не включил политику Do not allow signatures for e-mail messages в разделе GPO Microsoft Outlook 2016 -> Outlook Options -> Mail Format (эта политика доступна после установки admx шаблонов GPO для Office );
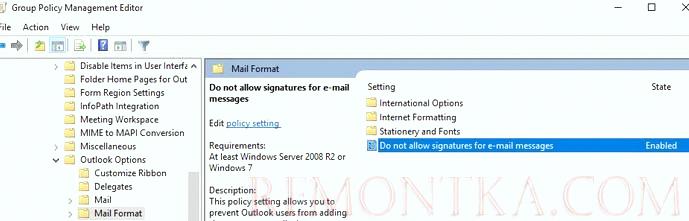
- Запустите редактор реестра, с помощью поиска (CTRL+F) найдите все ветки, названия которых начинаются с 0006F03A-0000-0000-C000-000000000046 и удалите и х.
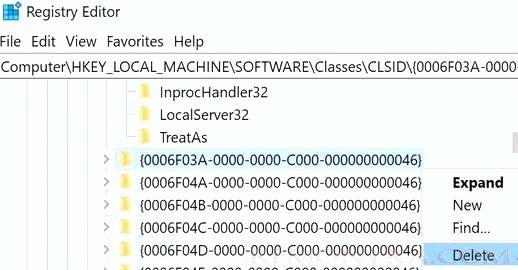 Затем перезагрузите компьютер и проверьте, работает ли подпись в Outlook.
Затем перезагрузите компьютер и проверьте, работает ли подпись в Outlook.