По умолчанию во всех версиях Windows Server 2022/2016/2016/2012R2 отключена поддержка беспроводных WiFi сетей. Если вы подключите сетевой адаптер Wi-Fi (USB или PCI) к хосту с Windows Server, вы просто не сможете включить его в панели управления. В этой небольшой заметке я покажу, как включить поддержку Wi-Fi в Windows Server.
Подключите физический Wi-Fi адаптер к хосту Windows Server и установите драйвера. Убедитесь, что адаптер появился в диспетчере устройств ( devmgmt.msc ) в секции Network Adapters.
Откройте консоль PowerShell с правами администратора и убедитесь, что компонент Wireless LAN Service не установлен.
Get-WindowsFeature *Wireless*
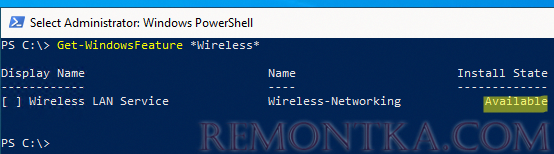
Чтобы установить компонент или роль Windows Server воспользуйтесь PowerShell командой Install-WindowsFeature :
Install-WindowsFeature -Name Wireless-Networking
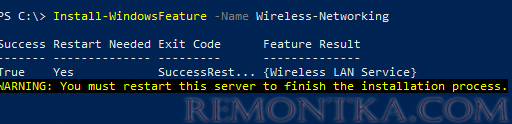
Или установите компонент Wireless LAN Service с помощью Server Manager (Add Roles and Features -> Features).
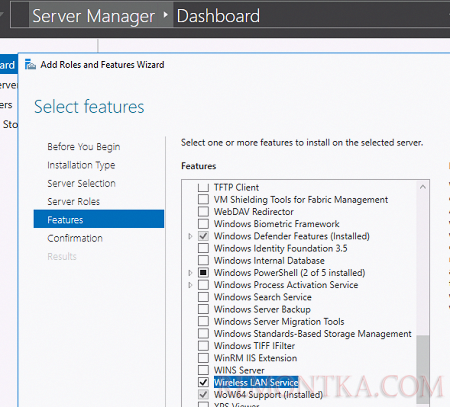
После завершения установки компонента нужно перезагрузить хост:
shutdown –f –r –t 0
После перезагрузки в Windows появится служба Wireless LAN Service (WLAN AutoConfig), но по умолчанию она отключена. Чтобы включить службу Windows и настроить ее на автоматический запуск , выполните:
Set-Service WlanSvc –startuptype automatic –passthru
Start-Service WlanSvc –PassThru
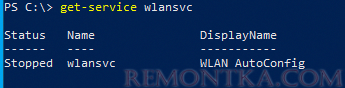
Теперь перейдите в центр управления сетями в Панели управления ( ncpa.cp l) и включите Wi-Fi адаптер вручную (Правой кнопкой -> Enabled).
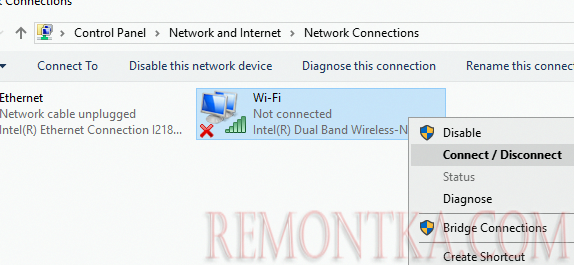
Теперь вы можете подключиться к Wi-Fi сети ( уровень сигнала Wi-Fi доступных точек доступа можно получить с помощью PowerShell ) или даже сделать точку доступа на базе вашего Windows Server .
Данная инструкция проверена на Windows Server 2019. В Server Core 2022 роль Wireless-Networking удалена, поэтому в Server Core настроить сеть на Wi-Fi не удастся.