Режим совместимости с Internet Explorer в браузере Edge ( IE Mode ) позволяет пользователям просматривать старые вебсайты так, как будто они открыты в классическом IE 11. В основном эта функция будет полезна для пользователей корпоративных сетей с устаревшими веб-сайтами (порталами), которые разрабатывались и адаптировались под устаревший движок IE и работают не корректно на современных chromium браузерах. В этой статье мы рассмотрим, как использовать режим IE Mode в Edge в Windows 10 и 11.
Настройка IE Mode в Edge на Windows 10 и 11
В режиме совместимости с IE сайты для пользователей Edge будут отображаться и выглядеть так, как будто они открыты в классическом Internet Explorer 11 (для рендеринга используется модуль Trident MSHTML). В результате, пользователю не нужно ставить дополнительный браузер на компьютер для просмотра legacy сайтов. В этом режиме Edge подменяет свою юзер-агент и представляется как IE 11, доступны все ActiveX, COM, Java, Internet и другие компоненты, разработанные под IE. Вы можете указать список сайтов, которые Edge должен всегда открывать в режиме рендеринга IE вручную и с помощью GPO.
Чтобы настроить режим совместимости с Internet Explorer в Microsoft Chrome на Windows 11:
- Запустите Microsoft Edge;
- Откройте настройки браузера;
- Перейдите в раздел Default browser (
edge://settings/defaultBrowser); - Измените значение Allow sites to be reloaded in Internet Explorer mode (IE Mode) на Allow и перезапустите браузер Edge;
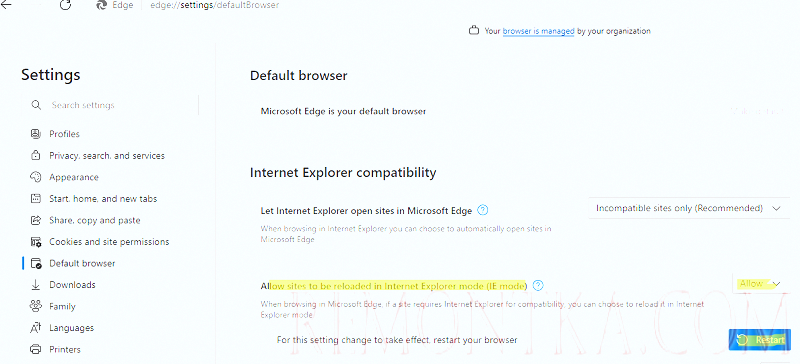
- Теперь вы можете загрузить любой сайт в режиме IE. Для этого щелкните правой кнопкой по вкладке и выберите в меню опцию Reload tab in Internet Explorer mode ;
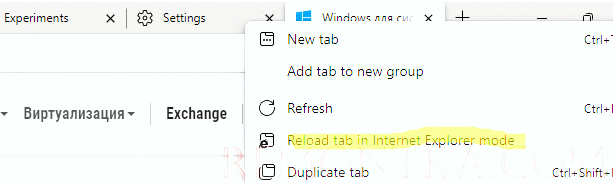
- В навигационной панели появится значок IE около имени сайта. Если нажать по нему появится надпись This page is open in Internet Explorer Mode.
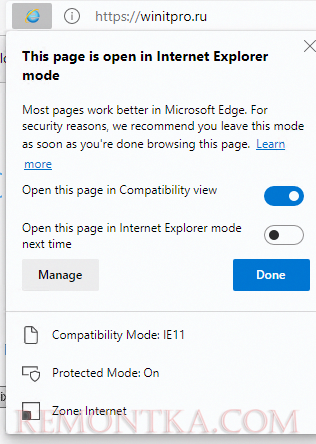
Вы можете создать список сайтов, которые нужно всего открывать в режиме совместимости IE. Добавьте URL адреса в разделе edge://settings/defaultBrowser -> Internet Explorer Mode Pages -> Add
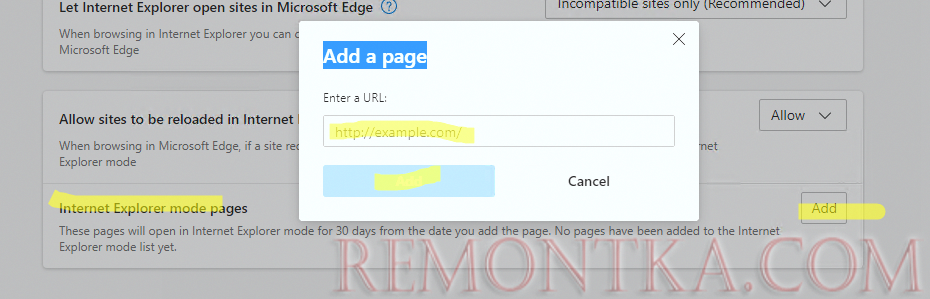
Включить режим совместимости Microsoft Edge c IE через GPO
Вы можете включить и настроить режим IE Mode в Microsoft Edge с помощью групповых политик.
Сначала нужно сформировать список сайтов, которые должны открываться в режиме совместимости IE.
- Скачайте инструмент Enterprise Mode Site List Manger v2 ( https://www.microsoft.com/en-us/download/details.aspx?id=49974 );
- Установите
EMIESiteListManager.msi; - Запустите Enterprise Mode Site List Manager . Добавьте список сайтов, которые нужно открывать в режиме совместимости IE. Сохраните список в файл SiteList.xml;
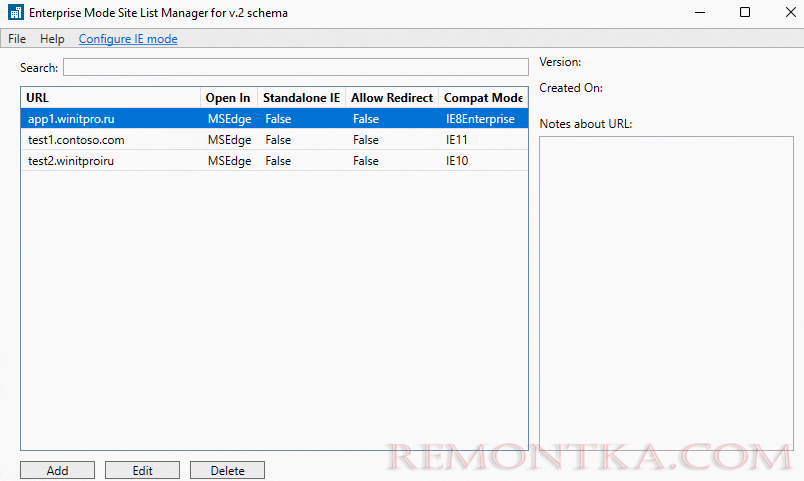
- Не указывайте в адресах протокол
http://,https:// - Не используйте знаки подстановки, regexp и прочее
- При добавлении нового адреса, всегда указываете, что он должен открываться в Open in: MSEdge
- В разделе Compact Mode можно указать версию IE, в режиме совместимости с которой нужно открыть сайт (доступны IE11, 10, 9, 8, 7, 5)
- Разные URL адреса одного сайта можно открывать в режимах совместимости с разными версиями Internet Expolrer.
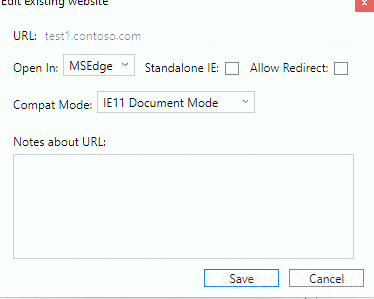
Теперь можно настроить групповую политику IE mode.
- Сначала скачайте и установите административные шаблоны GPO для MS Edge ( https://www.microsoftedgeinsider.com/en-us/enterprise ). Выберите текущий билд и платформу, нажмите на кнопку Get Policy Files . Скачайте архив и извлеките ADMX и ADMX файлы msedge.admx в каталог C:WindowsPolicyDefinitions;
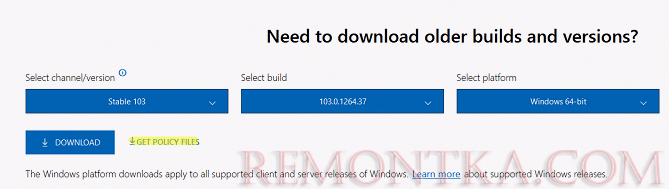 Подробнее об установке admx шаблонов GPO в Windows рассказано здесь . В домене Active Directory вы можете скопировать admx файлы шаблонов GPO в центральное хранилище , чтобы сделать их доступными на всех компьютерах.
Подробнее об установке admx шаблонов GPO в Windows рассказано здесь . В домене Active Directory вы можете скопировать admx файлы шаблонов GPO в центральное хранилище , чтобы сделать их доступными на всех компьютерах. - Теперь запустите редактор групповой политики (на отдельностоящем компьютере используйте редактор локальной GPO gpedit.msc , а для настройки режима на множестве компьютерах в домене AD используйте консоль управления GPO
GPMC.msc); - Перейдите в раздел Computer Configuration -> Administrative Templates -> Microsoft Edge;
- Включите параметр политик Configure Internet Explorer Integrations и установите его значение Internet Explorer Mode ;
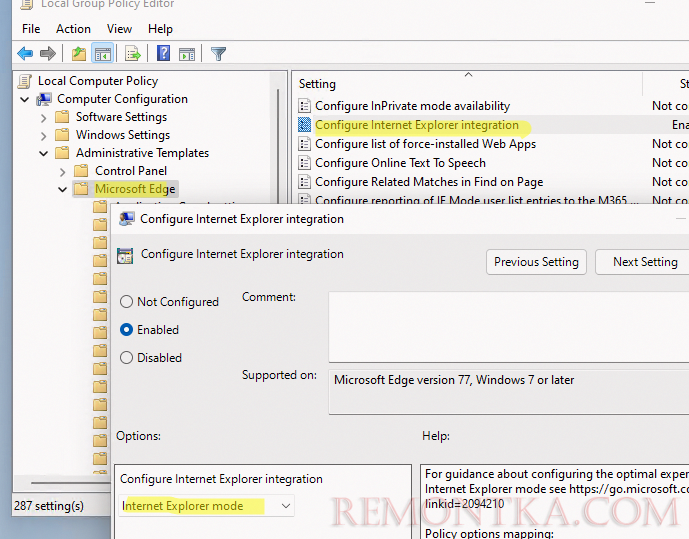
- Теперь откройте параметр GPO Configure the Enterprise Mode Site List . Включите его и укажите путь к файлу со списком сайтов SiteList.xml, который вы создали ранее (можно использовать UNC путь). Я разместил файл SiteList.xml в каталоге NetLogon на котроллере домена (
\remontka.comNETLOGONSiteList.xml). Можно скопировать файл локально на компьютеры с помощью GPO (путь к локальному файлу указывается в форматеfile:///c:\windows\sitelist.xml) или использовать HTTPS путьhttps://web1/sites.xml;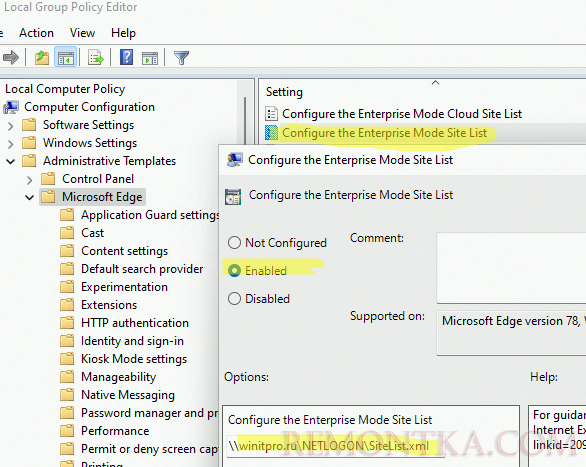
- Перейдите на
edge://policy/и обновите политики Edge;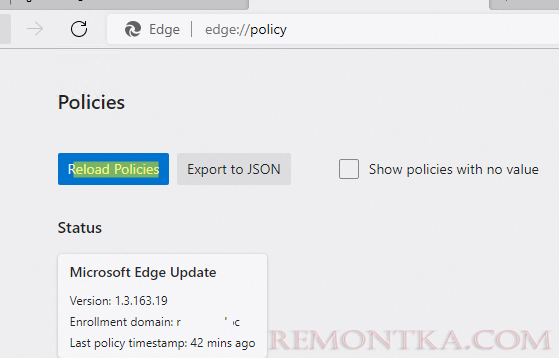
- Проверьте, что целевой интранет сайт теперь всегда отрывается в режиме совместимости с IE.