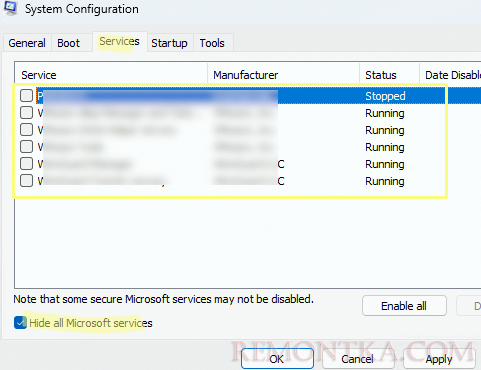На одном из компьютеров с Windows 11, пользователь жалуется, что сохранении или удалении файлов с рабочего стола не выполняется автоматическое обновление содержимого в проводнике Windows File Explorer. Чтобы увидеть список новых файлов/папок, нужно каждый раз обновлять содержимое рабочего стола в проводнике вручную (правой клавишей по свободному месту -> Обновить или клавишей F5 ).
Причин, из-за которых проводник Windows может перестать обновлять содержимое папок может быть несколько. Последовательно выполните и проверьте следующие варианты:
- Проверьте, что в реестре не включен запрет на обновление содержимого проводника. Откройте редактор реестра и перейдите в раздел
HKEY_CLASSES_ROOTWow6432NodeCLSID{BDEADE7F-C265-11D0-BCED-00A0C90AB50F}Instance(или вHKEY_CLASSES_ROOTCLSID{BDEADE7F-C265-11D0-BCED-00A0C90AB50F}Instanceдля x86 битной версий Windows). Найдите параметр DontRefresh и измените его значение с 1 на 0 и перезагрузите компьютер. Если параметр реестра отсутствует, можно создать его принудительно командой:reg add HKCRWow6432NodeCLSID{BDEADE7F-C265-11D0-BCED-00A0C90AB50F}Instance /v DontRefresh /t REG_DWORD /d 0 /f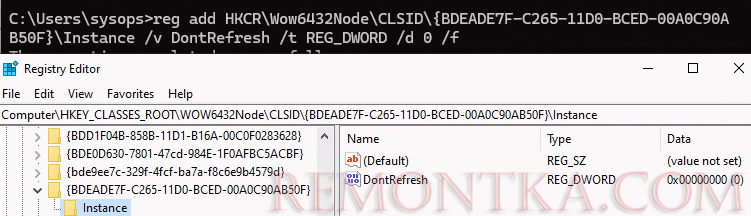
Это разрешит обновление содержимого в проводнике.
- Сбросьте настройки представления в проводнике Windows. Откройте свойства проводника и нажмите кнопку Restore Defaults . Убедитесь, что в секции Privacy включена опция Показать недавно использованные файлы (Show recently used files).
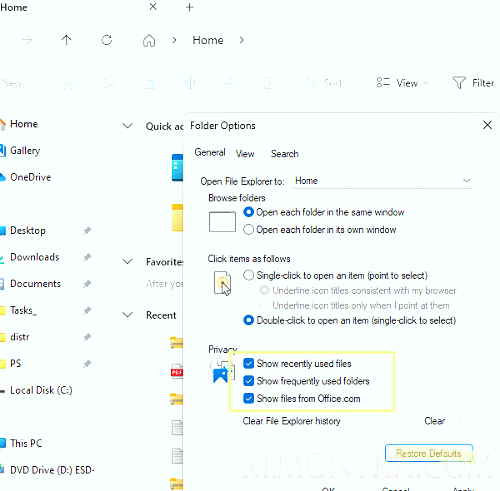
- Если в панели быстрого доступа (Quick Access) в проводнике у вас закреплены локальные или сетевые папки, которые в данный момент недоступны, это может препятствовать обновлению содержимого проводника. Открепите лишние папки.
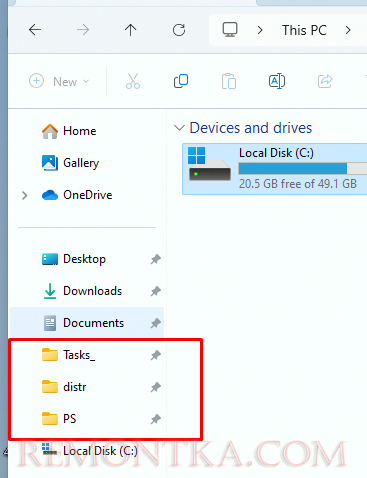
- Сбросьте кэш иконок проводника Windows , который хранится в файле C:Users ваш_пользователь AppDataLocalIconCache.db . Воспользуйтесь таким BAT скриптом:
taskkill /f /im explorer.exe
cd /d %userprofile%AppDataLocalMicrosoftWindowsExplorer
attrib -h iconcache_*.db
del /f IconCache*
del /f thumbcache*
cd /d %userprofile%AppDataLocal
attrib -h IconCache.db
del /f IconCache.db
start C:Windowsexplorer.exe
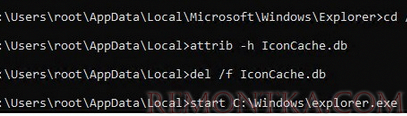 После перезапуска проводника файлы IconCache.db будут пересозданы автоматически.
После перезапуска проводника файлы IconCache.db будут пересозданы автоматически. - Проверьте местоположение папки рабочего стола. Откройте свойства папки Desktop, перейдите на вкладку Location и проверьте, что он ссылается на локальный диск. Если тут указан путь к перенаправленной папке на сетевом диске, или облачном хранилище (OneDrive, DropBox, Яндекс диск, Google Drive и т.д.), возможна проблема с обновлением связано с плохой доступностью сервиса или ошибками синхронизации. Если вы не используете OneDrive, можете удалить его. Или попробуйте восстановить стандартное местоположение папки Desktop, нажав кнопку Restore Default .
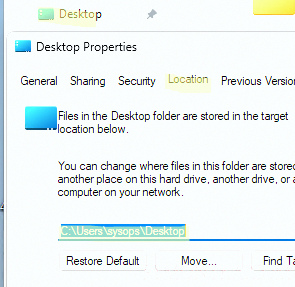
- Если проблема с обновлением содержимого папок наблюдается только с сетевыми папками, измените настройки кэширования сетевых папок SMB клиентом на вашем компьютере. Подробное описание в статье: Долго обновляются и открываются файлы в сетевой папке
- Если ни один из предыдущих способов не помог, попробуйте отключить все сторонние службы Windows. Откройте утилиту
msconfig. Перейдите на вкладку Services , включите опцию Hide all Microsoft services . Отключите все сторонни службы, перезагрузите компьютер и проверьте обновляет ли проводник содержимое папок. В частности, у одного из пользователя проблема была вызвана клиентом iCloud Drive.