Приветствую тебя, дорогой читатель! Сегодня я расскажу как сделать грамоту в ворде. В своей работе мне приходилось выписывать большое количество грамот и сертификатов для участников конкурса. Когда я столкнулся с этой задачей впервые, то поступил неразумно, так как потратил очень много времени.
Создание грамоты
Я печатал грамоту на каждого участника отдельно, поэтому каждый раз приходилось заполнять содержимое заново. Этот опыт заставил меня искать более рациональные способы заполнения грамот. Первое, что пришло на ум, поискать в интернете. Но готовой программы найти не удалось. Зато мне приглянулся очень эффективный способ заполнения дипломов с помощью программ из офисного пакета Microsoft.

В этой статье я расскажу, как сделать грамоту в ворде. Научу тебя быстрому заполнению и распечатке грамот, дипломов и сертификатов, используя программы Word и Excel.
Создание списка награждаемых
Сначала необходимо сделать электронную таблицу в Excel. В нее заносим данные для дипломов, грамот или сертификатов. Сведения из этой таблицы будут подставляться в готовый шаблон грамоты, который выполняется в программе Word.
Данный способ универсален. Его можно применять различных версиях офисного пакета от Microsoft с небольшими поправками на элементы интерфейса конкретного приложения.
Чтобы было понятно, как сделать грамоту, разберем процесс ее изготовления на конкретном примере. Сделаем заготовки дипломов, для награждения победителей школьного конкурса компьютерных проектов, и сертификатов для всех участников.
Для подготовки таблицы нам понадобятся следующие данные: название школы, фамилия и имя участника, класс, название работы, номинация и т.п.
Все приводимые мною данные являются вымышленными и используются только для примера.

После переходим к заготовке шаблона диплома.
Создание шаблона диплома или грамоты
Советую использовать для печати не готовые бланки грамот и дипломов, а фотобумагу. Она тоньше типографских бланков, и на струйном принтере можно распечатать уникальный вариант диплома или грамоты. Но создание уникального дизайна диплома, это тема для отдельного разговора.
Поэтому возьмем на просторах Интернета готовый чистый бланк и вставим его на страницу в текстовый документ. Зададим рисунку положение ЗА ТЕКСТОМ и приведем его размер к размеру страницы .

Теперь внесем необходимый нам текст на грамоту.
Далее связываем наш шаблон со списком в электронной таблице. На вкладке Рассылки нажимаем Выбрать получателей — Использовать существующий список . В открывшемся окне указываем нашу электронную таблицу и выбираем лист со списком участников.

Теперь в шаблоне расставляем переменные (названия столбцов в электронной таблице).
Указываем курсором место и выбираем команду Вставить поле слияния .

После расстановки выставляем нужные размеры и начертание шрифта. Переменные величины выделены кавычками.
Включаем режим Просмотреть результаты и прогоняем весь список участников, чтобы убедиться в правильности установленных параметров шрифта.
Теперь можно распечатывать дипломы на принтере ( Найти и объединить — Печать документов ) или создать их электронные версии, сохранив в формате PDF .
P.S. Для того чтобы исключить из списка участников, не занявших призовых мест, выберите пункт меню Изменить список получателей и снимите галочки у соответствующих записей.
Надеюсь, что информация из этой статьи будет тебе полезна, дорогой читатель. И чтобы закрепить полученные знания, скачай архив «Пример заполнения грамот» . В нем ты найдешь заполненный шаблон диплома, шаблон сертификата, электронную таблицу с необходимыми данными и несколько вариантов фонов для дипломов.
Потренируйся, и никакая другая программа для заполнения грамот и дипломов не понадобится. А если что-то было не ясно, то посмотри видео » Как сделать грамоту в ворде «.
Если даже после просмотра видео вам все равно непонятно как сделать грамоту или диплом, то скачайте ниже готовые шаблоны дипломов для заполнения и тексты для грамот .
- Шаблон диплома с фоном1
- Шаблон диплома с фоном2
- Шаблон диплома с фоном3
- Шаблон без фона для печати на готовом бланке
- Тексты для грамот
В готовые шаблоны дипломов вам нужно будет внести свои данные в выделенные поля и распечатать или сохранить документ. В шаблоне есть поля с выпадающим списком. Если вам нужно распечатать текст на готовом типографском бланке, то перед отправкой на печать, кликните на фоновый рисунок и удалите его копкой Delete .
И на последок, если вы распечатываете грамоты в цвете на бумаге вместе с фоновым рисунком, то наверное вам понадобиться фотобумага для струйной печати.
Вам часто приходится заправлять или менять картриджи в принтере? У меня была такая проблема, но я ее решил. Хотите знать как? Прочитайте мою статью про струйные принтеры.
Улучшение качества при печати грамоты
Перед созданием своего шаблона для печати, в настройках программы выполните следующее:
Файл — Параметры — Дополнительно — Размер и качество изображения.
Отметьте:
- Не сжимать изображения в файле
- Качество вывода по умолчанию 220 пикс на дюйм.
Ну и конечно же, исходное фоновое изображение бланка должно быть достаточного размера. Например, при печати изображения на лист А4 по меньшей стороне не менее 1000 пикселей (лучше больше). В настройках принтера поставить режим улучшения для изображений низкого качества.
Делаем печать для электронного диплома
В видео показано создание круглой печати (штампа) для электронных документов. Используются встроенные средства редактора Word. Результатом является сгруппированный объект, который в дальнейшем можно скопировать и вставить как картинку в любой текстовый документ. Например, в электронный бланк сертификата, грамоты, диплома.
Делаем рукописную подпись для электронного диплома
Здесь все просто.
1 вариант. Ставите свою подпись на бумажном листе. Сканируете и сохраняете как рисунок. Вставляете в документ. Убираете фон средствами Word (Работа с рисунками — Формат — Удалить фон). Задаете нужный размер рисунка и его положение.
2 вариант . С помощью графического редактора создаете копию вашей подписи (сами рисуете) и сохраняете ее с прозрачным фоном в формате PNG.
Как сделать положение рисунка за текстом?
Это дополнение в ответ на комментарий от Оксаны. Положение любого объекта можно задать несколькими способами. Мы рассмотрим 3 варианта как сделать положение за текстом в Word 2016.
С начала нужно выделить картинку или другой объект. Просто кликните мышью на картинку. Выделение должно быть в виде рамки с кружками (маркерами). Далее три способа (смотрите рисунок ниже):
1-й способ. После выделения объекта, в ленте инструментов станет активной вкладка Формат . Там выбираем нужное обтекание За текстом .
2-й способ. Кликаем на рисунке правой кнопкой мыши и выбираем из контекстного меню Обтекание текстом — За текстом .
3-й способ. Рядом с выделенной картинкой появится кнопка. Кликаем по ней и выбираем нужное обтекание.
Думаю этих вариантов достаточно. В версии 2010, сработает первый и второй способ.
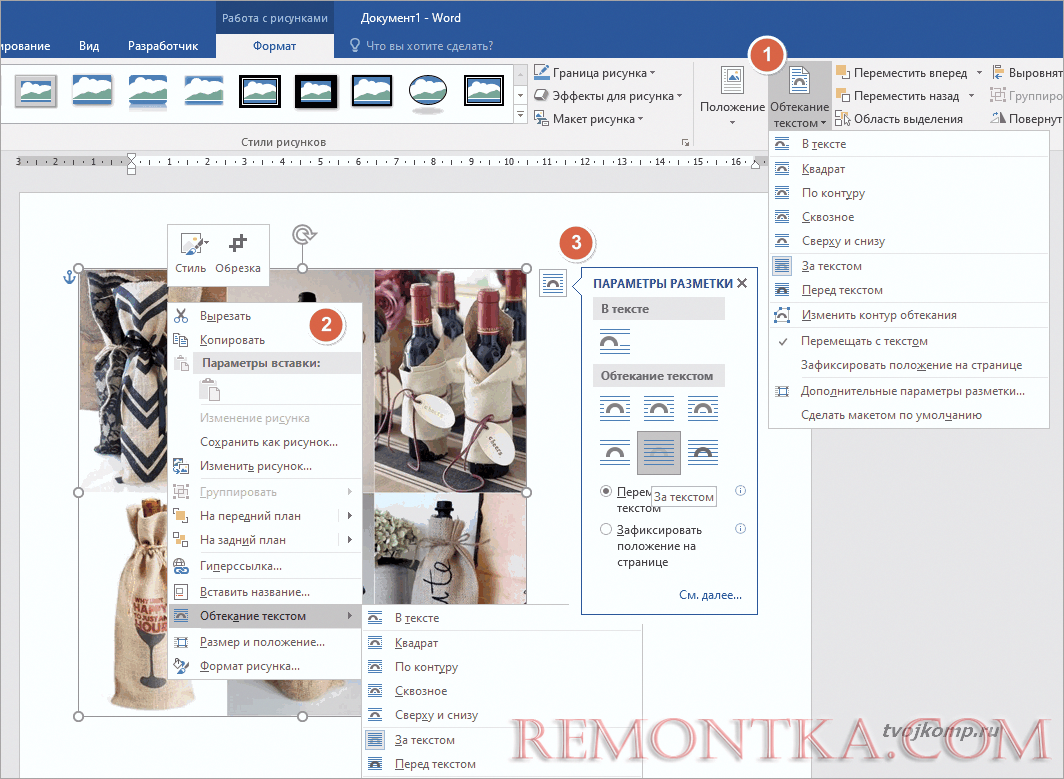
Друзья! Очень надеюсь, что вы получили пользу от прочтения этой статьи. Если это так, расскажите о ней в социальных сетях. Кнопки ниже. Пусть и ваши друзья будут в курсе.
Дополнительная информация: