Некоторые программы при запуске могут требовать повышения прав до администратора (значок щита у иконки), однако на самом деле для их нормальной работы права администратора не требуется (например, вы можете вручную предоставить необходимые NTFS разрешения пользователям на каталог программы в Program Files и ее ветки реестра). Если на компьютере включен контроль учетных записей (User Account Control), то при запуске такой программы из-под непривилегированного пользователя появится запрос UAC и Windows потребует от пользователя ввести пароль администратора. Чтобы обойти этот механизм многие просто отключают UAC или предоставляют пользователю права администратора на компьютере, добавляя его в группу локальных администраторов . Оба эти способа не рекомендуется широкого использовать, т.к. вы снижаете безопасность и защиту Windows. В этой статье мы рассмотрим, как запустить программу, которая требует права администратора, от имени простого пользователя и подавить запрос повышения привилегий UAC.
Предоставить пользователю права на запуск программы
Программа может запрашивать права администратора при запуске, если:
- Программе нужно получить доступ на системный каталог или файл, на отсутствуют NTFS разрешения для непривилегированных пользователей;
- Если программа собрана со специальным флагом, которые требует повышения прав при запуске (requireAdministrator).
В первом случае для решения проблемы администратору достаточно предоставить RW или Full Control разрешения на каталог программы или необходимый системных каталог. Например, программа хранит свои файлы (логи, файлы конфигурации и т.д.) в собственной папке в C:Program Files (x86)SomeApp) или каком-то системном каталоге. Для корректной работы программы пользователю нужны права записи в эти файлы. По умолчанию у пользователей нет прав на редактирование данного каталога, соответственно, для нормальной работы такой программы нужны права администратора.
Чтобы разрешить запуск программы под непривилегированным пользователем администратора достаточно вручную предоставить пользователю (или встроенной группе Users) права на изменение/запись на файл/каталог на уровне файловой системы NTFS.
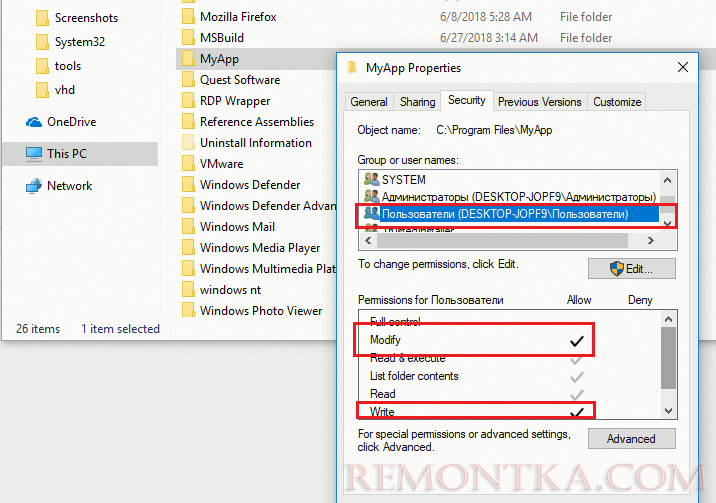
Чтобы найти список файлов, папок и ключей реестра, к которым обращается программа, воспользуйтесь утилитой Process Monitor ( https://learn.microsoft.com/en-us/sysinternals/downloads/procmon ). Включите фильтр по имени процесса программы и найдите все ресурсы, при доступе к которым появляется Access Denied. Предоставьте необходимые права на папки/файлы/ветки реестра.
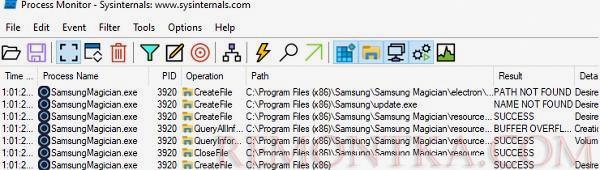
Запуск программы, требующей права администратора, от обычного пользователя
Ранее мы уже описывали, как можно с помощью параметра RunAsInvoker отключить запрос UAC для конкретной программы . Однако этот метод недостаточно гибкий.
Рассмотрим более простой способ принудительного запуска любой программы без прав администратора (и без ввода пароля админа) при включенном UAC (4,3 или 2 уровень ползунка UAC ).
Для примера возьмем утилиту редактирования реестра — regedit.exe (она находится в каталоге C:windows). Обратите внимание на щит UAC у иконки. Данный значок означает, что для запуска этой программы будет запрошено повышение привилегий через UAC.
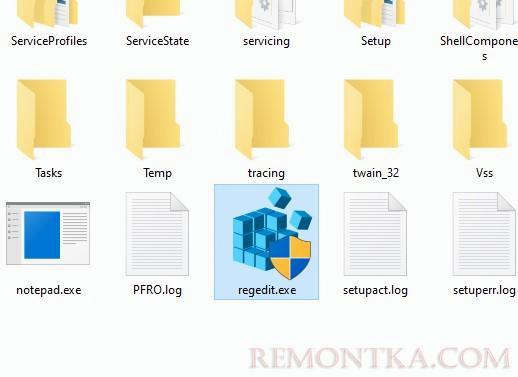
Если запустить regedit.exe , то перед вами появится окно User Account Contol с запросом пароля пользователя с правами администратора на этом компьютере ( Do you want to allow this app to make changes to your device? ). Если не указать пароль и не подтвердить повышение привилегии, приложение не запустится.
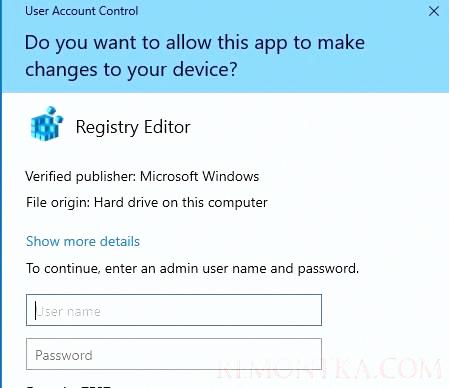
Попробуем обойти запрос UAC для этой программы. Создайте на рабочем столе файл run-as-non-admin.bat со следующим текстом:
cmd /min /C "set __COMPAT_LAYER=RUNASINVOKER && start "" %1"
Теперь для принудительного запуска приложения без прав администратора и подавлением запроса UAC, просто перетащите нужный exe файл на этот bat файл на рабочем столе.
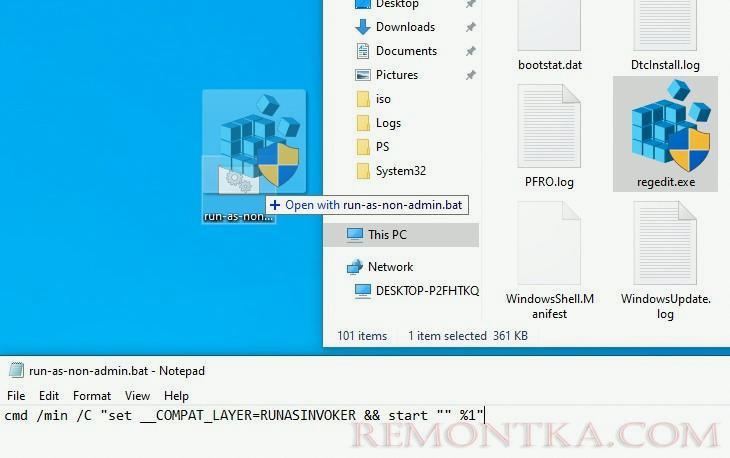
Редактор реестра должен запуститься без появления запроса UAC и без ввода пароля администратора. Откройте диспетчер процессов, добавьте столбец Elevated и убедитесь, что в Windows запушен непривилегированный процесс regedit (запущен с правами пользователя).
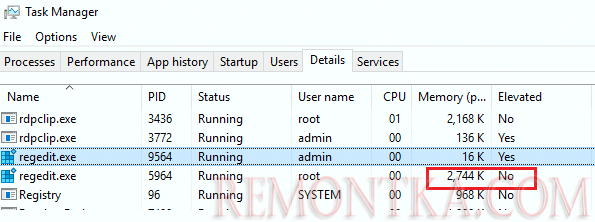
Попробуйте отредактировать любой параметр в ветке HKEY_LOCAL_MACHINE . Как вы видите доступ на редактирование реестра в этой ветке запрещен (у данного пользователя нет прав на запись в системные ветки реестра). Но вы можете добавлять и редактировать ключи в собственной ветке реестра пользователя — HKEY_CURRENT_USER.
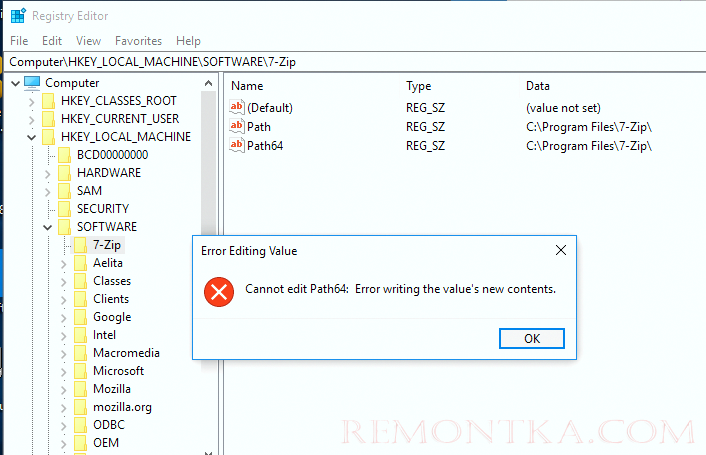
Аналогичным образом через bat файл можно запускать и конкретное приложение, достаточно указать путь к исполняемому файлу.
run-app-as-non-admin.bat
Set ApplicationPath="C:Program FilesMyApptestapp.exe"
cmd /min /C "set __COMPAT_LAYER=RUNASINVOKER && start "" %ApplicationPath%"
Также можно добавить контекстное меню, которое добавляет у всех приложений возможность запуска без повышения прав. Для этого создайте файл runasuser.reg файл, скопируйте в него следующий код, сохраните и импортируйте его в реестр двойным щелчком по reg файлу (понадобятся права администратора).
Windows Registry Editor Version 5.00_x000D_[HKEY_CLASSES_ROOT*shellforcerunasinvoker]_x000D_@="Run as user without UAC elevation"_x000D_[HKEY_CLASSES_ROOT*shellforcerunasinvokercommand]_x000D_@="cmd /min /C "set __COMPAT_LAYER=RUNASINVOKER && start """" ""%1""""""
После этого для запуска любого приложения без прав админа достаточно выбрать пункт “ Run as user without UAC elevation ” в контекстном меню проводника Windows File Explorer.