Статья посвящена особенностям управления виртуальными машинами Hyper-V из консоли PowerShell. Мы рассмотрим создание виртуальных коммутаторов и виртуальных машин, изменение настроек ВМ и управление ими. Вы сможете использовать рассмотренные команды для ручного управления своими ВМ или в PowerShell скриптах для автоматизации различных задачей.
Установка роли Hyper-V в Windows Server и Windows 10
Для установки роли Hyper-V хост должен иметь процессор, поддерживающий виртуализацию со SLAT. В Windows Server для установки роли Hyper-V используется команда:
Install-WindowsFeature -Name Hyper-V -IncludeManagementTools -Restart
В десктопных редакциях (Windows 10 и 11) роль Hyper-V устанавливается так:
Enable-WindowsOptionalFeature -Online -FeatureName Microsoft-Hyper-V –All
Для управления хостом Hyper-V на компьютере должен быть установлен модуль Hyper-V. Полный список команд в модуле (зависит от версии Windows) можно вывести так:
Get-Command -Module hyper-v
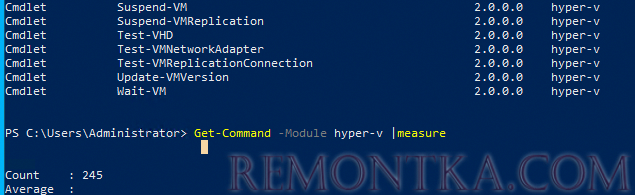
В Windows Server 2022 в модуле Hyper-V доступно 245 командлетов.
Вывести полный список настроек хоста Hyper-V можно с помощью команды:
Get-VMHost|fl *
Чтобы вывести только информацию о количестве доступных ядер и RAM:
Get-VMHost| select LogicalProcessorCount, MemoryCapacity

Чтобы изменить настройки хоста Hyper-V используется командлет Set-VMHost. Следующая команда изменит пути по-умолчанию для хранения виртуальных дисков и конфигурационных файлов ВМ:
Set-VMHost -VirtualMachinePath D:VM -VirtualHardDiskPath 'D:VMVHD'
Создаем виртуальный коммутатор Hyper-V с помощью PowerShell
Прежде всего на сервере Hyper-V нужно создать виртуальный коммутатор. Виртуальные машины смогут получать доступ к сети только через виртуальный коммутатор.
Выведем список доступных физических адаптеров на хосте Hyper-V:
Get-NetAdapter | where {$_.status -eq "up"}
Создайте виртуальный внешний коммутатор:
New-VMSwitch -Name "ExtVMSwitch" -AllowManagementOS $True -NetAdapterName Ethernet0 -SwitchType External
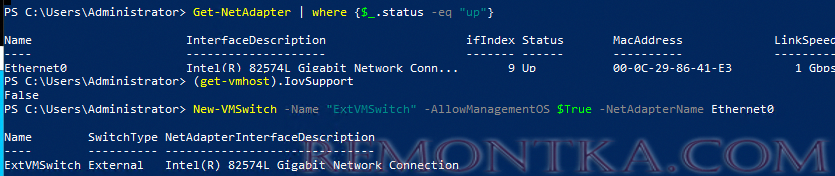
Создание и изменение настроек виртуальной машины Hyper-V с помощью PowerShell
Для создания новой виртуальной машины используется командлет New-VM. В этом примере мы создадим новую ВМ второго поколения с 1 ГБ RAM и vhdx диском размером 5 Гб.
$VMName = "spb-dmz2"
$VM = @{
Name = $VMName
MemoryStartupBytes = 1Gb
Generation = 2
NewVHDPath = "C:HV$VMName$VMName.vhdx"
NewVHDSizeBytes = 5Gb
BootDevice = "VHD"
Path = "C:HV$VMName"
SwitchName = "ExtVMSwitch"
}
New-VM @VM
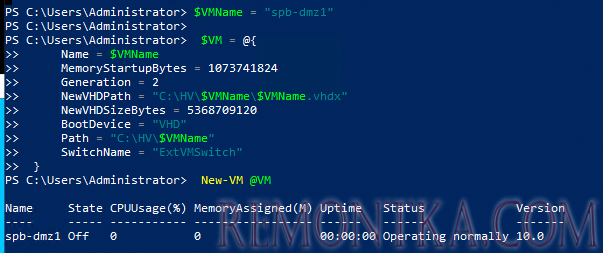
Рассмотрим команды, которые можно использовать для изменения настроек виртуальных машин.
Увеличить размер RAM для ВМ:
Get-VM -Name spb-dmz1| Set-VMMemory -StartupBytes 2Gb
Изменить количество vCPU :
Set-VMProcessor spb-dmz1 -Count 2
Разрешить автозапуск для виртуальной машину Hyper-V :
Get-VM –VMname spb-dmz1 | Set-VM –AutomaticStartAction Start
Чтобы подключить дополнительный виртуальный диск в ВМ, нужно сначала создать его:
New-VHD -Path 'C:VMtest1.vhdx' -SizeBytes 2GB
А затем подключить к ВМ:
Add-VMHardDiskDrive -VMName spb-dmz1 -Path 'C:VMtest1.vhdx'
Используем PowerShell для управления виртуальными машинами Hyper-V
Вывести список виртуальных машин на хосте Hyper-V:
Get-VM

Команда вернула список ВМ с несколькими базовыми характеристиками. Чтобы вывести все свойства ВМ, выполните:
Get-VM -Name spb-dmz1 | fl *
Вывести только включенные ВМ:
Get-VM | where {$_.State -eq 'Running'}
Запустить виртуальную машину:
Start-VM -Name spb-app01
Запустить все выключенные виртуальные машины:
Get-VM | where {$_.State -eq 'Off'} | Start-VM
Выключить ВМ (корректное выключение через гостевую ОС):
Stop-VM -Name spb-app01
Чтобы выключить ВМ по питанию используется ключ TurnOff:
Stop-VM -Name spb-app01 –TurnOff
Подключить ISO файл в виртуальное CD/DVD устройство:
Set-VMDvdDrive -VMName spb-app01 -Path c:isoWinSrv2022.iso
https://remontka.com/kak-napryamuyu-probrosit-usb-disk-v-virtualnuyu-mashinu-hyper-v/
Чтобы перенести все файлы ВМ на лету на другой диск, используйте команду:
Move-VMStorage spb-app01 -DestinationStoragePath D:VMspb-app01
Увеличить или сжать виртуальный диск можно с помощью команды Resize-VHD:
Resize-VHD -Path 'C:VMfs01.vhdx' -SizeBytes 50Gb
Создать чекпоинт (снапшот) указанной ВМ:
Get-VM -Name spb-app01| Checkpoint-VM -SnapshotName "before install patch"
Вывести список доступных чекпоинтов:

Вернуть состояние ВМ из предыдущему чекпоинту:
Restore-VMCheckpoint -Name "before install patch" -VMName spb-app01 -Confirm:$false
Удалить снапшот:
Remove-VMCheckpoint -VMName spb-app01 -Name "before install patch"
Экспорт, импорт и клонирование ВМ описаны подробно в статье по ссылке :
Export-VM -Name spb-app01 -Path 'C:VHDexport' -CaptureLiveState CaptureCrashConsistentState
Получить IP адреса гостевых ОС виртуальных машин:
Get-VM | Select -ExpandProperty NetworkAdapters | Select VMName, IPAddresses, Status
Подключиться к консоли определенной виртуальной машины:
vmconnect.exe localhost spb-app01
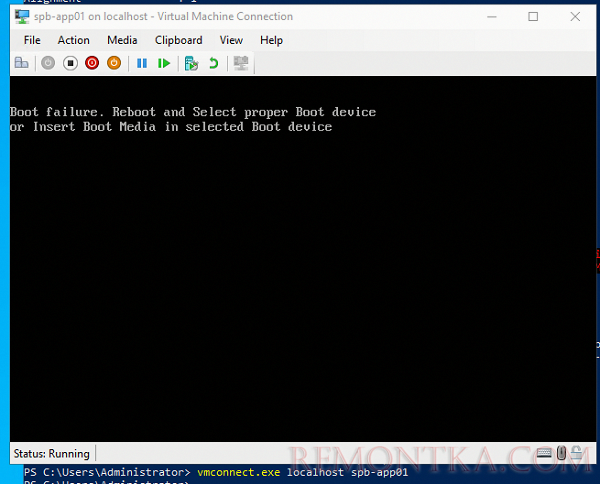
Для подключения PowerShell сессией напрямую к гостевым ОС виртуальных машин через шину vmbus можно использовать PowerShell Direct (доступен для гостевых ОС Windows Server 2016, Windows 10 и новее). Можно использовать командлеты Invoke-Command (для запуска скриптов) и Enter-PSSession (для входа в интерактивную PowerShell сессию):
Invoke-Command -VMName spb-app01 -ScriptBlock {Get-Process}
Enter-PSSession -VMName spb-app01
Для копирования файлов с хоста Hyper-V в виртуальную машину через PowerShell Direct используйте:
$PSSession1 = New-PSSession --VMName spb-app01 -Credential (Get-Credential)
Copy-Item -ToSession $PSSession1 -Path C:isowin10.iso -Destination D:ISO
Вы можете использовать PowerShell для локального или удаленного управления виртуальными машинами на хостах Hyper-V (как на Windows Server в режимах Full GUI или Core , так и на Free Windows Hyper-V Server , или Windows 10) как отдельно, так и в дополнении к графическим средствам управления Hyper-V Manager и Windows Admin Center .