Обычно сброс сетевых настроек в Windows это последнее средство, которое стоит попробовать для решения сложных проблем с доступом к локальной сети или Интернету. При этом на компьютере сбрасываются настройки сетевых адаптеров, настройки стека TCP/IP до стандартных настроек в чистой Windows, удаляются и переустанавливаются все сетевые адаптеры компьютера. В этой статье мы рассмотрим особенности сброса сетевых настроек в Windows из графического интерфейса и с помощью командной строки.
Прежде чем прибегать к сбросу сетевых настроек, убедитесь, что вы попробовали все стандартные средства диагностики работы с сетью: проверили настройки IP, работу маршрутизатора/роутера/провайдера, обновили драйвера сетевых адаптеров, перезагружали компьютер, воспользовались встроенным Windows Network Troubleshooter (команда msdt.exe /id NetworkDiagnosticsNetworkAdapter ) и т.д. Если ни один инструментов не помог исправить сетевую проблему, можно попробовать сбросить сетевые настройки.
Сохраните текущие сетевые настройки Windows
При сбросе сети в Windows будут потеряны все настройки, которые вы задали вручную: IP адреса, DNS сервера, статические маршруты, настройки сетевых драйверов, очищены сохраненные Wi-Fi сети и т.д. Поэтому перед сбросом важно сохранить текущие настройки.
Выведите список сетевых адаптеров:
Get-NetAdapter|select name,InterfaceIndex,InterfaceDescription,InterfaceOperationalStatus,MediaConnectionState,DriverInformation|ft

Для всех подключенных сетевых адаптеров проверьте, получают ли они настройки автоматически (через DHCP) или вручную:
Get-NetIPInterface -InterfaceIndex 7

Если для интерфейса значение Dhcp=Disabled , значит для адаптера настройки IP заданы вручную и вам нужно сохранить текущие настройки в файл:
Get-NetIPConfiguration -InterfaceIndex 7 >>c:network_settings.txt
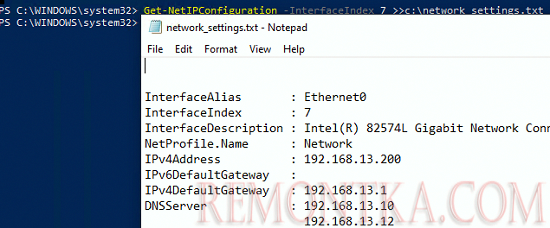
Выведите и запишите все статические маршруты в таблице маршрутизации (из секции Persistent Routes):
Route print
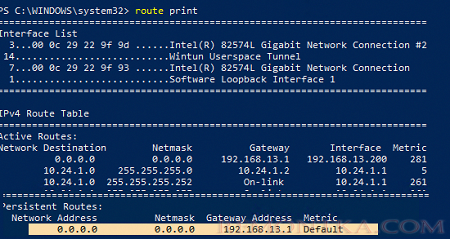
С помощью PowerShell выведите список VPN подключений , запишите их настройки:
Get-VpnConnection
Выведите WLAN профили и сохраните настройки беспроводных сетей в файл:
netsh wlan show profile
netsh wlan export profile name="Xiaomi_20F5" key=clear folder=c:ps
Сохраните настройки Winsock:
netsh winsock show catalog > c:winsock-backup.txt
Сброс сетевых настроек из панели управления Windows
В Windows 10 (1607+), Windows 11 и Windows Server 2019/2022 можно сбросить сетевые настройки из панели Параметры (Settings). Перейдите в раздел Settings -> Network (или выполните команду быстрого доступа к ms-settings : ms-settings:network). Нажмите кнопку Network reset -> Reset now .
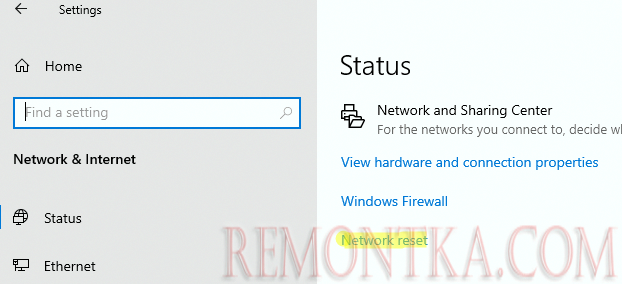
Подтвердите сброс сетевых настроек. Windows очистит все сетевые настройки и удалит сетевые карты ( сетевые адаптеры не будут отображаться в Панели Управления ). Настройки сети будут сброшены до заводских. Windows автоматически перезагрузится через 5 минут.
После загрузки Windows обнаружит все подключенные сетевые адаптеры и устанвит драйвера. Останется настроить параметры сетевых подключение и проверить, исправлена ли проблема.
Сброс сетевых настроек из командной строки Windows
Все те же действия, которая выполнила процедура сброса сети из панели Settings можно выполнить из командной строки.
Сбросьте кэш DNS:
ipconfig /flushdns
Сбросьте настройки WinSock:
netsh winsock reset
Sucessfully reset the Winsock Catalog._x000D_You must restart the computer in order to complete the reset.

Сброс настроек стека TCP/IP:
netsh int ip reset
Для сброса настроек TCP/IPv6:
netsh int ipv6 reset

Resetting Compartment Forwarding, OK!_x000D_Resetting Compartment, OK!_x000D_Resetting Control Protocol, OK!_x000D_Resetting Echo Sequence Request, OK!_x000D_Resetting Global, OK!_x000D_Resetting Interface, OK!_x000D_Resetting Anycast Address, OK!_x000D_Resetting Multicast Address, OK!_x000D_Resetting Unicast Address, OK!_x000D_ Resetting Neighbor, OK!_x000D_Resetting Path, OK!_x000D_Resetting Potential, OK!_x000D_Resetting Prefix Policy, OK!_x000D_Resetting Proxy Neighbor, OK!_x000D_Resetting Route, OK!_x000D_Resetting Site Prefix, OK!_x000D_Resetting Subinterface, OK!_x000D_Resetting Wakeup Pattern, OK!_x000D_Resetting Resolve Neighbor, OK!_x000D_Resetting , OK!_x000D_Restart the computer to complete this action.
Удалите все сетевые адаптеры:
netcfg -d
Successfully removed all MUX Objects._x000D_Removing device "Intel(R) 82574L Gigabit Network Connection"_x000D_Removing device "WAN Miniport (PPPOE)"_x000D_Skipping the removal of "Wintun Userspace Tunnel"_x000D_Removing device "WAN Miniport (PPTP)"_x000D_Removing device "WAN Miniport (IKEv2)"_x000D_Check to see if the "Microsoft Kernel Debug Network Adapter" bindings should be reset_x000D_"Microsoft Kernel Debug Network Adapter" binding check complete_x000D_Removing device "WAN Miniport (Network Monitor)"_x000D_Removing device "WAN Miniport (IP)"_x000D_Removing device "WAN Miniport (SSTP)"_x000D_Removing device "WAN Miniport (IPv6)"_x000D_Removing device "WAN Miniport (L2TP)"_x000D_Please reboot the computer...
Сброс всех правил Windows Defender Firewall :
netsh advfirewall reset
В PowerShell также есть отдельная команда для сброса расширенных настроек конкретного сетевого адаптера. Сначала вы можете получить текущие настройки адаптера:
Get-NetAdapterAdvancedProperty -Name Ethernet0|ft -AutoSize
Name DisplayName DisplayValue RegistryKeyword RegistryValue_x000D_---- ----------- ------------ --------------- -------------_x000D_Ethernet0 Flow Control Rx & Tx Enabled *FlowControl {3}_x000D_Ethernet0 Interrupt Moderation Enabled *InterruptModeration {1}_x000D_Ethernet0 IPv4 Checksum Offload Rx & Tx Enabled *IPChecksumOffloadIPv4 {3}_x000D_Ethernet0 Jumbo Packet Disabled *JumboPacket {1514}_x000D_Ethernet0 Large Send Offload V2 (IPv4) Enabled *LsoV2IPv4 {1}_x000D_Ethernet0 Large Send Offload V2 (IPv6) Enabled *LsoV2IPv6 {1}_x000D_Ethernet0 Maximum Number of RSS Queues 2 Queues *NumRssQueues {2}_x000D_Ethernet0 Packet Priority & VLAN Packet Priority & VLAN Enabled *PriorityVLANTag {3}_x000D_Ethernet0 Receive Buffers 256 *ReceiveBuffers {256}_x000D_Ethernet0 Receive Side Scaling Enabled *RSS {1}_x000D_Ethernet0 Speed & Duplex Auto Negotiation *SpeedDuplex {0}_x000D_Ethernet0 TCP Checksum Offload (IPv4) Rx & Tx Enabled *TCPChecksumOffloadIPv4 {3}_x000D_Ethernet0 TCP Checksum Offload (IPv6) Rx & Tx Enabled *TCPChecksumOffloadIPv6 {3}_x000D_Ethernet0 Transmit Buffers 512 *TransmitBuffers {512}_x000D_Ethernet0 UDP Checksum Offload (IPv4) Rx & Tx Enabled *UDPChecksumOffloadIPv4 {3}_x000D_Ethernet0 UDP Checksum Offload (IPv6) Rx & Tx Enabled *UDPChecksumOffloadIPv6 {3}_x000D_Ethernet0 Adaptive Inter-Frame Spacing Disabled AdaptiveIFS {0}_x000D_Ethernet0 Interrupt Moderation Rate Adaptive ITR {65535}_x000D_Ethernet0 Log Link State Event Enabled LogLinkStateEvent {51}_x000D_Ethernet0 Gigabit Master Slave Mode Auto Detect MasterSlave {0}_x000D_Ethernet0 Locally Administered Address -- NetworkAddress {--}_x000D_Ethernet0 Wait for Link Auto Detect WaitAutoNegComplete {2} 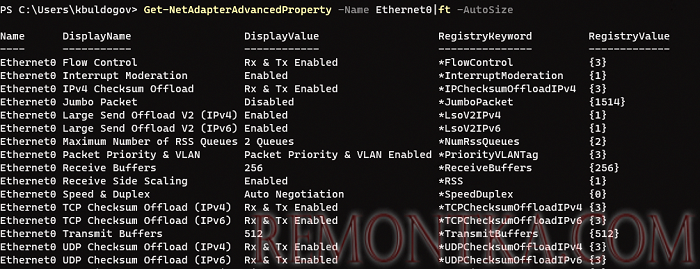
Для сброса этих параметров, выполните:
Reset-NetAdapterAdvancedProperty -Name Ethernet0
Перезагрузите компьютер и задайте все сетевые настройки заново. Если компьютер настроен на автоматическое получение IP адреса и настроек сети от DHCP сервера , ничего дополнительно настраивать не придется.