В этой статье мы рассмотрим, как массово проверить ваши компьютеры на совместимость с Windows 11 с помощью PowerShell скрипта. За основу можно взять официальный скрипт HardwareReadiness.ps1 от Microsoft ( https://aka.ms/HWReadinessScript ).
Данный скрипт проверяет, что компьютер удовлетворяет следующим минимальным требованиям, необходимым для запуска Windows 11:
- Совместимый x64 процессор ( полный список поддерживаемых CPU )
- 4+ ГБ RAM
- Минимальный размер диска 64 ГБ
- Устройство с UEFI и включенной Secure Boot
- Видеокарта совместимая с DirectX 12 и WDDM 2.0 драйверов
- TPM 2.0 модуль
- Монитор с разрешением 720x
Чтобы вручную проверить совместимость отдельного компьютера с Windows 11,
- Cкачайте скрипт HardwareReadiness.ps1 по ссылке выше.
- Откройте консоль Windows PowerShell с правами администратора (в скрипте используется командлет Get-WMIObject, который не поддерживается в более новой версии PowerShell Core )
- Разрешите запуск PowerShell скрипта в текущей сессии:
Set-ExecutionPolicy -Scope Process RemoteSigned - Выполните скрипт:
.HardwareReadiness.ps1

Скрипт вернул код 0 . Это значит, что компьютер совместим с требованиями Windows 11 ( returncode:0 , resurnresult=CAPABLE ).
{"returnCode":0,"returnReason":"","logging":"Storage: OSDiskSize=427GB. PASS; Memory: System_Memory=32GB. PASS; TPM: TPMVersion=2.0, 0, 1.38. PASS; Processor: {AddressWidth=64; MaxClockSpeed=3901; NumberOfLogicalCores=12; Manufacturer=AuthenticAMD; Caption=AMD64 Family 25 Model 80 Stepping 0; }. PASS; SecureBoot: Capable. PASS; ","returnResult":"CAPABLE"}Если нужно проверить множество корпоративных компьютеров на совместимость с Windows 11, тогда для распространения этого скрипта и сбора информации можно использовать такие инструменты как SCCM, Intune или даже WSUS для запуска сторонних скриптов . В самом простом случае можно запустить этот PowerShell скрипт с помощью групповых политик и сохранить результаты в свойства компьютера в Active Directory .
Код скрипт нужно немного модифицировать.
Отредактируйте файл HardwareReadiness.ps1 и добавьте в конце следующий код перед блоком #SIG # Begin signature block :
$outObject = $outObject | ConvertTo-Json -Compress
$computer = $env:COMPUTERNAME
$ComputerSearcher = New-Object DirectoryServices.DirectorySearcher
# Укажите ваше имя домена
$ComputerSearcher.SearchRoot = "LDAP://DC=CONTOSO,DC=COM"
$ComputerSearcher.Filter = "(&(objectCategory=Computer)(CN=$Computer))"
$computerObj = [ADSI]$ComputerSearcher.FindOne().Path
$computerObj.Put( "Info", $outObject )
$computerObj.SetInfo()

Данный код запишет в атрибут компьютера Info в Active Directory информацию о совместимости с Windows 11.
Скопируйте скрипт в папку \remontka.locNetlogon на контроллере домена.
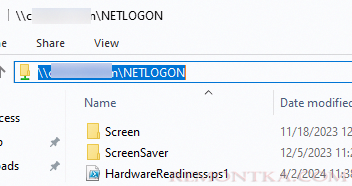
Откройте консоль управления доменными групповыми политиками ( gpmc.msc ) и создайте новую GPO для OU с компьютерами.
Перейдите в раздел Computer Configuration -> Policies -> Windows Settings -> Scripts (Startup / Shutdown) -> Startup -> вкладка PowerShell Scripts и укажите UNC путь к скрипту HardwareReadiness.ps1
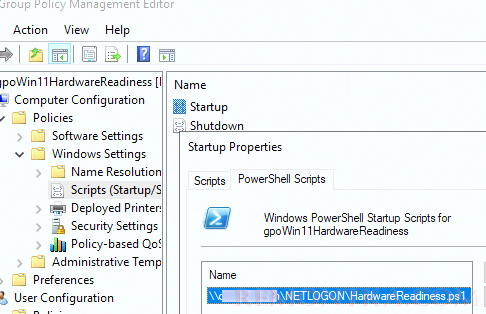
В разделе Computer Configuration -> Administrative Templates -> System -> Group Policy. Включите политику Configure Logon Script Delay и задайте 1 минуту задержки запуска скрипта.
Также включите параметр Always wait for the network at computer startup and logon в Computer Configuration -> Admin Templates -> System -> Logon.
Перезагрузите компьютер. Запустите консоль ADUC ( dsa.msc ), и откройте свойства компьютера. Перейдите на вкладку редактора атрибутов и проверьте, что в параметре Info теперь содержится результаты проверки компьютера на совместимость с Windows 11.
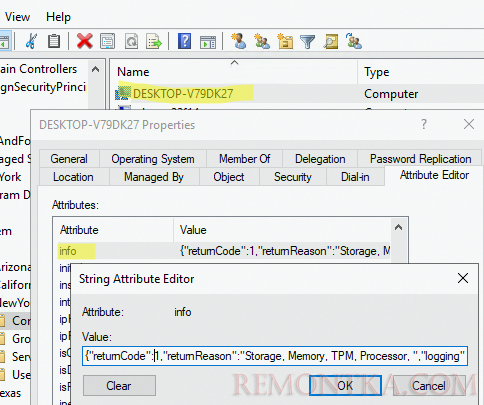
После того, как логон скрипт отработает на всех компьютерах, вы можете быстро вывести информацию о совместимых и не совместимых компьютерах из Active Directory с помощью командлета Get-ADComputer .
Get-ADComputer -Filter {enabled -eq "true"} -properties *| Where-Object {$_.info -ne $null}

Чтобы вывести более подробную информацию о несовместимых компьютерах и оборудовании, которое не удовлетворяют минимальным требованиям, выполните:
$Report = @()_x000D_$computers = Get-ADComputer -Filter {enabled -eq "true"} -properties *| Where-Object { $_.Info -match '"returnCode":1'}_x000D_foreach ($computer in $computers){_x000D_ $jsonString =$computer.info_x000D_ $object = $jsonString | ConvertFrom-Json_x000D_ $returnReasonValues = $object.returnReason -split ', '_x000D_ $CompInfo = [PSCustomObject]@{_x000D_ "Computer" = $computer.name_x000D_ "NonCompatibleItems" = $returnReasonValues_x000D_ }_x000D_ $Report += $CompInfo_x000D_}_x000D_$Report|fl_x000D_ 