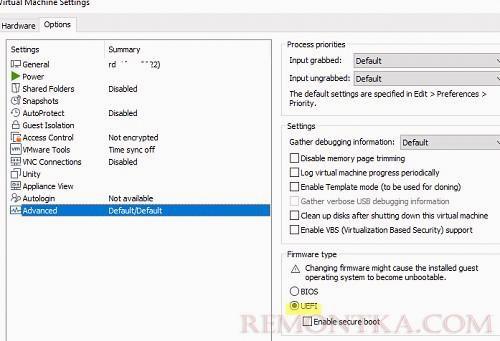Сообщение ‘ Operating System not found' ‘ или ‘ Missing Operating System ‘ при включении компьютера говорит о том, что на диске отсутствует загрузчик операционной системы. Соответственно ваш компьютер не может найти и запустить загрузчик Windows (или другой ОС, установленной на компьютере) или среду восстановления Windows (WinRE)
Ошибка при загрузке также может выглядеть так:
An operating system wasn't found. Try disconnecting any drives that don't contain an operating system. Press Ctrl+Alt+Del to restart.
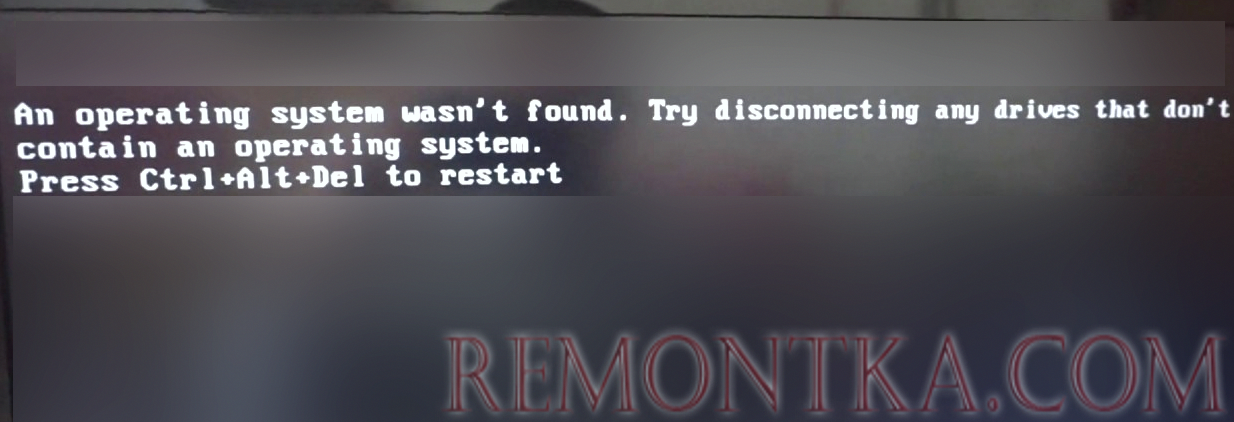
Конкретный текст ошибки может отличаться в зависимости от вендора, или версии UEFI/BIOS. Во всех случаях ошибка указывает на то, что на диске не обнаружен загрузчик операционной системы.
Например, на компьютерах и ноутбуках Lenovo аналогичная ошибка выглядит так:
Error 1962: No operating system found. Boot sequence will automatically repeat.

Или:
Missing operating system._x000D_No bootable device.
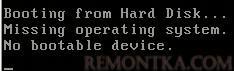
Причины ошибки ‘Operating System not found’
Самый частые причины, из-за которых при загрузке появляется ошибка “операционная система не найдена”:
- испорченный системный раздел; отсутствует или повреждена MBR запись; нет активных разделов (или неверный раздел диска помечен активным);
- поврежден загрузчик Windows (BCD) или удален загрузочный раздел;
- не подключен HDD/SSD с установленной операционной системой (включая: плохое соединение шлейфа, аппаратные проблемы с диском, RAID или контроллером).
Поэтому для исправления ошибки с обнаружением загрузчика операционной системы в первую очередь нужно проверить:
- Жесткий диск с ОС должен быть подключен к компьютеру. Отключите все дополнительные диски, извлеките подключенные USB накопители ( на это указывает наличие надписи Try disconnecting any drives that don’t contain an operating system );
- проверьте надежность подключения кабелей питания и шлейфов жетских дисков;
- убедитесь, что ваш жесткий диск определяется в BIOS/UEFI и выставите его в качестве первичного загрузочного устройства (в разделе Hard Disk Priority / Boot Device Priority);
- Если перед возникновением проблемы вы переключали ражим работы SATA контроллера в BIOS, например, с AHCI на IDE или RAID (или наоборот), верните исходный режим SATA);
- В некоторых случаях может помочь сброс настроек BIOS на стандартные (опция Restore Defaults, Load Setup Defaults, или Load Fail-Safe Defaults»;
- проверьте настройки Secure Boot в UEFI, возможно он были изменены (проверьте загружается ли Windows с включенным и отключенным режимом Secure Boot и в Legacy режиме).
Если все это выполнено, а Windows не загружается, нужно восстановить загрузчик и загрузочную запись Windows.
Как определить разметку диска и найти диск с установленной Windows
Для восстановления загрузчика вам понадобится загрузочная USB флешка с Windows или Live CD.
Измените порядок загрузки в BIOS (UEFI) и загрузитесь с вашего загрузочного/ установочного диска и запустите командную строку (если у вас установочный диск, на экране выбора языковых параметров нажмите сочетание клавиш Shift+F10 ). 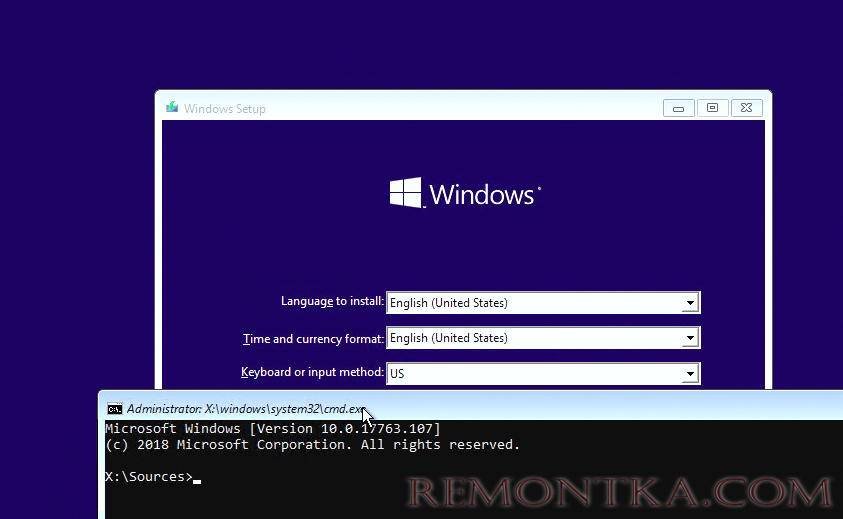
В первую очередь нужно определить тип таблицы разделов на вашем диске: GPT или MBR. От этого зависит способ восстановления загрузчика Windows.
Запустите:
diskpart
Выполните: list disk
Если у диска в столбце Gpt указана звездочка ( * ), тогда используется таблица разделов GPT, если нет – MBR.
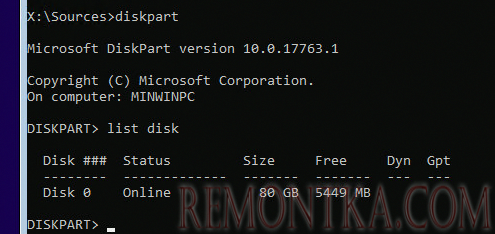
Выведите список томов на диске:
list vol
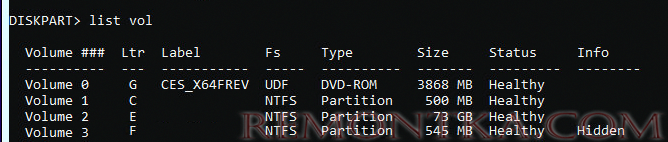
Завершите сеанс:
exit
Судя по размеру дисков, Windows скорее всего установлена на диске E:. Проверим этом, выполнив команду:
dir e:
Как вы видите, на диске имеются каталоги Windows , Program Files , Users и прочие.
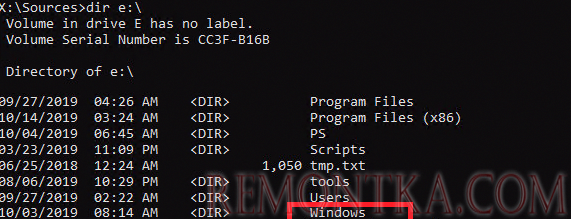
Итак, мы определили тип разметки диска и букву раздела, на котором установлена Windows. В зависимости от типа разметки перейдите в соответствующий раздел статьи.
Восстановить загрузчик Windows на MBR диске BIOS системы
Итак, вы определили, что на диске с Windows используется таблица разделов MBR. Это означает, что на вашем компьютере используется BIOS (или компьютер содержит UEFI прошивку, но вы загружаете операционную систему в режиме совместимости: Legacy/CSM).
Создайте конфигурационные файлы загрузчика на диске E: :
bcdboot E:Windows /S E:
Должно появится сообщение Boot files successfully created .
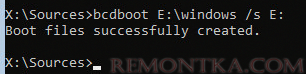
Пересоздайте MBR ( Master Boot Record ) запись:
bootrec.exe /FixMbr
bootrec.exe /FixBoot
bootrec.exe /RebuildBcd
bootrec.exe /FixBoot может появится ошибка Access Denied .В этом случае нужно сначала выполнить:
bootsect /nt60 all
Эта команда проверит и обновит загрузочный код bootmgr (master boot code) на всех разделах.
bootrec.exe /FixBoot
Теперь нужно сделать активным раздел с Windows (BIOS передает управлению загрузчику операционной системе на активном MBR разделе):
diskpart
list disk
sel disk 0
list vol
select volume 2 (ранее мы определили, что Windows установлена на этом томе)
active
exit
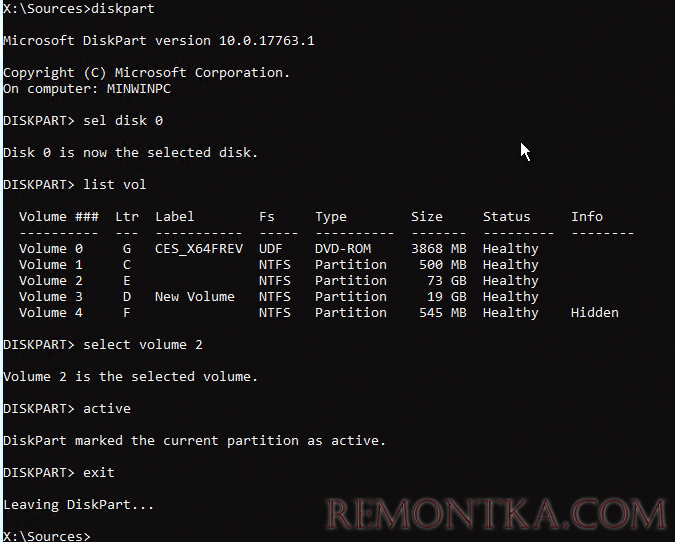
Перезагрузите компьютер, и убедитесь, что Windows загружается корректно без ошибки “Operating System not found”.
Восстановить загрузчик Windows на GPT разделе компьютера с UEFI
Если ваш диск размечен в таблице разделов GPT, значит компьютер использует UEFI архитектуру вместо BIOS. Полный гайд по восстановлению загрузчика Windows 10/11 на UEFI компьютере содержится в статье: Восстановление загрузчика Windows (UEFI) . Вкратце рассмотрим основные шаги.
Сначала нужно найти и назначить букву системному разделу EFI (Extensible Firmware Interface, или EFI System Partition — ES) с файловой системой FAT32. По умолчанию размер EFI раздела 100 мб. Именно на этом разделе находится загрузчик EFI и Windows Boot Manager. Также здесь хранится файл с конфигурацией загрузчика BCD.
Diskpart
List vol
Например, вы определили, что у вас это том Volume 1 с меткой System .
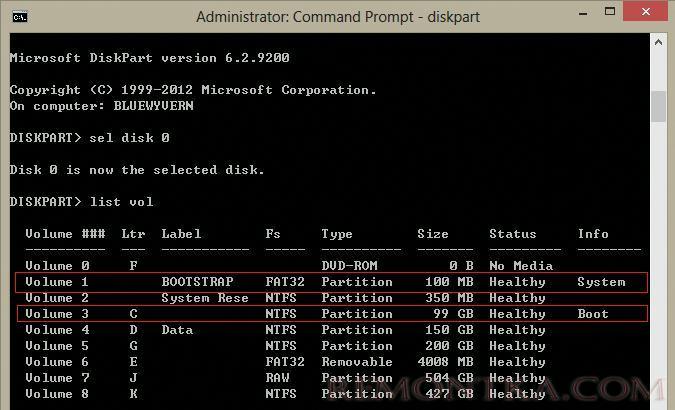
Выберите этот EFI раздел и назначьте букву диска:
select volume 1
assign letter M:
exit
Пересоздайте конфигурации загрузчика на EFI разделе:
cd /d m:efimicrosoftboot
ren BCD BCD.bak
bcdboot E:Windows /l en-us /s M: /f ALL
Перезагрузите компьютер, извлеките загрузочный диск (флешку) и проверьте, что Windows загружается корректно
Operation System Not Found в виртуальной машине VMware
Ошибка Operating System not found может появится при заргрузке виртуальной машине на VMware ESXi или Workstation.
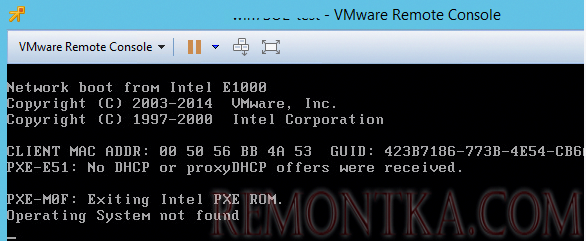
Для решения этой проблемы в вириальной машине VMware проверьте следующее:
- Если вы пытаетесь загрузить ВМ с ISO файла, проверьте что в настройках CD/DVD включены опции Connected и Connected at power on и указан путь к существующему ISO файлу с установочным образом операционной системы. Убедитесь что установочный ISO образ не поврежден;
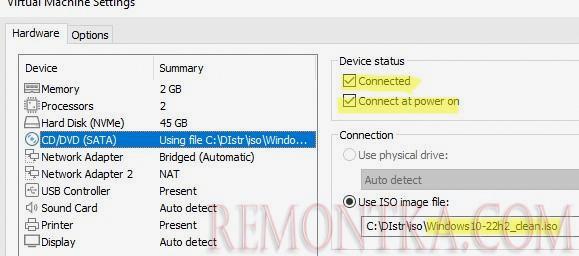
- Если при запуске ВМ вы видите надпись «
PXE-M0F: Exiting Intel PXE ROM”, нужно войти в настройки BIOS ВМ и проверить что для устройства CD-ROM Drive, Hard Disk и Removable Drives установлен более высокий порядок загрузки, чем для Network boot from VMware VMXNET3 ;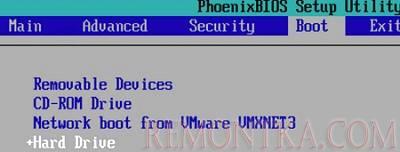
- Откройте свойства виртуальной машины и проверьте, что хранилище, на котором находится VMDK файлы ВМ доступно. Также может быть, что VMDK файлы ВМ повреждены и вам нужно восстановить их из резервной копии.
- Откройте свойства ВМ, перейдите на вкладку Options -> Advanced и проверьте что в качестве базового интерфейса ВМ (Firmware type) используется UEFI (по умолчанию).