Windows автоматически создает скрытый системный каталог System Volume Information в корне любого подключенного диска с файловой системой NTFS (будь то локальный HDD/SSD диск или съемный USB накопитель). Часто размер каталог System Volume Information может достигать десятки и сотни гигабайт и занимать большую часть диска. В этой статье мы разберемся зачем нужен каталог System Volume Information, что в нем хранится, и как его корректно очистить.

Что хранится в каталоге System Volume Information?
Системный каталог System Volume Information находится в корне любого диска Windows и скрыт по умолчанию. Чтобы увидеть этот каталог, разрешите отображать защищенные системных файлов в проводнике Windows: Options -> View -> снимите чекбокс на пункте Hide protected operation system files (Recommended) .

Доступ к этому каталогу есть только у системы (учетная запись NT AUTHORITYSYSTEM ). Даже встроенный администратор Windows не может открыть и просмотреть содержимое каталога System Volume Information. При его в проводнике появится ошибка доступа:
Расположение недоступно_x000D_Нет доступа к C:System Volume Information_x000D_Отказано в доступе

takeown /f "C:System Volume information"
icacls "C:System Volume Information" /grant Corpkbuldogov:F
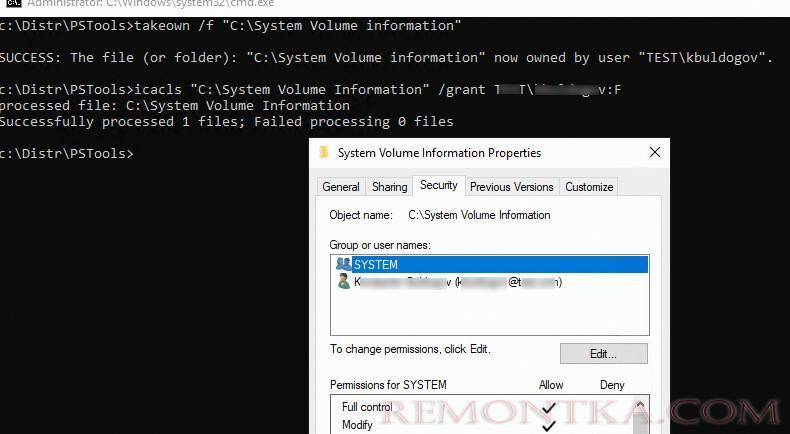
Но особого смысла в этом нет. Кроме того, вы можете по неосторожности удалить в папке важные файлы.
Восстановить исходные права доступа на каталоге System Volume Information:
icacls "C:System Volume Information" /setowner "NT AuthoritySystem"
icacls "C:System Volume Information" /remove corpkbuldogov
Для просмотра содержимого каталога System Volume Information нужно запустить консоль PowerShell с правами SYSTEM ;
PsExec.exe -i -s powershell.exe
Вывести содержимое каталога и отсортировать файлы в порядке уменьшения размера:
Get-ChildItem 'C:System Volume Information' -Force | Sort-Object Length -Descending| Select-Object Name, @{Name='Size(Mb)'; Expression={[int]($_.Length / 1MB)}}

Размер каталога можно получить такой командой PowerShell:
(Get-ChildItem 'C:System Volume Information' -force | measure Length -s).sum / 1Gb

Что же хранится в каталоге System Volume Information? Мне удалось найти информацию о следующих службах, хранящих свои файлы в этой папке (список не является исчерпывающим):
- WindowsImageBackup — данные точек восстановления системы на клиентских системах или резервные копии System State, сделанные через Windows Server Backup (wbadmin), на серверных ОС;
- База данных службы индексирования (Indexing Service), используемая для быстрого поиска файлов (в том числе для поиска в Outlook );
- База данных Distributed Link Tracking Service;
- Снапшоты (теневые копии) дисков, создаваемые службой Volume Shadow Copy , которые можно использовать для восстановления старых версий файлов. Для каждого снапшота создается отдельный файл без расширения с длинным ID;

- Настройки дисковых квот NTFS ;
- База и чанки службы дедупликации файлов;
- База репликации DFSR (dfsr.db);
- Файл WPSettings .dat службы хранилища (StorSvc);
- На USB накопителях в этом каталоге хранится файл IndexerVolumeGuid , в котором хранится уникальная метка диска, используемая службой поиска Windows;
- AppxProgramDataStaging , AppxStaging – резервные копии UWP приложений Windows (можно использовать для восстановления после удаления приложений Microsoft Store );
- Лог утилиты проверки диска CHKDSK
- AadRecoveryPasswordDelete и ClientRecoveryPasswordRotation – служебные каталоги BitLocker, используемые при хранении ключа восстановления BitLocker в AD или Azure Entra ID
Удалить теневые копии в папке System Volume Information
Чаще всего проблема большого размера каталога System Volume Information вызван файлами теневых копий, которые создала служба VSS. Чем чаще создаются теневые копии и чем чаще изменяются файлы на диске, тем быстрее растет размер этого каталога.
На скриншоте ниже видно, что в папке System Volume Information есть системный файл размером больше 120 Гб.

Для быстрой очистки каталога System Volume Information можно удалить старые теневые копии. Чтобы вывести информацию о дисках, для которых служба VSS создает теневые копии, выполните:
vssadmin list shadowstorage

vssadmin 1.1 - Программа командной строки для администрирования службы теневого копирования томов_x000D_(C) Корпорация Майкрософт (Microsoft Corportion), 2001-2013._x000D_Сопоставление хранилища теневой копии_x000D_Для тома: (C:)\?Volume{9a9e5a02-db8e-447d-9fef-6029dc4f7f10}_x000D_Том хранилища теневой копии: (C:)\?Volume{9a9e5a02-db8e-447d-9fef-6029dc4f7f10}_x000D_ Использованный объем хранилища теневой копии: 4,69 ГБ (2%)_x000D_Выделенный объем хранилища теневой копии: 5,17 ГБ (2%)_x000D_Максимальный объем хранилища теневой копии: 23,3 ГБ (10%)Утилита покажет текущий и максимальный размер данных теневой копии для каждого диска. По умолчанию для хранения данных теневых копий резервируется 10% диска.
На скриншоте ниже видно, что максимальный размер теневых копий ( Maximum Shadow Copy Storage space: UNBOUNDED (100%) ) не ограничен. В этом случае файлы теневых копий VSS могут занять весь диск.

Можно уменьшить лимит дискового пространства для службы VSS до 5 гб с помощью команды vssadmin :
vssadmin resize shadowstorage /on=c: /for=c: /maxsize=5GB
Или можно указать доступную емкость диска в процентах:
vssadmin resize shadowstorage /on=c: /for=c: /maxsize=10%

Успешно изменен размер для соответствия хранилища теневой копии
После этого (в Windows 10 и 11) выведите список имеющихся теневых копий для системного диска C: с датами их создания:
VSSADMIN list shadows /for=c:
Чтобы освободить место, удалите самую старую теневую копию:
vssadmin delete shadows /for=C: /oldest

Можете удалить все VSS снимки:
vssadmin delete shadows /for=C: /all
Также вы можете изменить настройки службы восстановления Windows, которая создает точки восстановления из панели управления System Protection (Защита системы). Выполните команду systempropertiesprotection , выберите системный диск и нажмите на кнопку Configure (Настроить ).

Здесь можно:
- Включить/отключить защиту системы;
- Узнать текущий размер места под хранение резервных копий образа;
- Изменить настройки квот для хранения точек восстановления;
- Удалить все имеющиеся точки восстановления.

Также для уменьшения размера каталога System Volume Information вы можете:
- Перенести данные VSS снимков на другой NTFS диск (
vssadmin add shadowstorage /for=c: /on=d: /maxsize=30%); - Отключить/перенастроить функцию История файлов Windows;
- Выполнить очистку системных файлов на диске с помощью встроенной утилиты cleanmgr.exe (свойства диска -> Очистка диска).

В Windows Server для резервного копирования состояния системы обычно используется Windows Server Backup (WSB) . Можно удалить старые версии копий system state с помощью команды:
wbadmin delete systemstatebackup -keepversions:0
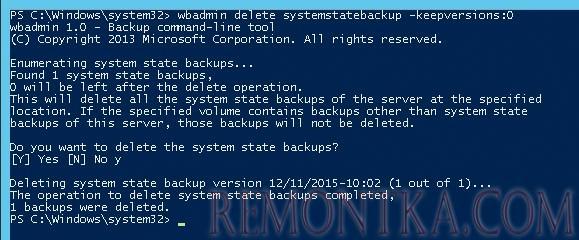
Для быстрой очистки старых версий резервных копий состояния системы (system state) и снапшотов в Windows Server используйте утилиту diskshadow:
DiskShadow
Delete shadows OLDEST c:
При каждом запуске команды удаляется самая старая теневая копия (снапшот) диска.

Очистка System Volume Information после удаления файлов на томе с дедупликацией
При анализе содержимого каталога System Volume Information в Windows Server вы можете заметить, что много места занимает каталог DedupChunkStore . Это означает, что на диске включена дедупликация файлов.

Служба дедупликации при нахождении одинаковых чанков в файлах заменяет их на ссылку на уникальный чанк, который сохраняется в каталог System Volume Information. Если вы переместили или удалили оптимизированные файлы с дедуплицированного тома, старые чанки не удаляются немедленно. Эти блоки удаляются специальным заданием сбора мусора ( GarbageCollection ), которое запускается раз в неделю.
Start-DedupJob -Volume D: -Type Unoptimization ), пока не убедитесь что на диске достаточно достаточно свободного места для хранения де-оптимизированных файлов.Чтобы немедленно запустить процедуру удаления неиспользуемых чанков, выполните команду PowerShell:
start-dedupjob -Volume C:-Type GarbageCollection
Следующее задание проверит целостность оставшихся чанков:
start-dedupjob -Volume C: -Type DataScrubbing
Для мониторинга этих задач используйте командлет:
Get-DedupJob
После окончания задач неиспользуемые чанки в каталоге System Volume Information будут удалены.
- Очистка папки WinSxS
- Удалить профили неактивных пользователей
- Удалить старые файлы обновлений Windows