На одном из хостов Windows после миграции P2V столкнулся с тем, что в сетевых подключениях в Панели Управления пропали все сетевые адаптеры . При этом в диспетчере устройств в разделе Network Adapters видно, что сетевая карта Ethernet установлена. В моем случае проблема решилась простым сбросом сетевых настроек с помощью кнопки Network Reset в панели управления, но я решил пойти дальше. В этой статье я постарался собрать типовые шаги, которые нужно проверить/выполнить, если в Windows не отображаются сетевые адаптеры. Инструкция максимально универсальная и должна вам помочь восстановить доступность сети как в Windows 10/11, так и в Windows Server.
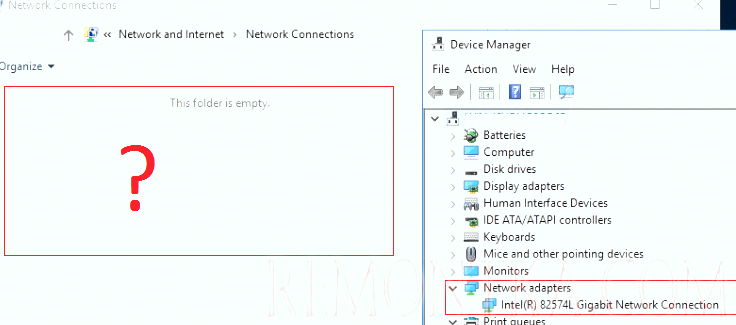
Типовые причины, из-за которых в Windows не отображаются сетевые адаптеры:
- Не установлены драйвера для сетевой карты;
- Установлены некорректные драйвера сетевого адаптера;
- На компьютере/ноутбуке нет физических сетевых адаптеров, они не подключены или вышли из строя;
- Сбой сетевого стека Windows.
Откройте диспетчер устройств ( devmgmt.msc ) и убедитесь, что в разделе Network Adapters (Сетевые адаптеры) есть физические устройства. Это могут быть беспроводные сетевые адаптеры Wi-Fi (Wireless) или адаптеры проводного Ethernet (подключения).
Если в списке сетевых адаптеров нет оборудования, но в разделе Other device есть устройства Unknown device/Network Controller с желтыми восклицательными знаками, нужно попробовать определить тип этих устройства и установить соответствующий драйвер. Возможно это и есть ваши отсутствующие сетевые адаптеры.
Проверьте, не отключено ли в Windows автоматическое обновление драйверов . Попробуйте выполнить автоматический поиск драйверов. Windows должна сама определила и установила подходящие драйвера.
Если Windows не согла распознать устройство, нужно определить его вручную. Найдите VID и PID неизвестного устройства (Properties -> Details -> Hardware IDs). Скопируйте ID и выполните поиск в google. Например, PCIVEN_14E4&DEV_43A0 это Wireless сетевые устройства Broadcom. Так вы сможете понять, что это за устройство, скачать и установить его драйвер.
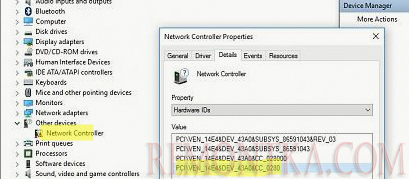
Если в списке сетевых адаптеров пусто и на компьютере нет нераспознанных устройств, выполните поиск устройств в диспетчере (Action -> Scan for hardware changes).
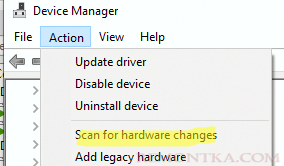
Затем проверьте, что ваша сетевая карта физически подключена к вашему компьютеру/ноутбуку и не отключена в настройках BIOS/UEFI. Возможно нужно проверить ваше сетевое устройство на другом компьютере (если возможно) или проверить его работоспособность в сервисном центре (возможно оно просто вышло из строя).
Если сетевой адаптер отображается в диспетчере устройств, но не отображается в сетевых подключениях, попробуйте удалить его и переустановить заново.
- Щелкните по сетевой карте в Device Manage и выберите Uninstall Device;
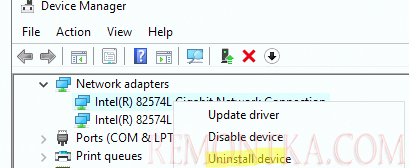
- Выполните обнаружение устройств (Action -> Scan for hardware changes);
- Windows должна найти и установить наиболее подходящий драйвер для сетевого адаптера.Если это не помогло, попробуйте вручную скачать драйвер сетевого адаптера с сайта производителя и установить его вручную.
Убедитесь, что сетевой адаптер включен в диспетчере устройств Windows. Отключенные устройства отображаются с небольшой иконкой со стрелкой вниз. Включите адаптер -> Enable device.
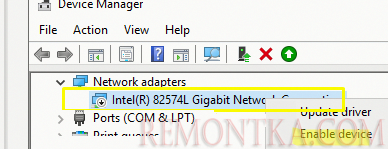
Если в Windows отсутствуют только сетевые адаптеры беспроводных Wi-Fi подключений, нужно проверить, что служба WLAN AutoConfig включена. Проверьте состояние службы с помощью PowerShell:
Get-Service WlanSvc
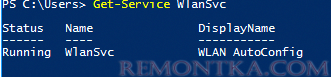
Если служба отключена, нужно включить ее и настроить на автозапуск:
Set-Service WlanSvc –startuptype automatic –passthru
Start-Service WlanSvc –PassThru
Сбросьте настройки сети и параметры сетевого стека в Windows с помощью команд (в cmd.exe с правами администратора):
netsh winsock reset catalog
netsh winsock reset
netsh int ip reset
Откройте параметры сети в современной панели Settings (для быстрого доступа выполните команду ms-settings:network )и нажмите кнопку Network Reset .

Перезагрузите компьютер.
Если ничего не помогло:
- Если на компьютере установлен сторонний антивирус, попробуйте удалить его;
- Запустите Windows Network Troubleshooter командой:
msdt.exe /id NetworkDiagnosticsNetworkAdapter - Проверьте целостность образа Windows с помощью DISM и SFC:
sfc /scannow
DISM /Online /Cleanup-Image /CheckHealth