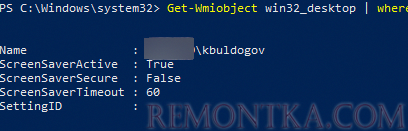С помощью групповых политик вы можете включить и настроить одинаковый скринсейвер (экранную заставку) на всех компьютерах в домене Active Directory. В этом примере мы будем использовать в качестве скринсейвера слайд-шоу с изображениями, которые содержат правила информационной безопасности для пользователей.
Ручная настройка параметров скринсейвера в Windows
Сначала нужно настроить параметры скринсейвера на эталонном компьютере. В дальнейшем мы экспортируем с него настройки скринсейвера и применим к другим компьютерам через GPO.
Мы подготовили несколько JPG файлов с изображениями, которые нужно показывать пользователям на экранной заставке. Перейдите в каталог C:UsersPublicPictures (файлы в Public профиле доступны всем пользователям), создайте папку ScreenSaver и скопируйте в нее ваши JPG файлы для заставки.
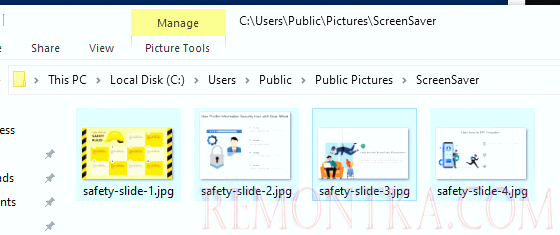
Откройте панель Settings -> Personalization -> Lock Screen (для быстрого перехода выполните команду ms-settings:lockscreen ) и нажмите кнопку Screen Saver Settings
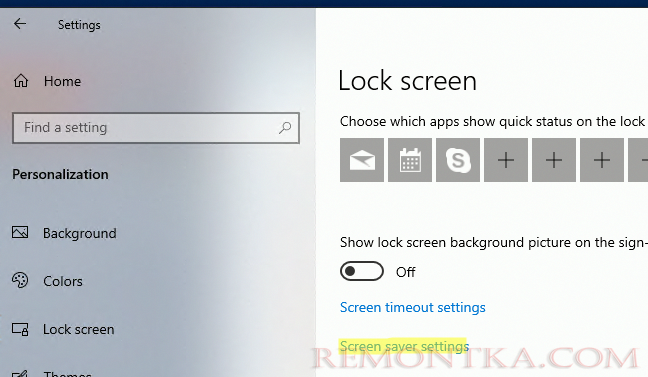
В качестве скринсейвера выберите Photos и нажмите кнопку Settings (чтобы быстро открыть настройки скринсейвера, выполните команду: control desk.cpl,,@screensaver ). Здесь нужно указать путь к папке, в которой хранятся ваши изображения.
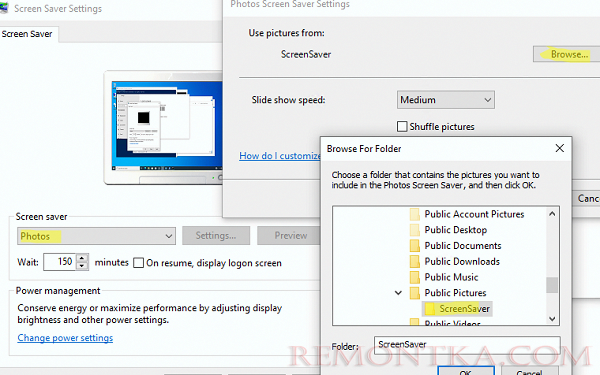
Настройки параметров этого скринсейвера хранятся в разделе реестра HKEY_CURRENT_USERSOFTWAREMicrosoftWindows Photo ViewerSlideshowScreensaver. Путь к каталогу с изображениями указывается в зашифрованном виде (Base64) в параметре реестра EncryptedPIDL . Скопируйте значение параметра EncryptedPIDL (далее оно будет использоваться при создании политики скринсейвера).
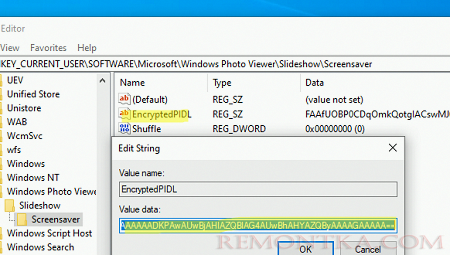
Настройка групповой политики с параметрами экранной заставки
Скопируйте JPG файлы с изображениями в общий сетевой каталог, который доступен на чтение всем пользователям. Можно использовать каталог SYSVOL на контроллере домена для хранения файлов (в этом примере это \remontka.locSYSVOLremontka.locscriptsScreenSaver ). Проверьте, что у группы Authenticated User есть права на чтение в этой папки.
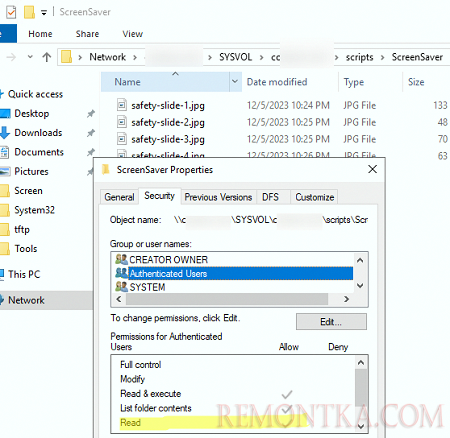
Теперь нужно настроить групповую политику, которая будет копировать файлы на компьютеры пользователей .
- Откройте консоль управления доменными групповыми политиками (gpmc.msc), создайте новую GPO и назначьте на OU с пользователями;
- Перейдите в раздел User Configuration -> Preferences -> Windows Settings -> Folders . Создайте параметр New -> Folder. Укажите значение
%Public%PicturesScreenSaver(это параметр GPP создаст папку ScreenSaver в общем профиле);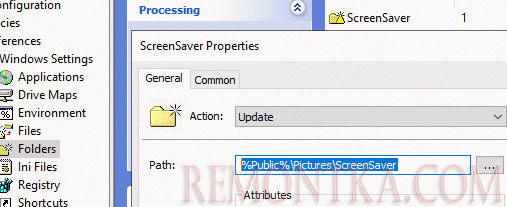
- Теперь перейдите в раздел Files и создайте правило GPP, которое будет копировать все файлы из
\remontka.locSYSVOLremontka.locscriptsScreenSaver*в каталог%Public%PicturesScreenSaver. Чтобы скопировать все файлы, нужно указать*в пути источника.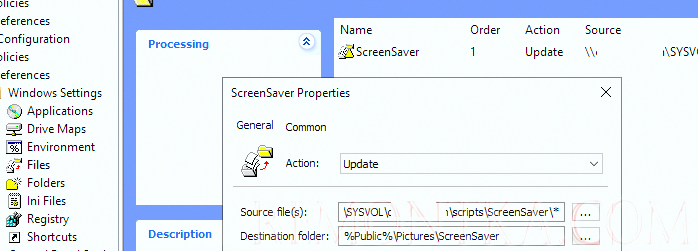
- Затем перейдите в раздел Registry и выберите New -> Registry item. Создайте параметр реестра:
Hive :
HKEY_CURRENT_USER
Key path :SOFTWAREMicrosoftWindows Photo ViewerSlideshowScreensaver
Value name :EncryptedPIDL
Value type :REG_SZ
Value date : скопируйте значение параметра EncryptedPIDL с эталонного компьютера.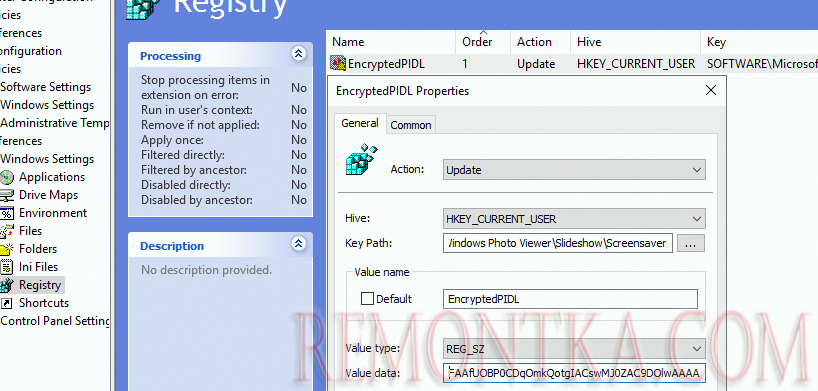
Перейдите на вкладку Common и включите опцию Remove the item when it is no longer applied.
- Затем перейдите в раздел User Configuration -> Policies -> Administrative Templates -> Control Panel -> Personalization . Включите политику Force specific screen saver , укажите значение
PhotoScreensaver.scr(по умолчанию Photoscreensaver.scr использует в качестве источника изображений для слайдшоу каталог C:UsersPublicPicturesSample Pictures).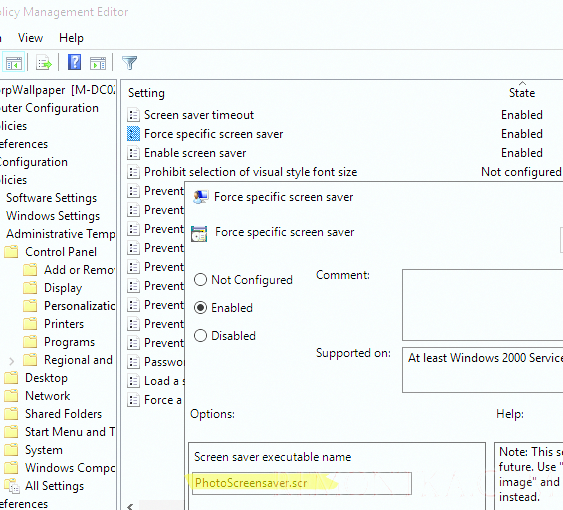
- В параметре Screen Saver timeout нужно указать время простоя компьютера в секундах, после которого автоматически включается скринсейвер. Дополнительно можно включить опцию Password Protect Screen , чтобы автоматически заблокировать экран компьютера и защищать его паролем). Чтобы запретить пользователям менять настройки скринсейвера, включите Prevent changing screen saver.
Закройте консоль Group Policy Management и обновите политики на клиентах ( gpupdate /force ). Проверьте, что на всех компьютерах при простое включается единый корпоративный скринсейвер в виде слайдшоу из изображений.
Вывести настройки скринсейвера для текущего пользователя можно с поомщью PowerShell команды:
Get-Wmiobject win32_desktop | where name -match $env:USERNAME
ScreenSaverActive : True_x000D_ScreenSaverSecure : False_x000D_ScreenSaverTimeout : 60