В Windows одновременно можно одновременно установить и запустить несколько версий .NET Framework. При разработке или развертывания нового приложения, основанного на библиотеках .NET, иногда нужно предварительно узнать какие версии и пакеты обновления .Net Framework уже установлены на компьютере пользователя или на сервере. Вы можете получить список версий .NET Framework, установленных на компьютере, несколькими способами.
Информация об установленных версиях .NET Framework в реестре
При установке или обновлении любой версии .NET Framework, изменения записываются в реестр Windows.
Откройте редактор реестра (regedit.exe) и перейдите в раздел HKLM SOFTWAREMicrosoftNET Framework SetupNDP. В этой ветке хранится информация обо всех версиях .NET на компьютере. Разверните любой раздел и обратите внимание на следующие параметры (для .Net 4.x нужно развернуть ветку Full):
- Install — флаг установки (если равен 1, значит данная версия .Net установлена на компьютере);
- Install Path — каталог, в который установлена данная версия .Net;
- Release — номер релиза .Net;
- Version — полный номер версии .Net Framework.
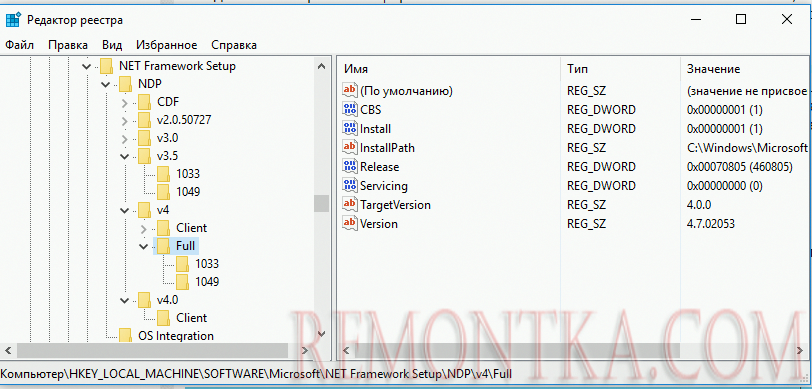
К примеру, в данном примере видно, что на компьютере установлены .NET Framework v2.0.50727, 3.0, 3.5 и 4.7 (релиз 460805).
С помощью следующей таблицы вы можете установить соответствие между номером релиза и версией .NET Framework (применимо к .NET 4.5 и выше).
| Значение DWORD параметра Release | Версия .NET Framework |
| 378389 | .NET Framework 4.5 |
| 378675 | NET Framework 4.5.1 на Windows 8.1 / Windows Server 2012 R2 |
| 378758 | .NET Framework 4.5.1 на Windows 8, Windows 7 SP1, Windows Vista SP2 |
| 379893 | .NET Framework 4.5.2 |
| 393295 | .NET Framework 4.6 на Windows 10 |
| 393297 | .NET Framework 4.6 |
| 394254 | .NET Framework 4.6.1 на Windows 10 1511 |
| 394271 | .NET Framework 4.6.1 |
| 394802 | .NET Framework 4.6.2 на Windows 10 1607 |
| 394806 | .NET Framework 4.6.2 |
| 460798 | .NET Framework 4.7 на Windows 10 1703 |
| 460805 | .NET Framework 4.7 |
| 461308 | .NET Framework 4.7.1 на Windows 10 1709 |
| 461310 | .NET Framework 4.7.1 |
| 461808 | .NET Framework 4.7.2 на Windows 10 1803 |
| 461814 | .NET Framework 4.7.2 |
| 528372 | .NET Framework 4.8 на Windows 10 2004, 20H2, и 21H1 |
| 528040 | .NET Framework 4.8 на Windows 10 1903 и 1909 |
| 528449 | .NET Framework 4.8 в Windows Server 2022 и Windows 11 |
| 528049 | .NET Framework 4.8 (остальные версии Window) |
Как узнать версию .NET Framework с помощью PowerShell?
Можно получить информацию об установленных версиях и релизах NET Framework на компьютере с помощью PowerShell. Проще всего получить эти данные напрямую из реестра с помощью командлетов Get-ChildItem и Get-ItemProperty (подробнее о работе с записями реестра из PowerShell ).
Чтобы вывести таблицу по всем версиям .Net Framework на компьютере, выполните команду:
Get-ChildItem ‘HKLM:SOFTWAREMicrosoftNET Framework SetupNDP’ -Recurse | Get-ItemProperty -Name version -EA 0 | Where { $_.PSChildName -Match ‘^(?!S)p{L}’} | Select PSChildName, version
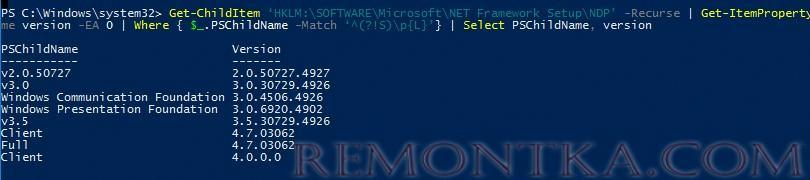
На этом компьютере установлены версии .Net 2.0, 3.0, 3.5 и 4.7.
Можно вывести только номер релиза (для версий .Net 4.x):
(Get-ItemProperty ‘HKLM:SOFTWAREMicrosoftNET Framework SetupNDPv4Full’ -Name Release).Release

Согласно таблице, номер 528449 соответствует версии .Net Framework 4.8 в Windows 11.
Проверить версию .Net Framework на удаленных компьютерах
Вы можете удаленно получить список версий .Net Framework, установленных на компьютерах в вашей сети помощью PowerShell.
Ниже представлен небольшой PowerShell скрипт, который получает список компьютеров из текстового файла и проверяет на всех версию .Net Framework. Для запуска команд на удаленных компьютерах используется WinRM командлет Invoke-Command .
Function GetNetFramework {
Get-ChildItem 'HKLM:SOFTWAREMicrosoftNET Framework SetupNDP' -recurse |
Get-ItemProperty -name Version,Release -EA 0 |
Where { $_.PSChildName -match '^(?![SW])p{L}'} |
Select PSChildName, Version, Release, @{
name="Product"
expression={
switch -regex ($_.Release) {
"378389" { [Version]"4.5" }
"378675|378758" { [Version]"4.5.1" }
"379893" { [Version]"4.5.2" }
"393295|393297" { [Version]"4.6" }
"394254|394271" { [Version]"4.6.1" }
"394802|394806" { [Version]"4.6.2" }
"460798|460805" { [Version]"4.7" }
"461308|461310" { [Version]"4.7.1" }
"461808|461814" { [Version]"4.7.2" }
"528040|528049|528449|528372" { [Version]"4.8" }
{$_ -gt 528449} { [Version]"Undocumented version (> 4.8)" }
}
}
}
}
$result=@()
$servers= Get-Content C:PSservers.txt
foreach ($server in $servers)
{
$result+=Invoke-Command -ComputerName $server -ScriptBlock $function:GetNetFramework
}
$result| select PSComputerName,@{name = ".NET Framework"; expression = {$_.PSChildName}},Product,Version,Release| Out-GridView
Скрипт выводит табличку ( через Out-GridView ) со списком версий .Net Framework, установленных на удаленных компьютерах.
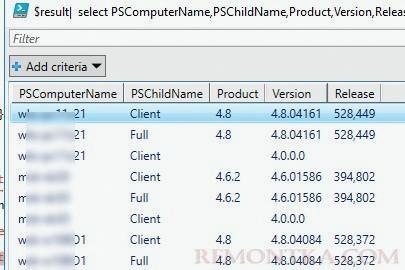
Также вы можете задать список компьютеров, на которых нужно проверить .NET так:
$servers= @("pc1","pc2","pc3","pc4","pc5")
Или выбрать список компьютеров из домена с помощью командлета Get-ADComputer из модуля AD PowerShell . Следующая команда выберет все активные хосты Windows Server в домене:
$servers= Get-ADComputer -Filter 'operatingsystem -like "*Windows server*" -and enabled -eq "true"'
Вывести версии .NET Framework в командной строке
Все версии.NET Framework устанавливаются в следующие каталоги Windows:
-
%SystemRoot%Microsoft.NETFramework -
%SystemRoot%Microsoft.NETFramework64
Вы можете просто открыть этот каталог и увидеть список установленных версий .NET. Каждой версии соответствует отдельный каталог с символом v и номером версии в качестве имени папки. Можно вывести список установленных версий .NET Framework из команды строки:
dir %WINDIR%Microsoft.NetFrameworkv* /O:-N /B

Команда выведет все установленные версии кроме 4.5, т.к. .NET Framework 4.5 устанавливается в подкаталог v4.0.xxxxx.