Microsoft Wi-Fi Direct Virtual Adapter – это виртуальное устройство Windows, которое используется для прямого подключения двух устройств по технологии Wi-Fi direct минуя промежуточные точки доступа/роутеры Wi-Fi (спецификация описана в Wi-Fi Peer-to-Peer Technical Specification v1.1). Одно Wi-Fi устройство используется для подключения к Wi-Fi сетям (полностью аналогично физическому адаптеру), а второй адаптер Microsoft Wi-Fi Direct Virtual Adapter используется для прямого подключения к другим Wi-Fi устройствам (мониторам, принтерам, сканерам).
Этот виртуальный (программный) адаптер всегда отображается в диспетчере устройства, если на компьютере установлен физический Wi-Fi адаптер. Он называется:
- В Windows 11 и Windows 10 — Microsoft Wi-Fi Direct Virtual Adapter ;
- В Windows 7 — Microsoft Virtual WiFi Miniport Adapter .
Чтобы увидеть это адаптер, откройте диспетчер устройств (devmgmt.msc), и включить отображение скрытых устройств ( View -> Show Hidden Devices ). Теперь разверните секцию сетевых адаптеров Network Adapter и найдите в списке Microsoft Wi-Fi Direct Virtual Adapter .
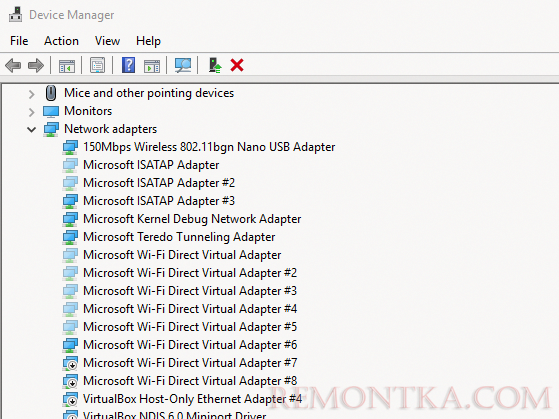
Отключить Microsoft Wi-Fi Direct Virtual Adapter в Windows
В некоторых случая в диспетчере устройств отображается несколько виртуальных адаптеров с порядковым индексом (Microsoft Wi-Fi Direct Virtual Adapter #2, Microsoft Virtual WiFi Miniport Adapter #3, Microsoft Virtual WiFi Miniport Adapter #4 и т.д.). И только один из виртуальных адаптеров может быть активным быть активным.
Вы можете получить полный список виртуальных адаптеров Wi-Fi Direct в Windows с помощью PowerShell :
Get-NetAdapter -InterfaceDescription "Microsoft Wi-Fi Direct Virtual*" -IncludeHidden
Как вы видите, все они не подключены к сети ( Status=Disconnected ).

Вы можете удалить/отключить эти адаптеры из диспетчера устройств, выбрав в контекстном меню отключение ( Disable Device ) и/или удаление ( Delete ).
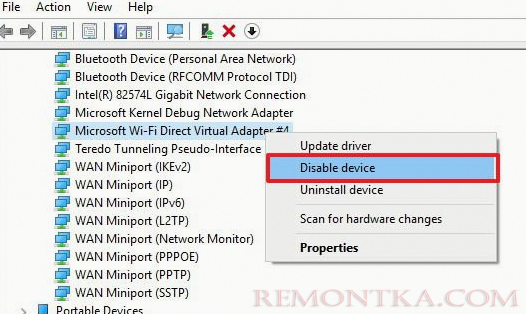
Или отключить сетевые устройства Wi-Fi Direct с помощью PowerShell:
Get-NetAdapter -InterfaceDescription "Microsoft Wi-Fi Direct Virtual*" -IncludeHidden | Disable-NetAdapter -Confirm:$false
Но после перезагрузки это устройство опять появятся в списке сетевых карт.
В Windows 10 и 11 виртуальный адаптер Microsoft Wi-Fi Direct Virtual Adapter используется для работы технологии Projecting to this PC ( Проецирование на этот компьютер ). Технология используется для трансляции экрана других устройств на ваш компьютер/ноутбук (или наоборот) по прямому Wi-Fi подключению (используется Miracast ).
Чтобы корректно отключить этот адаптер, перейдите в панель Settings -> System -> Projecting to this PC (Центр уведомлений -> Все параметры -> Система -> Проецирование на этот компьютер) и измените “ Some Windows and Android devices can project to this PC when you say it’s OK ” на Always off (Всегда отключено).
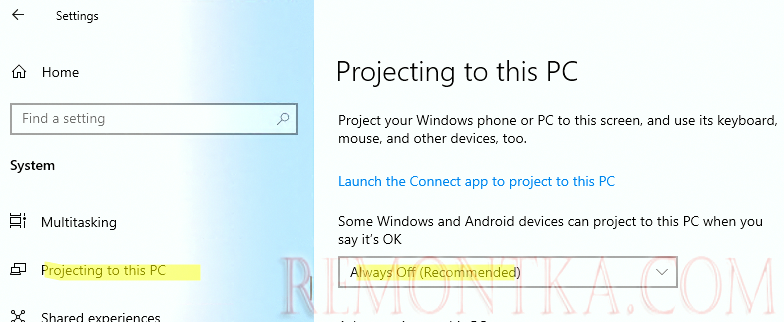
Этот пункт доступен, если в Windows установлен компонент Wireless Display :
Get-WindowsCapability -Name App.WirelessDisplay.Connect* -Online | Select-Object -Property DisplayName, State

После этого Windows перестанет создавать очередной WiFi direct virtual adapter #NN .
reg delete hklmsystemcurrentcontrolsetserviceswlansvcparametershostednetworksettings /v hostednetworksettings
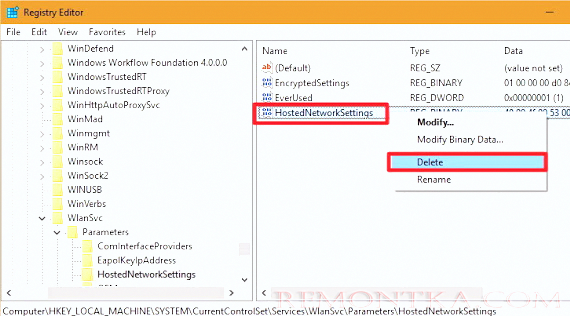
Проблемы с драйвером Microsoft Direct Wi-Fi Virtual Adapter
Если функции Wi-Fi Direct работают на компьютере некорректно, или вы видите желтый треугольник с восклицательным знаком на значке Microsoft Direct Wi-Fi Virtual Adapter #2 в диспетчере устройства, вы можете попробовать сбросить его настройки.
This device cannot start. (Code 10)_x000D_{Operation Failed}_x000D_The requested operation was unsuccessful.Или:
Microsoft Wi-Fi Direct Virtual Adapter has a problem
Для этого нужно очистить настройки стека TCP/IP в Windows. Откройте командную строку с правами администратора и выполните команды:
ipconfig /flushdns
nbtstat –R
nbtstat –RR
netsh int ip reset
netsh winsock reset
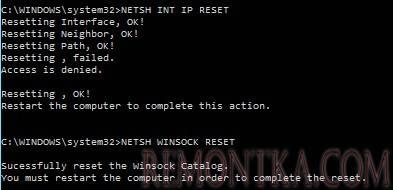
Перейдите в диспетчер устройств и удалите Microsoft Direct Wi-Fi Virtual Adapter, выбрав пункт меню Uninstall .
Перезагрузите компьютер, и убедитесь, что виртуальное устройство Direct Wi-Fi теперь отображается корректно, и Windows нашла для него подходящий драйвер.
Удалить виртуальный WiFi адаптер Microsoft на компьютере с WLAN картой Intel
С WLAN адаптерами Intel, есть другая проблема. Если на компьютере установлен модуль Intel My WiFi Technology / Технология Intel My WiFi (как правило устанавливается вместе с пакетом драйверов Intel PROSet/Wireless), в системе может оказаться 2 сетевых адаптера Microsoft Virtual WiFi Miniport, удалить которые нельзя.
В этом случае нужно в списке установленного ПО в панели управления найти Intel PROSet/Wireless, изменить его и удалить компонент Intel My WiFi Technology .
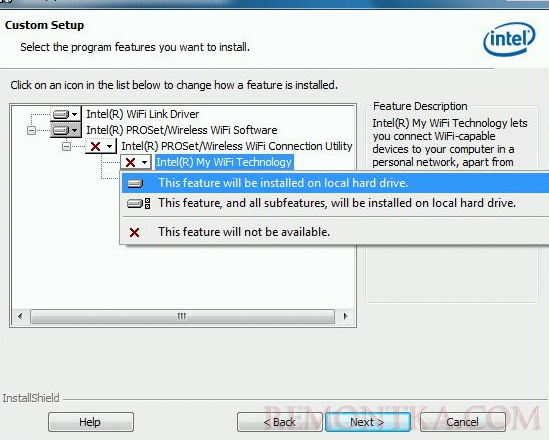
После этого один виртуальный адаптер должен пропасть. Второй при этом можно отключить или удалить описанным выше методом.