Большинство приложений Microsoft (Outlook, SharePoint, Office365, Skype for Business) используют фотографию текущего залогиненого пользователя из Active Directory (Azure AD) в качестве аватары пользователя в своем интерфейсе. В этой статье мы покажем, как использовать фото пользователя из Active Directory в качестве изображения (аватары) для профиля пользователя Windows, который отображается на экране приветствия , экране блокировки, в стартовом меню и т.д.
Для решения этой задачи мы будем использовать небольшой PowerShell логон-скрипт. Скрипт должен запускаться при входе пользователя в Windows, получать фото пользователя из Active Directory (атрибут thumbnailPhoto) и задавать его в качестве аватарки профиля пользователя Windows.

Фото пользователя в Active Directory
Фото пользователя можно хранить в специальном атрибуте ( thumbnailPhoto ) учетной записи в Active Directory. Вы можете задать фотографии своим пользователей с помощью сторонних программ, или с помощью командлета Set-ADUser из модуля ActiveDirectory для Windows PowerShell
- Сохраните фото пользователя на диск в формате JPEG/BMP (размер файла с фотографией должен быть не более 100 Кб и разрешением до 96×96 пикселей);
- Чтобы загрузить фото учетной записи divanov, выполните команды:
$photo = [byte[]](Get-Content C:PSdivanov_photo.jpg -Encoding byte)
Set-ADUser divanov -Replace @{thumbnailPhoto=$photo} - Откройте консоль ADUC , перейдите на вкладку редактора атрибутов и убедиться, что атрибут thumbnailPhoto теперь содержится значение.
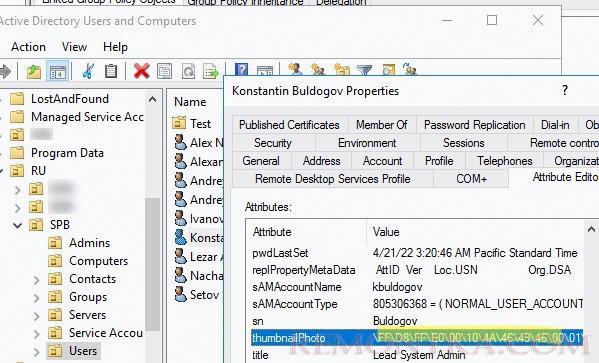
Настройка групповой политики для загрузки аватары пользователя в Windows
Теперь нужно настроить групповую политику, которая будет запускать PowerShell скрипт при входе пользователя.
- Откройте консоль управления доменными групповыми политиками Group Policy Management Console (GPMC.msc). Создайте новую GPO и назначьте ее на OU (Organizational Unit) с пользователями;
- В Windows информация об аватаре пользователя (путь к JPG картинке, использующейся для профиля пользователя) хранится в системной ветке реестра HKLMSOFTWAREMicrosoftWindowsCurrentVersionAccountPictureUsers . Вам нужно разрешить пользователям менять фото профиля. Для этого нужно изменить права на эту ветку реестра через GPO ;
- Перейдите в раздел Computer Configuration -> Policies -> Windows Settings -> Security Settings -> Registry . Создайте новый ключ реестра ( Add key ) с путем MACHINESOFTWAREMicrosoftWindowsCurrentVersionAccountPictureUsers;
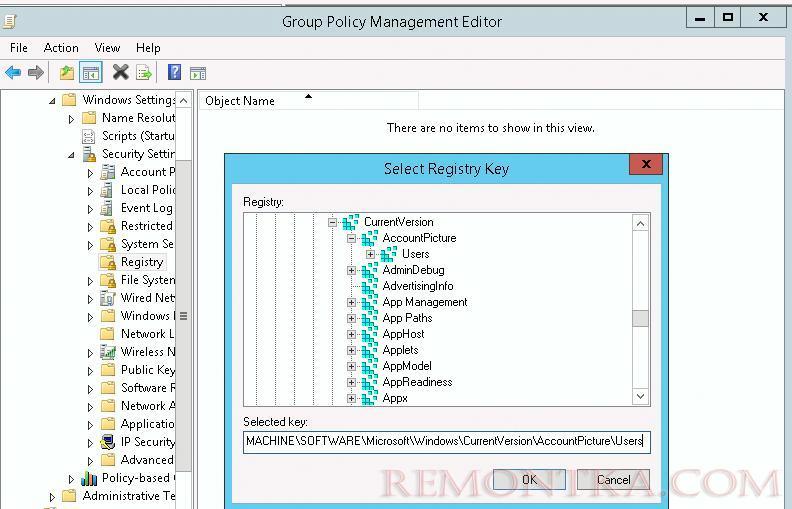
- В открывшемся окне с настройкой разрешений (Database Security) нужно предоставить право Full Control для всех пользователей домена (группа [DomainName]Users);
- В следующем диалоговом окне выберите Replace Existing permission on all sub keys with inheritable permissions (иначе у пользователей не будет прав на вложенные ветки реестра);
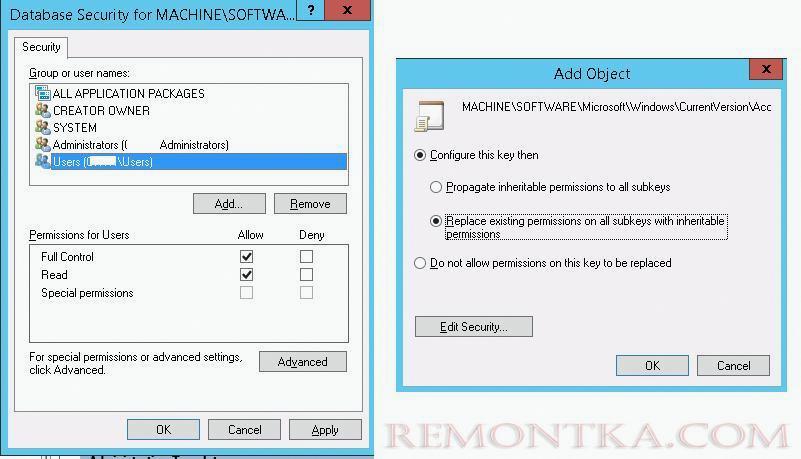
- Включите режим обработки замыкания GPO (Computer Configuration -> Administrative Templates -> System -> Group Policy -> Configure user Group Policy Loopback Processing mode = Merge). В этом режиме можно применять политику к OU с пользователями.
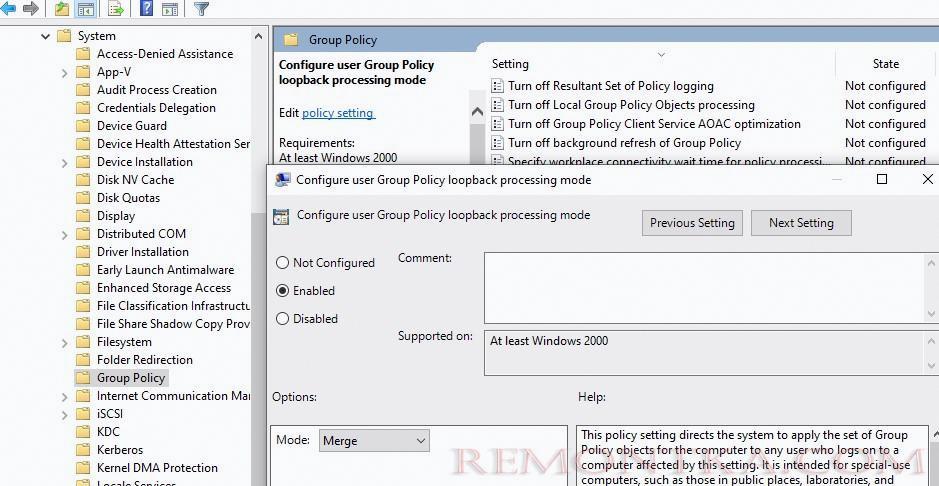
Задать фото пользователя Windows с помощью PowerShell
Далее нужно создать PowerShell скрипт, который будет получить фото текущего пользователя из Active Directory, сохранять его в JPG файл и установить его в качестве иконки профиля пользователя.
Есть два варианта получения фото из AD: с помощью командлета Get-ADUser из модуля ActiveDirectory (этот модуль должен быть установлен на всех компьютерах через RSAT , или достаточно скопировать необходимые файлы модуля RSAT-AD-PowerShell без установки RSAT ). Чтобы скрипт был универсальным и корректно работал в том числе на Windows 7, мы не будем использовать модуль RSAT-AD-PowerShell, а обратимся к AD через класс ADSISearcher.
Код скрипта SetADPicture.ps1:
Function ResizeImage {
Param (
[Parameter(Mandatory = $True, HelpMessage = "image in byte")]
[ValidateNotNull()]
$imageSource,
[Parameter(Mandatory = $true, HelpMessage = "Параметр размер должен быть от 16 до 1000")]
[ValidateRange(16, 1000)]
$canvasSize,
[Parameter(Mandatory = $true, HelpMessage = "Параметр качества должен быть от 1 до 100")]
[ValidateRange(1, 100)]
$ImgQuality = 100
)
[void][System.Reflection.Assembly]::LoadWithPartialName("System.Drawing")
$imageBytes = [byte[]]$imageSource
$ms = New-Object IO.MemoryStream($imageBytes, 0, $imageBytes.Length)
$ms.Write($imageBytes, 0, $imageBytes.Length);
$bmp = [System.Drawing.Image]::FromStream($ms, $true)
# Размер картинки после конвертации
$canvasWidth = $canvasSize
$canvasHeight = $canvasSize
# Задание качества картинки
$myEncoder = [System.Drawing.Imaging.Encoder]::Quality
$encoderParams = New-Object System.Drawing.Imaging.EncoderParameters(1)
$encoderParams.Param[0] = New-Object System.Drawing.Imaging.EncoderParameter($myEncoder, $ImgQuality)
#Получаем тип картинки
$myImageCodecInfo = [System.Drawing.Imaging.ImageCodecInfo]::GetImageEncoders() | Where-Object { $_.MimeType -eq 'image/jpeg' }
# Высчитывание кратности
$ratioX = $canvasWidth / $bmp.Width;
$ratioY = $canvasHeight / $bmp.Height;
$ratio = $ratioY
if ($ratioX -le $ratioY) {
$ratio = $ratioX
}
# Создание пустой картинки
$newWidth = [int] ($bmp.Width * $ratio)
$newHeight = [int] ($bmp.Height * $ratio)
$bmpResized = New-Object System.Drawing.Bitmap($newWidth, $newHeight)
$graph = [System.Drawing.Graphics]::FromImage($bmpResized)
$graph.Clear([System.Drawing.Color]::White)
$graph.DrawImage($bmp, 0, 0 , $newWidth, $newHeight)
# Создание пустого потока
$ms = New-Object IO.MemoryStream
$bmpResized.Save($ms, $myImageCodecInfo, $($encoderParams))
# уборка
$bmpResized.Dispose()
$bmp.Dispose()
return $ms.ToArray()
}
$ADUserInfo = ([ADSISearcher]"(&(objectCategory=User)(SAMAccountName=$env:username))").FindOne().Properties
$ADUserInfo_sid = [System.Security.Principal.WindowsIdentity]::GetCurrent().User.Value
If ($ADUserInfo.thumbnailphoto) {
$img_sizes = @(32, 40, 48, 96, 192, 200, 240, 448)
$img_base = "C:UsersPublicAccountPictures"
$reg_key = "HKLM:SOFTWAREMicrosoftWindowsCurrentVersionAccountPictureUsers$ADUserInfo_sid"
If ((Test-Path -Path $reg_key) -eq $false) { New-Item -Path $reg_key } { write-verbose "Reg key exist [$reg_key]" }
Try {
ForEach ($size in $img_sizes) {
$dir = $img_base + "" + $ADUserInfo_sid
If ((Test-Path -Path $dir) -eq $false) { $(New-Item -ItemType directory -Path $dir).Attributes = ""Hidden"" }
$file_name = ""Image$($size).jpg""
$path = $dir + """" + $file_name
Write-Verbose "" Crete file: [$file_name]""
try {
ResizeImage -imageSource $($ADUserInfo.thumbnailphoto) -canvasSize $size -ImgQuality 100 | Set-Content -Path $path -Encoding Byte -Force -ErrorAction Stop
Write-Verbose "" File saved: [$file_name]""
}
catch {
If (Test-Path -Path $path) {
Write-Warning ""File exist [$path]""
}
else {
Write-Warning ""File not exist [$path]""
}
}
$name = ""Image$size""
try {
$null = New-ItemProperty -Path $reg_key -Name $name -Value $path -Force -ErrorAction Stop
}
catch {
Write-Warning ""Reg key edit error [$reg_key] [$name]""
}
}
}
Catch {
Write-Error ""Check permissions to files or registry.""
}
}
Данный скрипт получает фотографию текущего пользователя из Active Directory и сохраняет его на диск в разных разрешениях (фото в каталог C:UsersPublicAccountPictures{SID пользователя}) . В каталоге будут содержаться JPG файлы с разными разрешениями (от 32×32 до 448×448 пикселя) под разные форматы элементов интерфейса Windows: image32.jpgimage40.jpg и т.п.