В некоторых случаях при попытке открыть общую сетевую папку на компьютере с Windows, файловое хранилище samba, или каталог на сетевом хранилище (NAS) вы можете получить ошибку « Windows не может получить доступ к сетевому_ресурсу, не найден сетевой путь » с кодом ошибки 0x80070035 . В этой статье мы рассмотрим, как исправить эту ошибку подключения к сетевым папкам в Windows 10 и 11.
- Отключите старые версии протоколов на SMB сервере
- Проверьте настройки Windows на клиентском компьютере
- Разрешить гостевой вход без проверки подлинности по SMBv2
- Включить протокол SMB v1 в Windows
- Полностью отключите SMBv1 и SMBv2 на клиентах
- Настройки просмотра сетевого окружения в Windows
- Сохраните пароль для доступа к NAS или Samba
Сетевая ошибка_x000D_Windows не может получить доступ к \NAS_x000D_ Проверьте правильность написания данного имени. В противном случае возможно проблема с вашей сетью. Для определения проблем с сетью щёлкните кнопку «Диагностика»._x000D_Код ошибки 0x80070035._x000D_Не найден сетевой путь._x000D_

В английской версии Windows 10 эта ошибка выглядит так:
Network Error_x000D_Windows cannot access \share_x000D_Check the spelling of the name. Otherwise, there might be a problem with your network. T_x000D_Error code: 0x80070035._x000D_The network path not found._x000D_
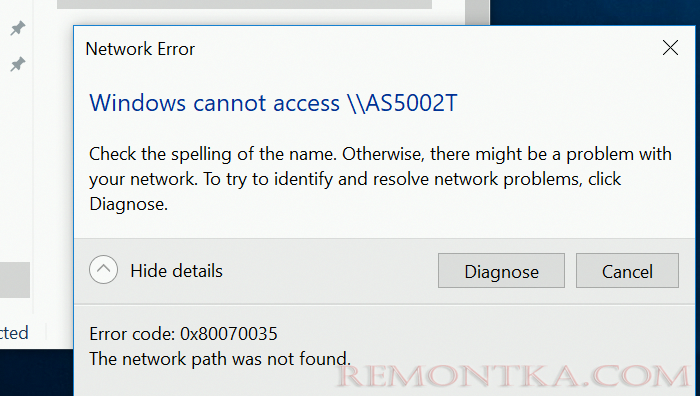
При попытке подключить сетевой диск с помощью групповых политик или с помощью команды net use появляется ошибка:
Произошла системная ошибка 53._x000D_Сетевой путь не найден
System error 54 has occurred._x000D_The network path was not found.

При этом с других компьютеров (с более старыми версиями Windows 10, 8.1 или 7), телефонов и других устройств вы можете спокойно открывать и использовать сетевые папки в локальной сети.
Отключите старые версии протоколов на SMB сервере
В большинстве случае ошибка « 0x80070035: The network path not found » указывает на то, что сетевая папка на удаленном компьютере поддерживает подключения только по протоколу SMBv1 или гостевой доступ по SMBv2. Данные версии протоколов общего доступа к файлам являются устаревшими и небезопасными. Скорее всего включение поддержки этих протоколов на вашем клиенте решит проблему, однако это снизит уровень безопасности Windows. Поэтому для решения проблему в первую очередь нужно попытаться перенастроить удаленное устройство, чтобы оно поддерживало как минимум SMBv2 с аутентификацией или SMBv3 (в идеальном случае). Это самый правильный и безопасный способ.
Измените настройки доступа на стороне SMB сервера:
- NAS устройство – отключите SMBv1, включите доступ по SMBv2 с аутентификацией (зависит от вендора NAS);
- Samba сервер на Linux – отключите гостевой доступ: в файле smb.config в разделе [global]:
map to guest = never
restrict anonymous = 2
Укажите минимальную версию SMB:
server min protocol = SMB2_10
client max protocol = SMB3
client min protocol = SMB2_10
encrypt passwords = true
Отключите анонимный доступ в конфигурации каждой сетевой папки:
guest ok = no - Отключите протоколы SMBv1 и SMBv2 на файловом сервере Windows (см. отдельную секцию статьи). Включите доступ по паролю Control Panel -> All Control Panel Items -> Network and Sharing Center -> Advanced sharing settings -> All networks -> Turn on password protected sharing (
control.exe /name Microsoft.NetworkAndSharingCenter /page Advanced).
Проверьте настройки Windows на клиентском компьютере
Выполните следующие простые проверки на вашем клиенте Windows, которые могут исправить ошибку “Не найден сетевой путь”:
- Проверьте, что вы указали правильно имя файлового сервера. Попробуйте открыть сетевую папке не по имени (
\SRV1Docs), а по IP адресу (\192.168.13.100Docs); - В свойствах общей сетевой папки (как на уровне NTFS разрешений файловой системы, так и на уровне сетевой папки) проверьте, что у вашего пользователя есть право на чтение содержимого папки;
- Сбросьте DNS кэш на обоих компьютерах и перезагрузите их:
ipconfig /flushdns - Если у вас на компьютере активно сразу два сетевых интерфейса (Wi-Fi и Ethernet), попробуйте временно отключить один из них и проверить доступ к ресурсам в локальной сети;
- Проверьте, что на вашем компьютере запущены следующие службы (откройте консоль управления службами services .msc ) . Попробуйте запустить данные службы и переведите их в режим автоматического запуска с задержкой (Automatic Delayed Start):
Хост поставщика функции обнаружения (Function Discovery Provider Host — fdPHost)_x000D_ Публикация ресурсов обнаружения функции (Function Discovery Resource Publication — FDResPub)_x000D_ Служба обнаружения SSDP (SSDP Discovery — SSDPSRV)_x000D_ Узел универсальных PNP-устройств (UPnP Device Host — (upnphost)_x000D_ Служба DNS-клиента (dnscache)_x000D_
- Попробуйте временно отключить антивирус и/или файервол и проверить, сохранилась ли проблема при доступе к сетевому ресурсу;
- Попробуйте отключить IPv6 протокол в свойствах вашего сетевого адаптера в Панели управления. Здесь же проверьте, что на сетевом адаптере включены CClient for Microsoft Network (Клиент для сетей Microsoft) ) и File and Printer Sharing for Microsoft Networks ;
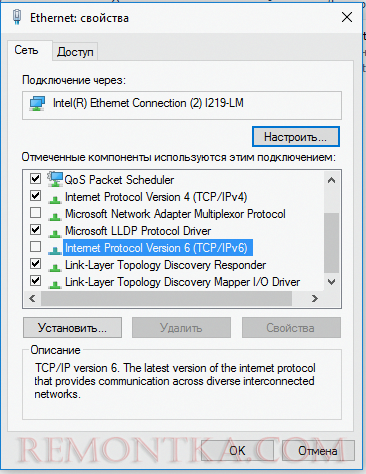
- Попробуйте выполнить сброс сетевых настроек Windows командами:
netsh winsock reset
netsh int ip reset - Если вы используете сеть на базе рабочей группу Windows, включите поддержку протокола NetBIOS в свойствах TCP/IPv4 вашего сетевого адаптера.
 Затем в настройке локальной политики безопасности (
Затем в настройке локальной политики безопасности ( secpol.msc) Local Policies -> Security Options -> Network security: LAN Manager authentication level выберите Send LM & NTLM — use NTLMv2 session security if negotiated .
Разрешить гостевой вход без проверки подлинности по SMBv2
Если вы используете анонимный доступ к NAS хранилищам или другим компьютерам (без ввода имени пользователя и пароля), нужно включить на клиенте политику небезопасные гостевые входы . В современных версиях по-умолчанию запрещен доступ к сетевым папкам по протоколу SMB 2.0 под анонимным (гостевым) аккаунтом.
Если ваш компьютер пытается подключиться к сетевой попки под анонимным пользователем, в журнале Event Viewer появится событие с Event ID 31017 .
Source: Microsoft-Windows-SMBClient _x000D_Date: Date/Time _x000D_Event ID: 31017 _x000D_Task Category: None _x000D_Level: Error _x000D_Keywords: (128) _x000D_User: NETWORK SERVICE _x000D_Computer: srv01.remontka.com _x000D_Description: Rejected an insecure guest logon. _x000D_User name: Ned _x000D_Server name: ServerName_x000D_
Чтобы разрешить гостевой вход по SMBv2 (считается небезопасным!), откройте редактор локальных политик Windows 10 (gpedit.msc) включить политику Enable insecure guest logons ( Включить небезопасные гостевые входы ) в секции GPO Computer Configuration -> Administrative templates -> Network ( Сеть )-> Lanman Workstation.
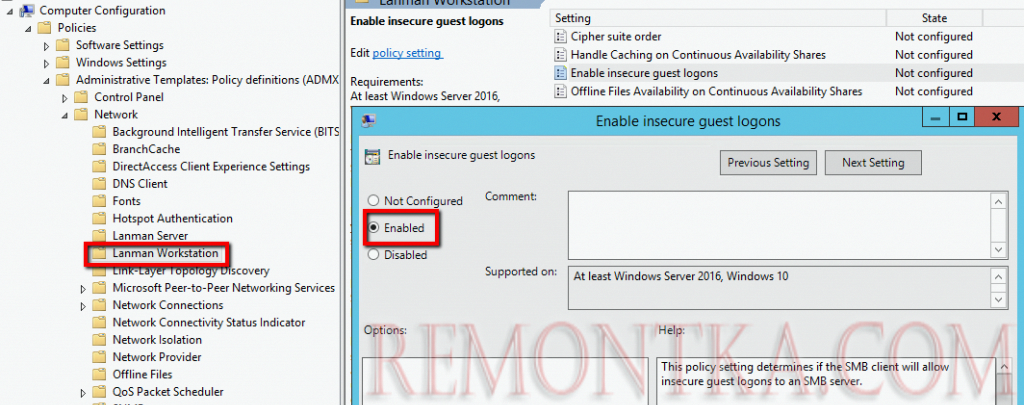
Или вы можете разрешить сетевой доступ под гостевой записью командой:
reg add HKLMSYSTEMCurrentControlSetServicesLanmanWorkstationParameters /v AllowInsecureGuestAuth /t reg_dword /d 00000001 /f
Включить протокол SMB v1 в Windows
Если ваше устройство с сетевыми папками поддерживает только протокол доступа SMBv1, нужно включить компонент SMB1Protocol-Client на клиентском компьютере ( не рекомендуется по соображениям безопасности).
В современных версиях Windows 10/11 и Windows Server 2019/2022 по умолчанию отключен устаревший и небезопасный протокол доступа к сетевым файлам и папкам – SMB v 1.0 . Если вы попытаетесь подключиться из современной Windows 10/11 к сетевому устройству, которое поддерживает только доступ про протоколу SMBv1 (например, старое NAS хранилище, компьютер с Windows XP/Windows Server 2003, файловый сервер Samba), то при попытке открыть список сетевых папок на удалённом устройстве \NetworkName , появится ошибка “ Не найден сетевой путь ”.
Вы можете проверить, включен ли в Windows 10 протокол доступа к сетевым ресурсам SMBv1 с помощью команды:
Dism /online /Get-Features /format:table | find "SMB1Protocol"
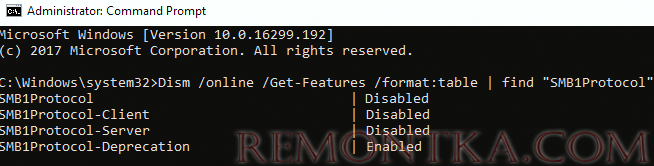
В нашем примере видно, что на компьютере отключен протокол SMB1:
SMB1Protocol | Disabled_x000D_SMB1Protocol-Client | Disabled_x000D_SMB1Protocol-Server | Disabled_x000D_SMB1Protocol-Deprecation | Disabled_x000D_
Вы можете включить клиент SMB1 для доступа к сетевым устройствам в окне установки компонентов ( optionalfeatures.exe -> Поддержка общего доступа к файлам SMB 1.0 / CIFS -> Клиент SMB 1.0 / CIFS).

Либо вы можете включить клиент SMB 1 командой DISM:
Dism /online /Enable-Feature /FeatureName:"SMB1Protocol-Client"
После установки клиента SMBv1 нужно перезагрузить компьютер.
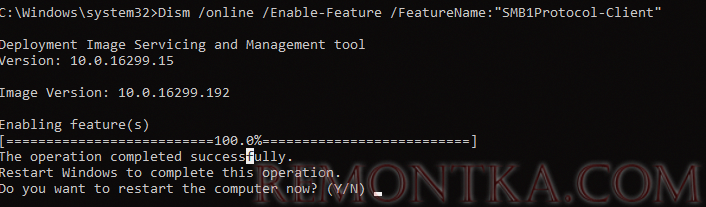
После перезагрузки проверьте, появился ли доступ к сетевой папке.
В Windows Server 2019/2022 вы можете включить поддержку SMBv1 с помощью команды:
Install-WindowsFeature FS-SMB1
Клиент SMBv1 автоматически отключается в Windows 10/11, если он не использовался более 15 дней.
Полностью отключите SMBv1 и SMBv2 на клиентах
Если в вашей сети остались только современные устройства с поддержкой SMB v3 (Windows 8.1/Windows Server 2012 R2 и выше, см. таблицу версий SMB в Windows), вы можете исправить ошибку 0x80070035, полностью отключив SMB1 и SMB2. Дело в том, что ваш компьютер может пытаться использовать старую версию протокола SMB 2.0 для доступа к сетевым папкам, которые разрешают только SMB 3.0 подключения (возможно с шифрованием трафика ).
Сначала отключите протокол SMB 1 через Панель управления или командами:
sc.exe config lanmanworkstation depend= bowser/mrxsmb10/nsi
sc.exe config mrxsmb10 start= disabled
Dism /online /Disable-Feature /FeatureName:"SMB1Protocol"
Затем отключите протокол SMB2.0 в консоли PowerShell:
reg.exe add "HKLMSYSTEMCurrentControlSetservicesLanmanServerParameters" /v "SMB2" /t REG_DWORD /d "0" /f
sc.exe config lanmanworkstation depend= bowser/mrxsmb10/nsi
sc.exe config mrxsmb20 start= disabled
PowerShell -ExecutionPolicy Unrestricted
Set-SmbServerConfiguration –EnableSMB2Protocol $False
Вы можете проверить, что протоколы SMB 1 и SMB 2 отключены, выполнив команду PowerShell:
Get-SmbServerConfiguration | select "*enablesmb*"
EnableSMB1Protocol : False_x000D_EnableSMB2Protocol : False

Настройки просмотра сетевого окружения в Windows
Если ваши компьютеры находятся в рабочей группе, настоятельно советую выполнить рекомендации из статьи Windows перестала видеть сетевое окружение . В частности:
В разделе Network and Sharing Center панели управления на обоих компьютерах проверьте, что в качестве текущего сетевого профиля используется частный профиль – Private (Current profile). Убедитесь, что включены следующие опции:
- Turn on network discovery (Включить сетевое обнаружение) + Turn on automatic setup of network connected devices (Включить автоматическую настройку на сетевых устройствах);
- Turn on file and printer sharing (Включить общий доступ к файлам и принтерам).

В разделе All Networks (Все сети) включите опции:
- Turn off password Protect Sharing (Отключить парольную защиту)
- Turn on sharing (Включить общий доступ)
Сохраните пароль для доступа к NAS или Samba
Если проблема возникает только при доступе к сетевому хранилищу NAS (или к Samba серверу на Linux), можно попробовать сохранить пароли для подключения к сетевому хранилищу в менеджере паролей Windows ( Credential Manager : Control Panel -> Credentials Manager -> Windows Credentials или control.exe keymgr.dll ).
Нажмите Add a Windows credentials и укажите имя файлового сервера и учетные данные для подключения.

Затем в настройках Дополнительных параметров общего доступа включите опцию Использовать учетные записи пользователей и пароли для подключения к другим компьютерам (Use user accounts and passwords to connect to other computers).

Теперь Windows будет автоматически использовать сохраненный пароль для доступа к указанному файловому серверу.