Большинство администраторов для написания своих PowerShell скриптов используют встроенную среду PowerShell ISE (Integrated Scripting Environment). Но на данный момент Microsoft практически перестала развивать PowerShell ISE и рекомендует использовать более мощный, удобный, гибкий и бесплатный инструмент Visual Studio Code (VS Code) . В этой статье мы рассмотрим, как установить, настроить и использовать Visual Studio Code вместо Powershell ISE для запуска ваших PowerShell команд, а также разработки и тестирования сложных PowerShell скриптов.
VS Code является кроссплатформенной средой разработки, для которой имеется огромное количество расширения, с помощью который можно создавать код практически на любом языке программирования. В VS Code есть встроенная поддержка Git, высокие возможности по работе с кодом и его отладки.
Вы можете бесплатно скачать VSCode по ссылке: https://code.visualstudio.com/ Скачайте установочный файл VSCodeSetup-x64 (около 53 Мб) и запустите его.
Установка VSCode проблем не вызывает. При установке рекомендуется добавить пути к Visual Studio Code в переменные окружения PATH.
. 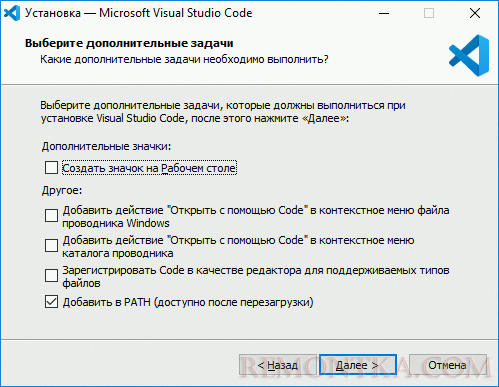
После запуска Visual Studio Code вам нужно установить специальное бесплатное расширение для поддержки языка PowerShell — ms-vscode.PowerShell ( https://marketplace.visualstudio.com/items?itemName=ms-vscode.PowerShell ).
Данное расширение добавляет расширенные возможности по работе с кодом PowerShell: подсветка синтаксиса, снипеты, автонадобор команд (IntelliSense), встроенная справка и браузер командлетов, интерактивная отладка скриптов и т.д.
Вы можете установить расширение через меню расширений (Extension) в левом сайдбаре. Выполните поиск по ключу powershell и выполните установку расширения PowerShell: Develop PowerShell scripts in Visual Studio Code .
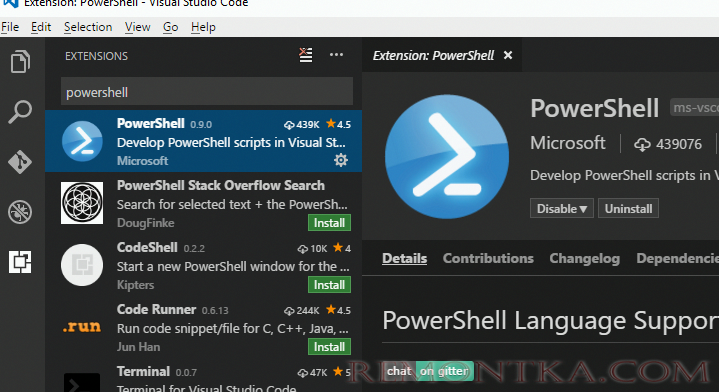
Если вы работаете в изолированной сети, вы можете установить расширение из vsix файла. Скачайте файл ms-vscode.PowerShell-2019.5.0.vsix по ссылке выше и установите его через меню Install from VSIX .
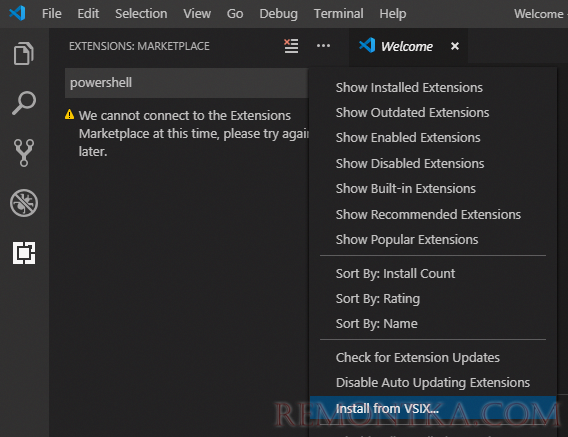
Для удобства работы я установил следующие настройки интерфейса VSCode (значок шестеренки в левом нижнем углу).
workbench.colorTheme = PowerShell ISE – цветовая схема максимально напоминает привычную PowerShell ISE
editor.formatOnType = On
editor.formatOnPaste = On
powershell.integratedConsole.focusConsoleOnExecute = Off
window.zoomLevel = 0
editor.mouseWheelZoom = On
Вы можете задать настройки VSCode через json файл, для этого нажмите кнопку Open Settings (JSON) и можете скопировать эти настройки в виде текста:
{
"workbench.colorTheme": "PowerShell ISE",
"editor.formatOnType": true,
"editor.formatOnPaste": true,
"powershell.integratedConsole.focusConsoleOnExecute": false,
"editor.mouseWheelZoom": true,
"files.defaultLanguage": "powershell",
"editor.fontSize": 12,
"terminal.integrated.fontSize": 12,
"files.encoding": "utf8"
}
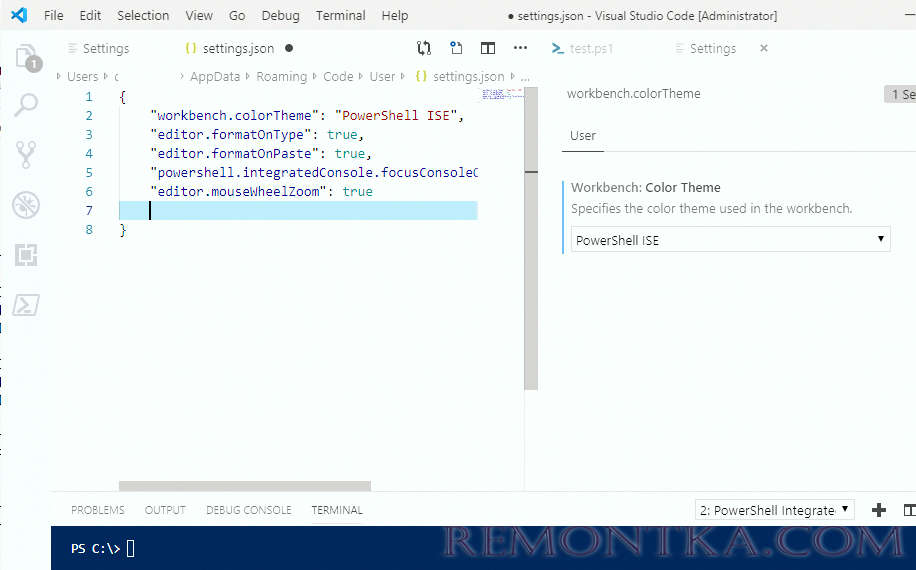
Change Language mode и в списке выберите синтаксис какого языка вы хотите использовать. Выберите PowerShell и значок открытого файла на активной вкладке изменится на иконку PS 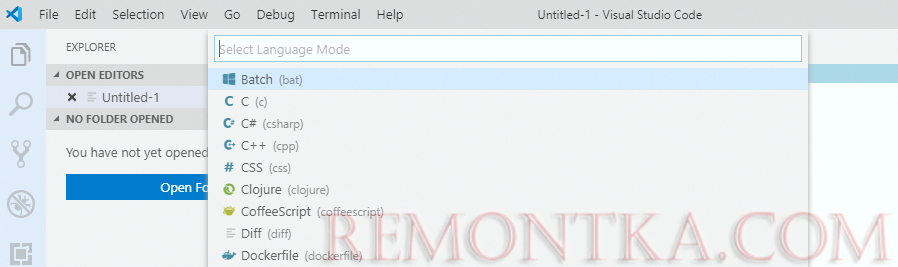
Попробуем использовать возможности VSCode для запуска PowerShell команды и отладки скриптов.
Создадим новый файл проекта (это обычный текстовый файл). Можно одновременно работать с несколькими файлами, они также организованы в виде вкладок, между которыми можно переклчаться.
Наберем простую PS команду для вывода списка процессов Get-Process . Как вы видите, благодаря технологии IntelliSense поддерживается автоматический донабор команды по клавише Tab и встроенная справка о доступных параметрах командлета.

Чтобы выполнить одну команду PowerShell, встаньте на нужную строку и нажмите F8 . Если нужно выполнить несколько строк кода PowerShell, выделите их в редакторе с помощью мыши и нажмите F8 . Результаты выполнения команды содержатся в окне Terminal. Для выполнения всего файла PS1 выберите Terminal -> Run Active File .
Также в окне Terminal вы можете выполнять команды PowerShell / cmd в интерактивном режиме.
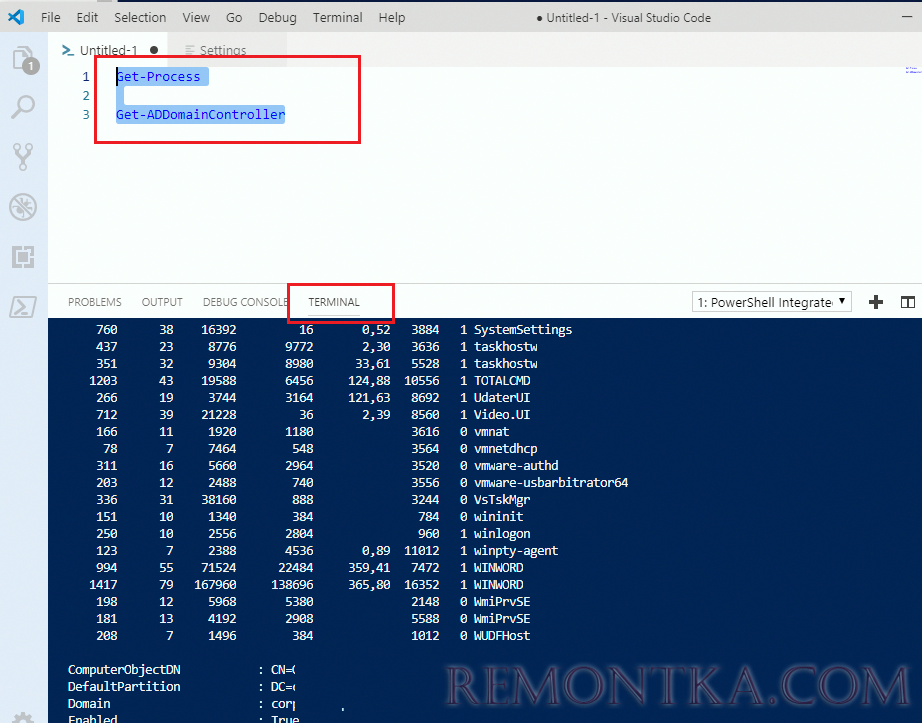
Если в вашем PowerShell коде используются функции, щелкнув по имени функции и выбрав пункт Go to Definition , вы автоматически перейдете к коду функции.
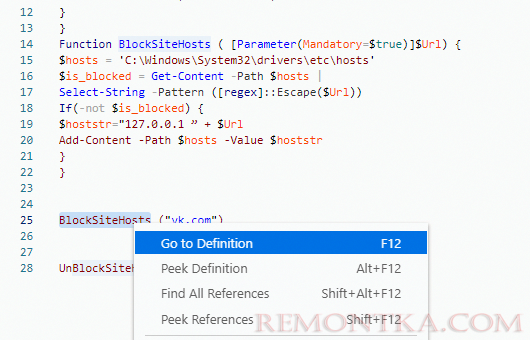
С помощью встроенного отладчика сценариев ( Ctrl+Shift+D ) при запуске PowerShell скрипта вы можете видеть значения переменных, контрольные значения и устанавливать точки прерывания.
Надеюсь, эта статья станет вашей отправной точкой по изучению и использованию богатых возможностей Visual Studio Code при написании PowerShell скриптов.