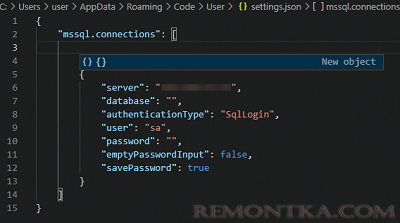Для управления базами данных на Microsoft SQL Server вместо SQL Server Management Studio (SSMS) можно использовать легкий кроссплатформенный редактор Visual Studio Code (VS Code). Visual Studio Code с расширением mssql позволяет администраторам и разработчикам управлять базами данных, таблицами, хранимыми процедурами, выполнять Transact-SQL (T-SQL) запросы к on-prem базам данных MS SQL Server и Azure SQL Database.
Если на вашем компьютере уже установлен VSCode, вам нужно скачать и установить расширение mssql ( https://marketplace.visualstudio.com/items?itemName=ms-mssql.mssql )
- Перейдите в раздел Extension (
Ctrl+Shift+X), вбейте в поискmssql; - Установите расширение
mssql for Visual Studio Code;
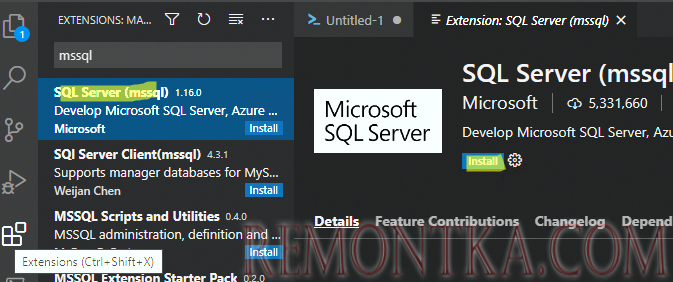
- После установке в левой панели VS Code появится значок расширения SQL Server. Выберите его (
Ctrl+Alt+D).
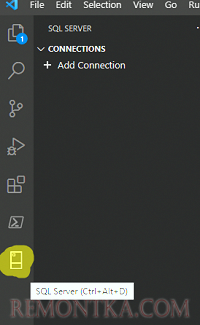
Попробуем теперь из VS Code удалено подключиться к хосту установленным MS SQL Server 2019 :
- Щелкните по строке Add connection и укажите имя сервера и инстанса MS SQL (
hostnameinstance_name);Default экземпляр SQL Server (MSSQLSERVER) слушает на статическом порту TCP 1433. При подключении к такому инстансу не нужно указывать порт подключения. Если вы изменили порт Microsoft SQL Server , нужно указать его после двоеточия:hostname:1430 - Выберите тип аутентификации (SQL Login, Integrated или Azure Active Directory); При подключении с помощью учетной записи MSSQL может появиться ошибка:
mssql: Error 18452: Login failed. The login is from an untrusted domain and cannot be used with Integrated authentication.
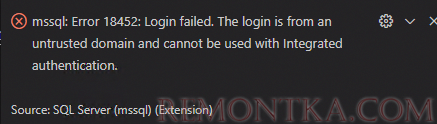
В этом случае проверьте, что в настройка MSSQL на вкладке Security выбран режим аутентификации SQL Server and Windows Authentication mode .
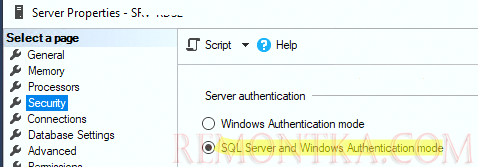
- Укажите имя пользователя и пароль. VSCode предложит вам сохранить учетные данные для подключения;
- После подключения, вы увидите список баз данных и других объектов. Вы можете развернуть любую базу и увидеть список таблиц, представлений, процедур и т.д.
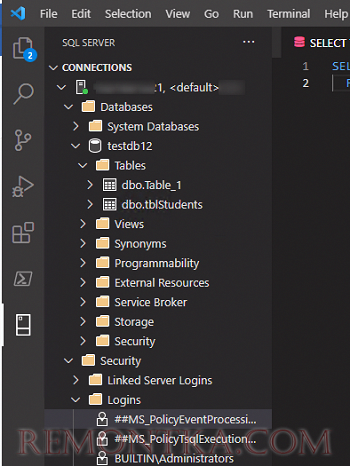
- Теперь вы можете выполнять различные T-SQL запросы из окна редактора VS Code. Для выполнения кода нажмите кнопку в интерфейсе или сочетание
CTRL+SHIFT+E. Результаты запроса появится в соседнем окне;
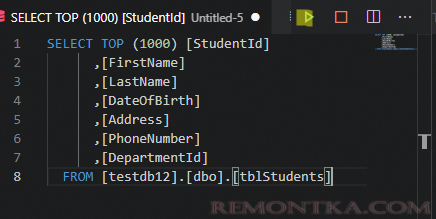
- Вы можете экспортировать таблицу с результатами SQL запроса прямо из VS Code в форматы CSV, Excel, и JSON.
В VS code для кода T-SQL поддерживается весь функционал IntelliSense: работают подсказки, автодополнение команд, цветовые схемы для разных объектов и т.д. Также Visual Studio Code поддерживает функцию интеллектуальных фрагментов SQL кода для быстрой генерации типовых SQL запросов.
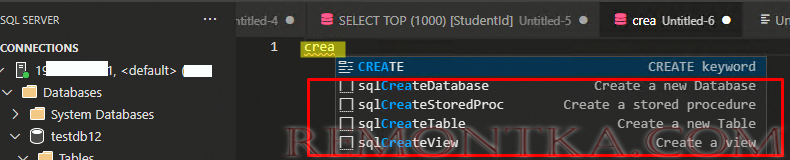
При этом строка подключения к MSSQL сохраняется в JSON файл. Вы можете просмотреть его содержимое через File -> Preferences -> Settings -> Extensions -> MSSQL configuration -> Edit in settings.json .Здесь вы можете получить информацию о ваших подключениях к MSSQL.